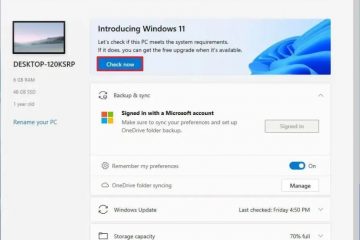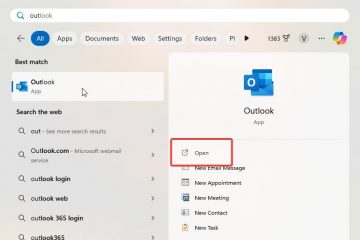Abilitare o disabilitare la modalità oscura in Windows 10 e Windows 11 è semplice. Con un’unica impostazione puoi controllare l’aspetto del tuo sistema operativo e di tutte le app Windows. Tuttavia, potresti volere un controllo più granulare. Forse ti piacerebbe utilizzare la modalità oscura solo per Esplora file, mantenendo Windows in modalità chiara. O forse preferisci la modalità oscura per il tuo sistema operativo, ma desideri la modalità chiara per app specifiche come Outlook, Microsoft Edge, Blocco note o Foto. Questa guida ti mostrerà come personalizzare queste impostazioni in base alle tue preferenze:
Come attivare la modalità oscura per le app Windows 10 come Esplora file
Se desideri abilitare la modalità oscura per tutte le app di Windows 10, nonché per il sistema operativo, dovresti leggere e seguire le istruzioni di questa guida: Come abilitare o disattivare la modalità oscura in Windows 10.
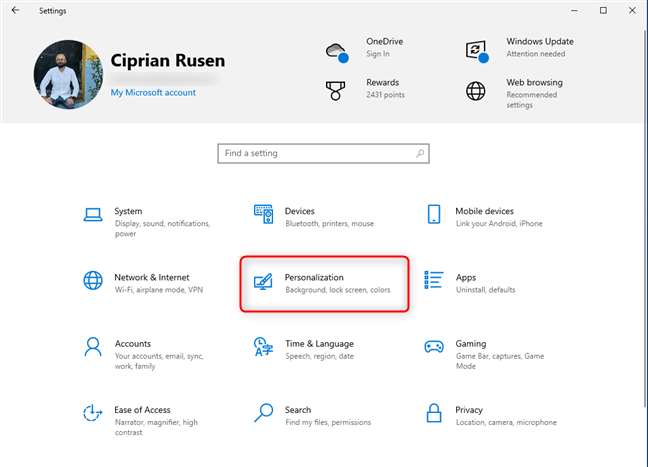
Tuttavia, continua a leggere se desideri attivare la modalità oscura solo per le app Windows come Esplora file , Foto e Impostazioni. Per iniziare, apri l’app Impostazioni di Windows 10 (Windows + I). Nella finestra Impostazioni, fai clic o tocca Personalizzazione.
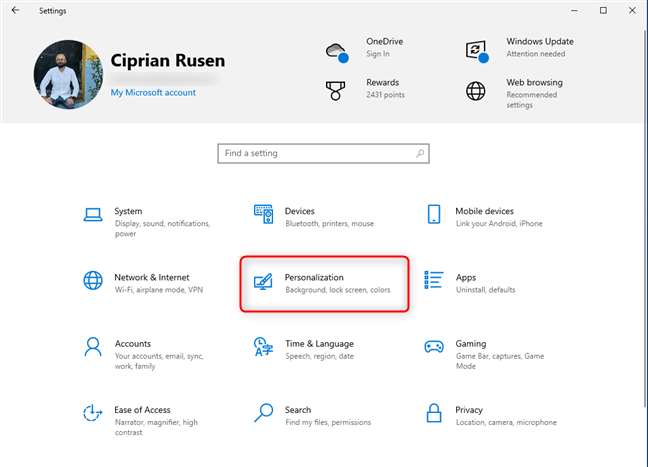
Nelle Impostazioni di Windows 10, vai su Personalizzazione
Nella barra laterale sinistra, scegli Colori. Sulla destra, cerca la casella a discesa Scegli il tuo colore e fai clic o toccala.
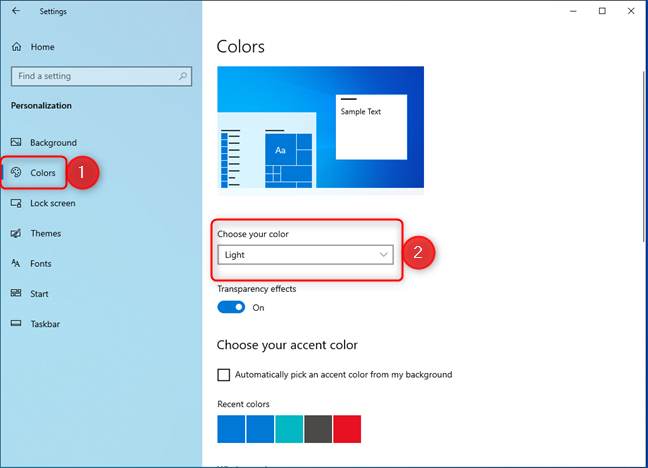
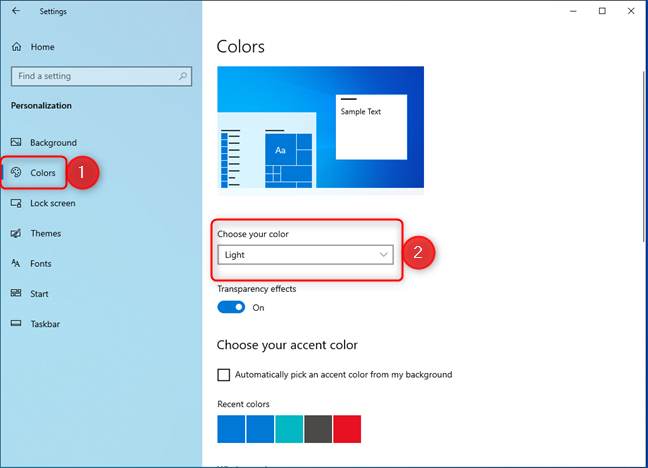
Fai clic o tocca Colori > Scegli il tuo colore
Sotto Scegli il tuo colore, seleziona Personalizzato invece di Chiaro o Scuro.
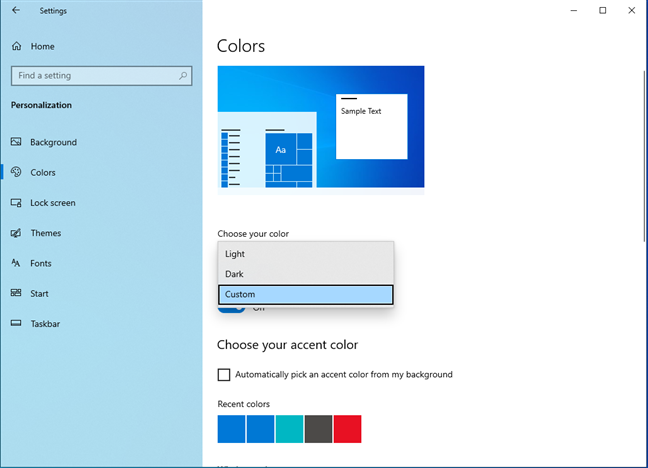
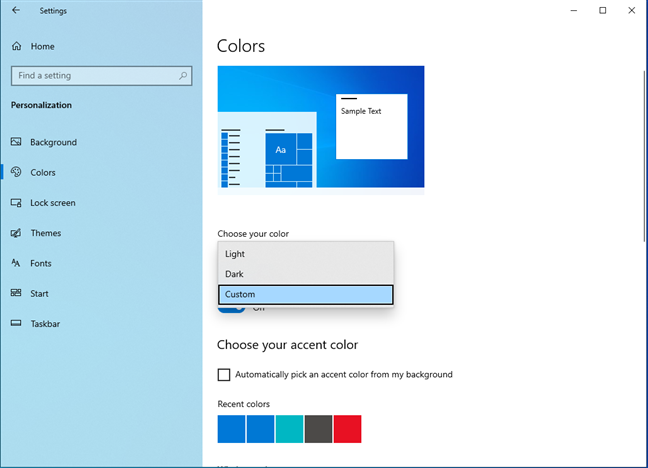
Scegli Personalizzato
Windows 10 visualizza quindi opzioni aggiuntive per personalizzare la modalità Windows predefinita e la modalità app predefinita.
In Scegli la modalità app predefinita, seleziona Scuro. L’app Impostazioni si oscura immediatamente.
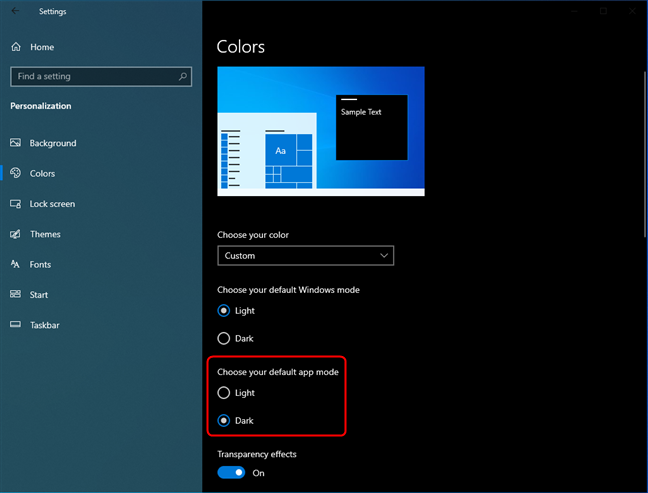
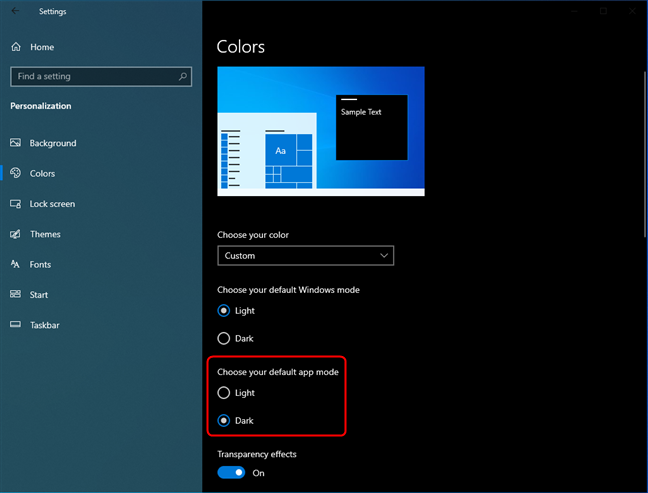
Seleziona Scuro come modalità app predefinita
Esplora file e altre app di Windows 10 come Outlook, Foto e Calcolatrice utilizzano la modalità oscura per la loro interfaccia utente.
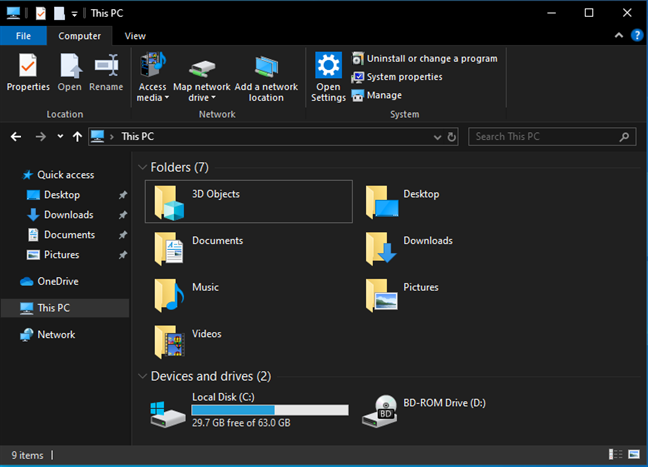
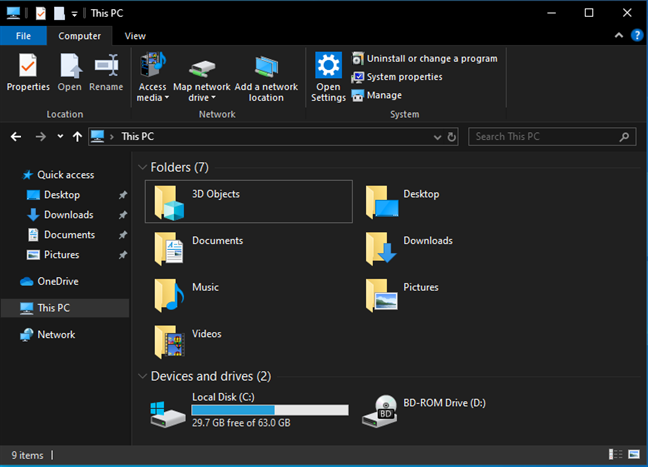
Divertiti con Esplora file e altre app in modalità oscura
SUGGERIMENTO: potresti anche voler sapere come attivare e disattivare la modalità oscura in Microsoft Edge.
Come disattivare Modalità oscura per le app in Windows 10
Se non desideri più utilizzare la modalità oscura per le tue app Windows 10, incluso Esplora file, apri di nuovo Impostazioni e vai a Personalizzazione > Colori. In Scegli la modalità app predefinita, seleziona Chiaro anziché Scuro.
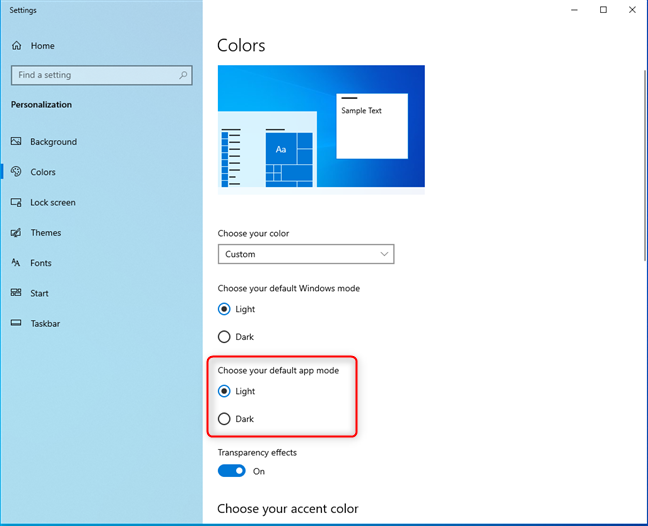
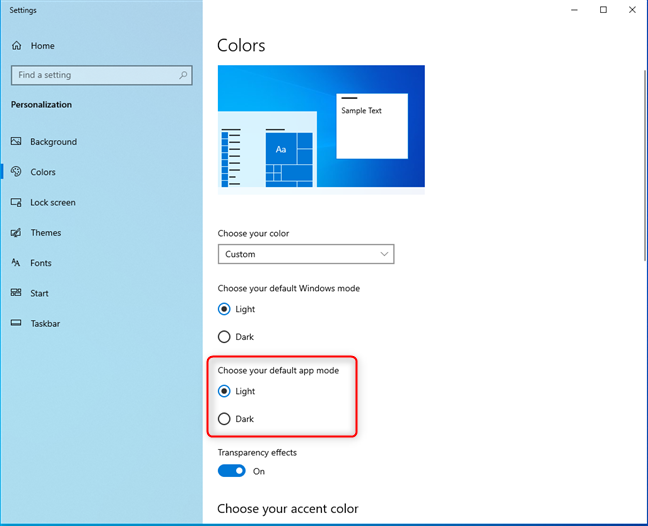
Disattivazione della modalità oscura per le app Windows 10
Modalità oscura è ora disabilitato per Esplora file e tutte le altre app di Windows 10.
IMPORTANTE: se non vedi le opzioni nello screenshot qui sopra, hai precedentemente abilitato Dark Modalità per l’intero sistema operativo. In questa situazione, fai clic o tocca l’elenco a discesa sotto Scegli il tuo colore e seleziona Luce. La modalità oscura verrà disabilitata in Windows 10 e in tutte le app Microsoft che utilizzi in questo sistema operativo.
Come attivare la modalità oscura per Esplora file e altre app in Windows 11
Per abilitare la modalità oscura per tutte le app Microsoft in Windows 11, nonché per il sistema operativo, seguire le istruzioni nella guida: Come attivare la modalità oscura in Windows 11.
Tuttavia, se preferisci attivare la modalità oscura solo per app come Esplora file, Foto, Blocco note e Impostazioni, apri l’app Impostazioni di Windows 11 (Windows + I) e segui i passaggi successivi. Nella finestra dell’app Impostazioni, scegli Personalizzazione e poi Colori.
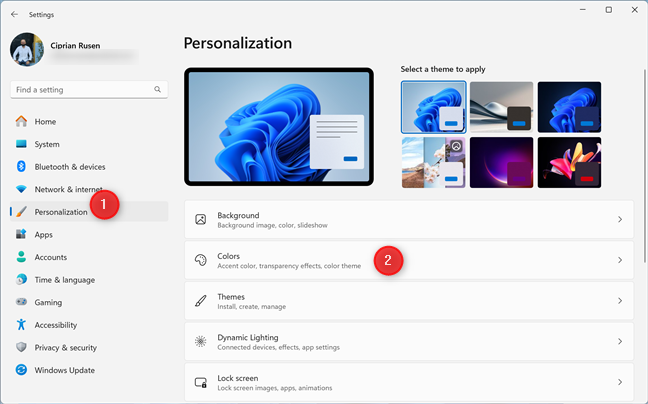
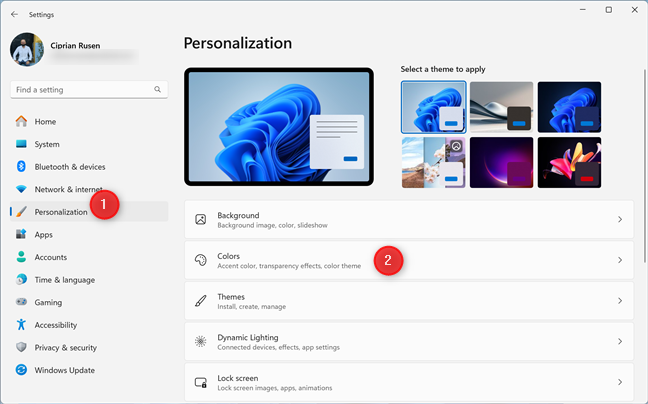
Nelle Impostazioni di Windows 11, vai su Personalizzazione > Colori
Sul lato destro dell’app Impostazioni, fai clic o tocca l’elenco a discesa accanto a Scegli la tua modalità e seleziona Personalizzata.
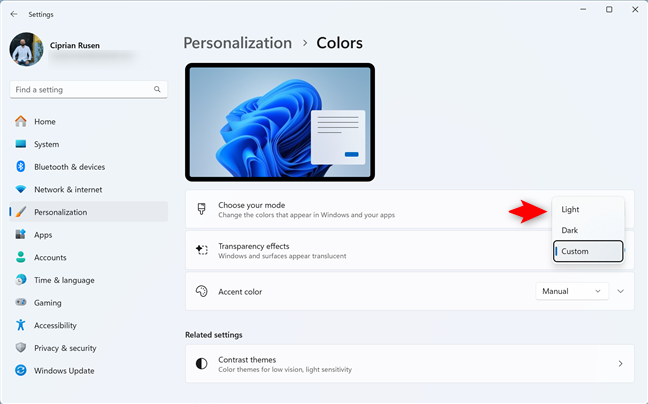
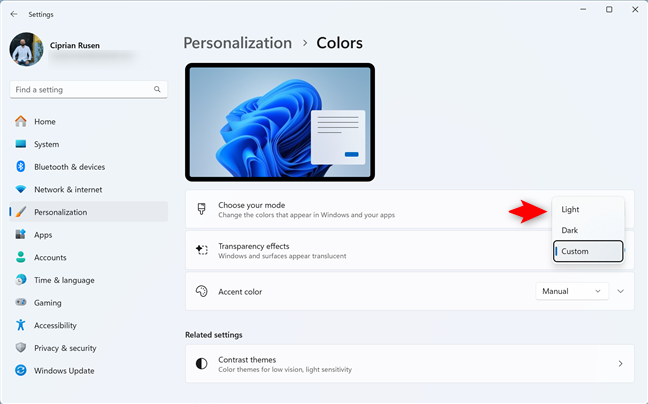
Seleziona Personalizzato accanto a Scegli il tuo modalità
Due opzioni aggiuntive vengono visualizzate sotto Scegli la tua modalità:
Scegli la modalità Windows predefinita: puoi impostare la modalità colore utilizzata da Windows 11. Scegli la modalità app predefinita: ti consente di scegliere cosa modalità colore desiderata per le app Microsoft incluse in Windows 11: Esplora file, Microsoft Edge, Outlook, Calcolatrice, Blocco note, Foto, ecc.
Fai clic o tocca l’elenco a discesa accanto a Scegli la modalità app predefinita e seleziona Scuro.
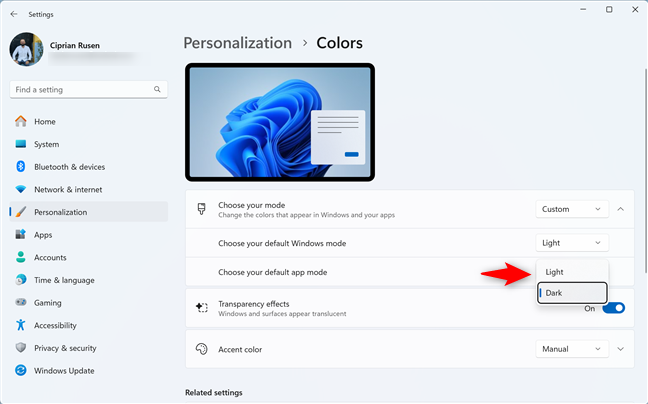
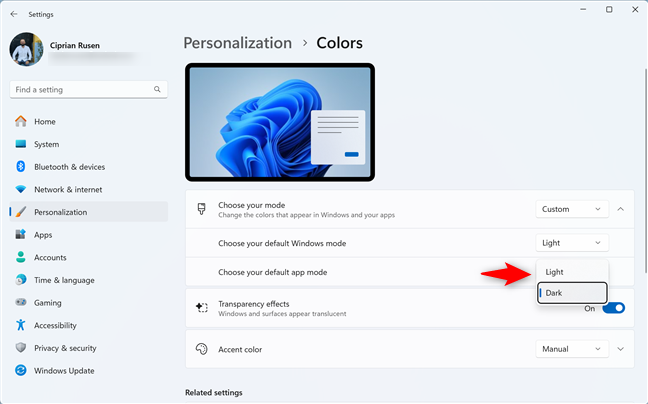
Imposta la modalità predefinita dell’app su Scuro
La modalità oscura è ora attivato per le app di Windows 11 come Esplora file.
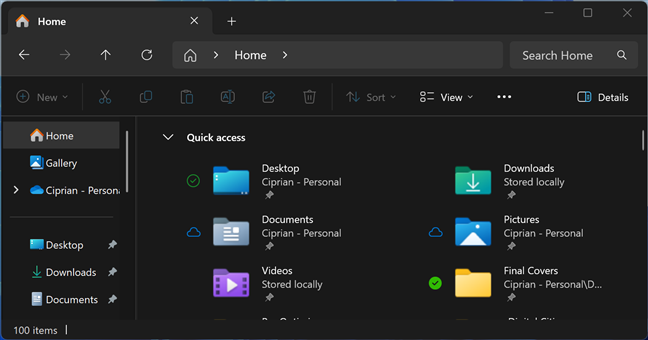
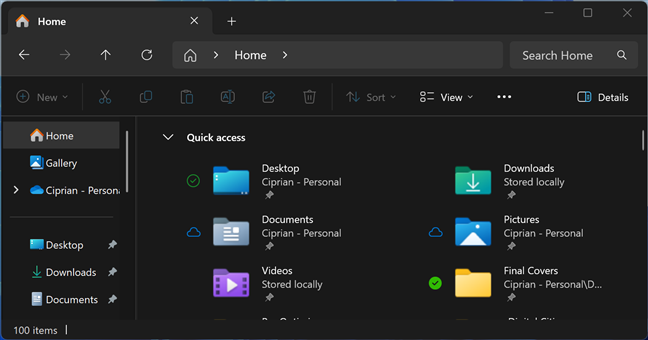
Divertiti con Esplora file e altre app in modalità oscura
SUGGERIMENTO: ecco come abilitare la modalità oscura in Microsoft Office o Microsoft 365.
Come disattivare la modalità oscura per le app in Windows 11
Quando sei stanco di usare la Modalità oscura per le app Microsoft incluse in Windows 11 e desideri disabilitarla, apri Impostazioni e vai su Personalizzazione > Colori. In Scegli la tua modalità, cerca l’elenco a discesa Scegli la modalità app predefinita, fai clic su di esso e seleziona Luce.
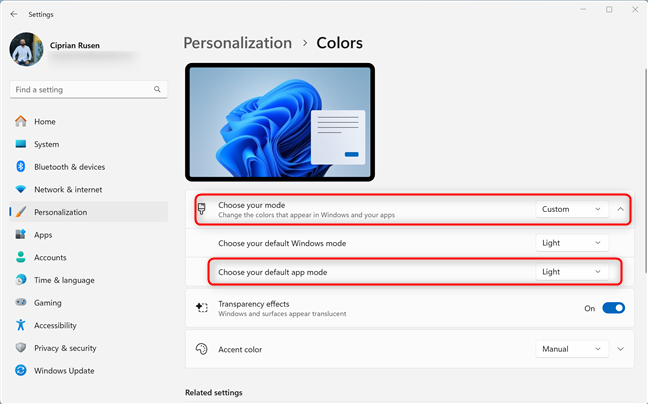
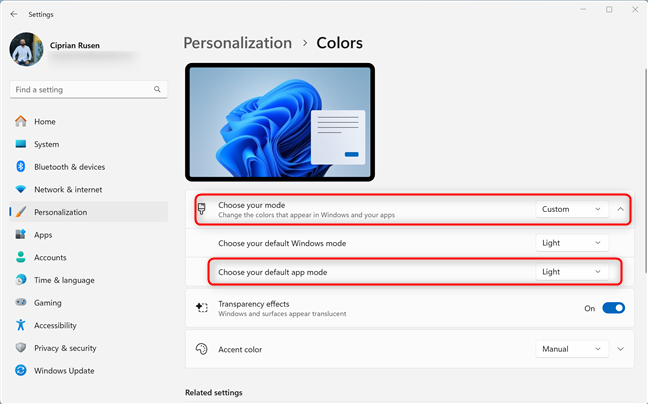
Disattivazione della modalità oscura per le app Windows 11
IMPORTANTE: Se non vedi l’opzione Scegli la modalità app predefinita mostrata nello screenshot qui sopra, fai semplicemente clic o tocca l’elenco a discesa accanto a Scegli la modalità e seleziona Luce.
Vai avanti e sperimenta la modalità oscura per le app Windows!
Ora sai come gestire la modalità oscura per le app Windows 10 e Windows 11. Sia che tu voglia personalizzare Esplora file, Calcolatrice, Outlook o altre app Microsoft in base al tuo umore o ai tuoi livelli di caffeina, il processo è semplice. Come hai visto, con pochi clic nell’app Impostazioni, puoi passare dalla modalità Luce a quella Buio più velocemente di quanto potresti dire”mi fanno male gli occhi!”Quindi vai avanti e personalizza Windows come preferisci, e i tuoi occhi dovrebbero esserti grati 🙂 Se hai domande o problemi su questo argomento, commenta utilizzando le opzioni seguenti e fammi sapere.