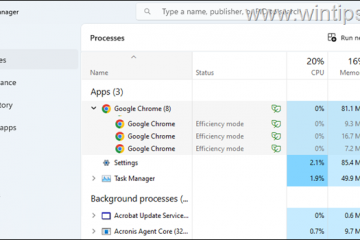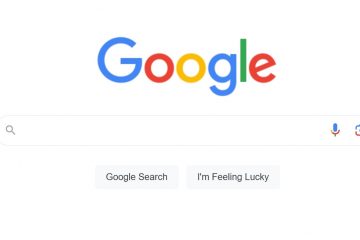Su Windows 11, il pannello delle impostazioni rapide ti consente di attivare varie funzioni di sistema come WiFi, Bluetooth, Accessibilità, Luce notturna, Hotspot mobile e altro ancora. Per aprire il pannello delle impostazioni rapide, tutto ciò che devi fare è fare clic sull’icona”Rete”o”Volume”sulla barra delle applicazioni o premere la scorciatoia”Tasto Windows + A”.
Per impostazione predefinita, le Impostazioni rapide Il pannello è organizzato in base ai consigli di Microsoft per le funzionalità comunemente utilizzate. Tuttavia, puoi facilmente personalizzarlo per adattarlo meglio alle tue esigenze, includendo la riorganizzazione dei riquadri, l’aggiunta di nuove opzioni o la rimozione di quelle non necessarie per un’interfaccia più pulita.
In questo semplice tutorial, Ti guiderò attraverso i passaggi per aggiungere, rimuovere e riorganizzare i riquadri nel pannello Impostazioni rapide su Windows 11. Iniziamo.
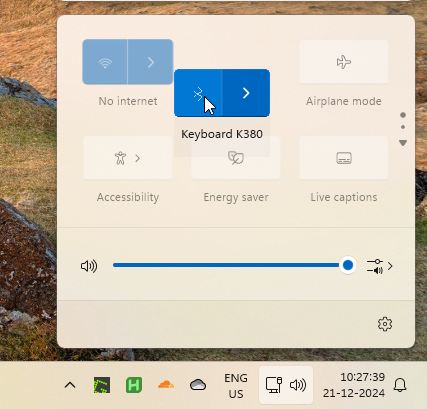
Riorganizza i pulsanti Impostazioni rapide in Windows 11 (v24H2 o Successivamente)
A partire da Windows 11 versione 24H2, Microsoft ha introdotto un pannello Impostazioni rapide scorrevole. Questa modifica ha rimosso la possibilità di aggiungere o rimuovere pulsanti ma ti consente comunque di riorganizzarli. In questo modo, puoi posizionare quelli che utilizzi di più in alto.
Per riorganizzare i pulsanti/riquadri nel pannello Impostazioni rapide:
Apri il pannello Impostazioni rapide premendo il pulsante Windows tasto + A scorciatoia o facendo clic sull’icona Rete o Volume sulla barra delle applicazioni.Fai clic e tieni premuto il pulsante che desideri spostare, quindi trascinalo nella posizione in cui desideri posizionarlo it.Ripeti la procedura per gli altri pulsanti secondo necessità.
Questo è tutto. È semplicissimo riorganizzare i riquadri o i pulsanti nel pannello delle impostazioni rapide.
Aggiungi o rimuovi i pulsanti delle impostazioni rapide in Windows 11 (versione 23H2 o precedente)
Fai clic sull’icona Rete o Volume per apri il pannello Impostazioni rapide. Fai clic sull’icona”Modifica“in basso. Per aggiungere un nuovo pulsante o titolo, fai clic sull’opzione”Aggiungi“.Seleziona il riquadro/pulsante che desideri aggiungere.Fai clic sull’icona”Sblocca“nella parte superiore del rispettivo pulsante/riquadro da rimuovere.Fai clic su”Fine “per salvare le modifiche.
Passaggi dettagliati (con schermate)
Per prima cosa, apri il pannello Impostazioni rapide facendo clic su”Rete”o”Volume”icona sulla barra delle applicazioni. Successivamente, fai clic sull’icona”Modifica“in basso per accedere alla modalità Modifica.
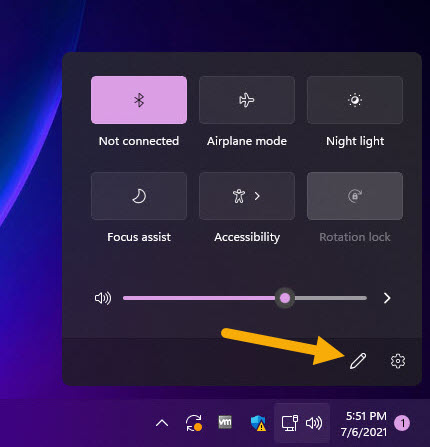
Per aggiungere un pulsante, fare clic su Pulsante”Aggiungi“nel pannello Impostazioni rapide.

Successivamente, seleziona il pulsante/riquadro che desideri aggiungere. I pulsanti disponibili saranno diversi a seconda del sistema. Ad esempio, se utilizzi un desktop, potresti vedere l’opzione”Blocco rotazione”.
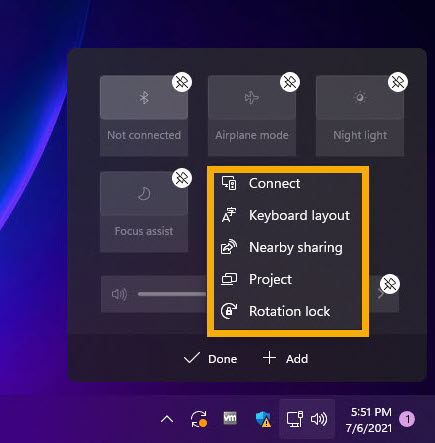
Non appena si seleziona il pulsante, è aggiunto al pannello Impostazioni rapide e lo vedrai nel pannello Impostazioni rapide.
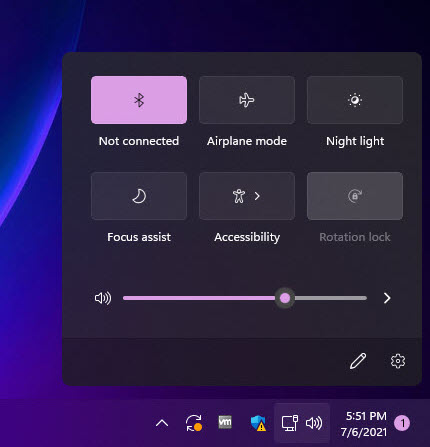
Per rimuovere un pulsante, fare clic sul pulsante Icona”Sblocca“nella parte superiore del rispettivo pulsante o riquadro.
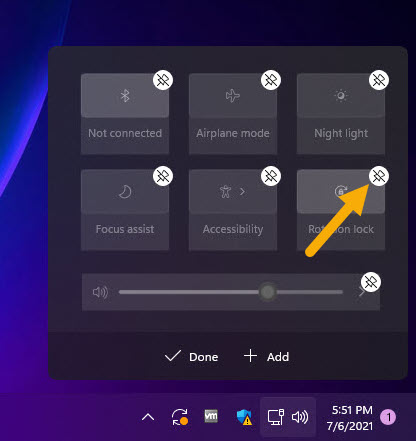
Una volta che sei soddisfatto dei pulsanti/riquadri, fai clic su Pulsante”Fine“per salvare le modifiche.
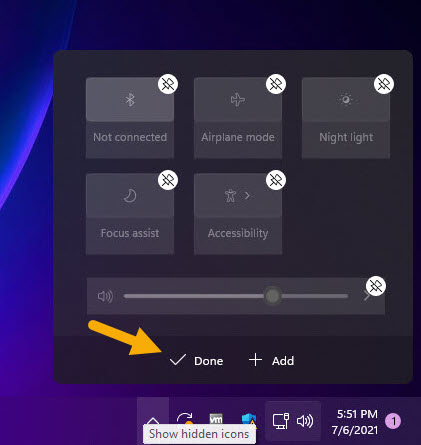
Puoi vedere immediatamente le modifiche nel pannello Impostazioni rapide.
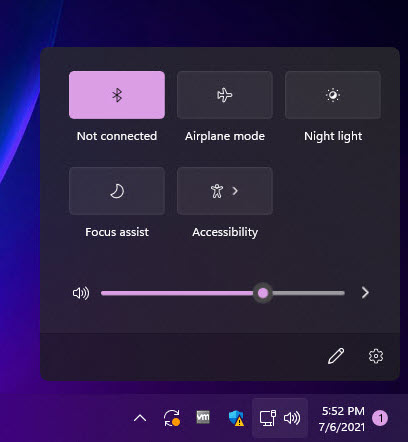
Conclusioni — Gestire i pulsanti/riquadri delle Impostazioni rapide su Windows 11
In conclusione, che tu stia aggiungendo, rimuovendo o riorganizzando, è facile personalizzare il pannello in base alle vostre esigenze specifiche. Tuttavia, tieni presente che a partire da Windows 11 v24H2, Microsoft ha riprogettato il pannello delle impostazioni rapide per renderlo scorrevole e puoi solo riorganizzare i titoli/pulsanti. Chi utilizza versioni precedenti (v23H2 o precedenti), può comunque rimuovere i riquadri indesiderati per un’interfaccia più pulita.
Se hai domande o hai bisogno di aiuto, commenta di seguito. Sarò felice di aiutarti.