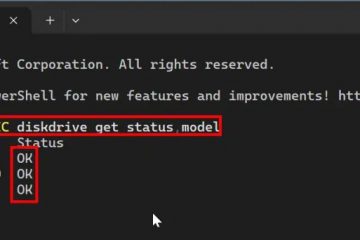Cosa sapere
I brani estratti da un CD vengono spesso combinati in un unico file FLAC, con un file CUE separato che memorizza i metadati relativi alle tracce. Puoi facilmente dividere un singolo file FLAC della lunghezza di un album nelle sue singole tracce. Alcuni degli strumenti che eseguono questa operazione includono Foobar2000, MusicBee, MediaHuman Audio Converter, CUETools e Medieval CUE Splitter.
FLAC è uno dei formati lossless più popolari. Se stai scaricando musica di alta qualità, molto probabilmente troverai i brani disponibili nel formato FLAC. Ma durante il download di album o intere discografie, spesso scoprirai che hanno un solo file FLAC riproducibile per album.
Anche se questo unico file FLAC includerà tutte le tracce dell’album, il fatto che siano combinate in una sola rende impossibile ascoltare le tracce separatamente e organizzarle nella tua libreria. Per fortuna, ci sono alcuni strumenti e programmi che ti consentono di dividere il singolo file FLAC in singole tracce. Ecco tutto ciò che devi sapere per iniziare.
Come dividere i file.flac in singole tracce con il file.cue
Ovunque tu abbia un singolo file FLAC della lunghezza di un album, potrai avere anche un file CUE con estensione.cue. Questo file.cue contiene importanti metadati e informazioni sulle tracce (come nomi delle tracce, durate e indici) che consentono ai programmi di dividere accuratamente le tracce in singoli file.
Ecco come puoi utilizzare i seguenti programmi per dividere un file FLAC in singole tracce con il file CUE.
Metodo 1: Foobar2000
Foobar2000 è un potente lettore multimediale e convertitore audio. Sebbene abbia anche una versione per Microsoft Store, ti consigliamo di scaricare il file di installazione dal sito Web ufficiale indicato di seguito e quindi seguire i passaggi per dividere il tuo file FLAC.
Guida video Guida passo passo con screenshot
Passaggio 1: scarica e installa foobar2000.
Passaggio 2: ora torna alla pagina di download di foobar2000, scorri verso il basso e ottieni gratuito Encoder Pack: binari del codificatore per il componente Converter.
Passaggio 3: scarica l’ultima versione del Free Encoder Pack e installalo con tutte le impostazioni consigliate.
Nota: il pacchetto encoder deve essere installato nella stessa posizione di Foobar2000. Se utilizzi la posizione consigliata per entrambi, non avrai alcun problema. Se hai installato Foobar2000 in una posizione personalizzata, dovrai installare anche il pacchetto codificatore lì.
Passaggio 4: ora avvia Foobar2000. Quindi trascina e rilascia il file CUE in Foobar2000.
Passaggio 5: Foobar2000 analizzerà automaticamente il file ed elencherà le singole tracce. Ora seleziona tutte queste tracce, fai clic con il pulsante destro del mouse e seleziona Converti >…
Passaggio 6: fai clic su Formato di output.
Passaggio 7: seleziona FLAC. Quindi torna indietro.
Passaggio 8: fai clic su Destinazione.
Passaggio 9: scegli una posizione per le tue tracce. Se stai specificando una cartella, fai clic sulla piccola icona … all’estrema destra del campo.
Seleziona la cartella di destinazione. Una volta terminato, torna indietro.
Passaggio 10: Lascia il resto così com’è. E fai clic su Converti.
Passaggio 11: Foobar2000 ora dividerà il file FLAC.
Trova i brani nella cartella di destinazione prescelta.
Anche se Foobar2000 utilizza la conversione del formato per dividere il file, non avviene alcuna conversione poiché i file passano da FLAC a FLAC. Quindi non avvertirai alcuna perdita di qualità. Il tag senza perdita rimarrà.
Metodo 2: CUETools
CUETools è un altro strumento affidabile che ti consente di dividere i file FLAC in singole tracce. Ecco come utilizzarlo
Guida video Guida passo passo con screenshot
Passaggio 1: scarica il file zip CUETools dal link sopra. Prima dell’estrazione, fare clic con il pulsante destro del mouse sul file e selezionare Proprietà. Quindi posiziona un segno di spunta accanto a Sblocca. Quindi fare clic su Applica e OK.
Passaggio 2: ora estrai i file e le cartelle. Oppure copia semplicemente la cartella CUETools all’interno del file zip e incollala in una posizione adatta.
Passaggio 3: all’interno della cartella CUETools, avvia CUETools.exe.
Passaggio 4: fai clic sull’icona della cartella accanto a Input.
Passaggio 5: navigazione al file.cue per il file FLAC che desideri dividere e selezionalo.
Passaggio 6: fai clic sull’icona della cartella accanto a Risultato.
Passaggio 7: ti verrà chiesto di salvare un file image.cue. Salvalo dove vuoi che appaiano le singole tracce.
Stiamo salvando nella stessa cartella del file FLAC originale.
Passaggio 8 Assicurati che la”Modalità”sia impostata su Tracce, l'”Uscita audio”sia impostata su Lossless (flac). E il codificatore è impostato su cuetools. Infine, fai clic su Vai.
Passaggio 9: attendi la conversione e dividi. Una volta terminato, vedrai il messaggio”Rippato accuratamente”.
Trova i brani nella cartella di destinazione prescelta.
Metodo 3: MusicBee
Simile a Foobar2000, MusicBee è sia un lettore musicale che un gestore con potenti strumenti di estrazione di CD. Ecco come utilizzarlo per dividere il file FLAC in singole tracce.
Guida video Guida passo passo con screenshot
Passaggio 1: scarica il programma di installazione dal link sopra. Quindi decomprimi il file, esegui il programma di installazione e avvia MusicBee.
Passaggio 2: trascina e rilascia il file cue in MusicBee.
Passaggio 3: le tracce verranno automaticamente analizzate ed elencate in MusicBee.
Passaggio 4: seleziona tutte le tracce, fai clic con il pulsante destro del mouse e seleziona Invia a > Convertitore di formato.
Passaggio 5: assicurati di scegliere FLAC dalla codifica come’menu a discesa.
Passaggio 6: scegli dove desideri salvare le tracce.
Passaggio 7: infine, fai clic su Procedi.
Passaggio 8: Una volta terminata la codifica dei file, vedrai le tracce apparire nella posizione prescelta.
Metodo 4: MediaHuman Audio Converter
Se gli strumenti di cui sopra sembrano un po’troppo complicati, Audio Converter di MediaHuman è un’altra alternativa che vale la pena considerare. È super veloce, ti consente di convertire automaticamente (con un semplice trascinamento della selezione) ed è facile da navigare. Se dividi regolarmente i file FLAC, questo è il programma che fa per te.
Guida video Guida passo passo con screenshot
Passaggio 1: scarica e installa il programma utilizzando il collegamento sopra.
Passaggio 2: avvia il programma. Quindi trascina e rilascia semplicemente il file FLAC.
Passaggio 3: MediaHuman rileverà i file CUE e ti chiederà se desideri dividerli adesso. Fai clic su Sì.
Se intendi utilizzare il programma per dividere frequentemente, seleziona l’opzione”Dividi automaticamente la prossima volta”.
Passaggio 4: Fai clic sull’opzione Formato qui sopra.
Passaggio 5: seleziona FLAC dal menu a discesa.
Passaggio 6: fai clic sull’icona Impostazioni in alto.
Passaggio 7: fai clic sulla scheda Output e seleziona la”Cartella di output”.
Passaggio 8: una volta terminato, fai clic sull’icona Avvia conversione in alto.
Le singole tracce verrà diviso dal file FLAC e salvato nella cartella di output prescelta.
Riceverai anche una notifica di Windows al termine della conversione (divisione) di tutti i file.
MediaHuman Audio Converter salva tutte le tue impostazioni in modo da poter velocizzare le divisioni e le conversioni successive. E ogni volta che devi modificare qualcosa, come la cartella di output, la divisione automatica per CUE, ecc., la pagina Impostazioni ha tutto ciò di cui hai bisogno.
Metodo 5: Medieval CUE Splitter (ultima risorsa)
Se per qualche motivo gli strumenti sopra menzionati non funzionano per te, c’è anche Medieval CUE Splitter. L’abbiamo lasciato per ultimo perché è noto che questo strumento presenta problemi con il processo di”conversione”che avviene durante la divisione del file FLAC. Secondo un utente, Medieval Cue Splitter non effettua la divisione sui confini effettivi della traccia, mentre un altro utente ha affermato che lo strumento può eliminare alcuni fotogrammi e effettivamente degradare la qualità audio delle tracce.
Ma se le dichiarazioni di non responsabilità non ti scoraggiano, ecco come puoi utilizzare Medieval CUE Splitter per dividere il tuo file FLAC.
Guida video Guida passo passo con screenshot
Passaggio 1: scarica e installa Medieval CUE Splitter.
Passaggio 2: avvia Medieval CUE Splitter (ignora il messaggio sulla versione 2.0). Quindi trascina e rilascia il file.cue nel programma.
Passaggio 3: Le tracce verranno analizzate automaticamente.
Passaggio 4: ora l’unica opzione che devi selezionare è la cartella di output. Per farlo vai su File > Configurazione.
Passaggio 5: nella scheda”Generale”, seleziona la tua directory nell’ultima sezione. Infine, fai clic su Accetta.
Passaggio 6: infine, fai clic su Dividi.
Passaggio 7: se hai già scelto una cartella di output in precedenza ma ti viene chiesto di selezionarne una di nuovo, fai semplicemente clic su OK.
Il tuo file FLAC sarà ora suddiviso in più tracce. Non è possibile selezionare un formato poiché Medieval CUE Splitter non utilizza affatto il processo di conversione. Viene suddiviso solo in base al file CUE.
Non abbiamo riscontrato alcun problema che non abbiamo riscontrato utilizzando Medieval CUE Splitter: tutte le tracce sono state divise perfettamente. Non potremmo nemmeno dire se ci sia stata una perdita di qualità. Ma poiché molti utenti hanno sollevato problemi con Medieval CUE Splitter, prendi la nostra parola con le pinze.
FAQ
La divisione dei file FLAC cambia la qualità audio?
FLAC è un formato di compressione senza perdita di dati. Quindi, anche se decodifichi il file FLAC e lo ricodifichi nuovamente in FLAC durante la divisione, non si verifica alcuna perdita di qualità audio.
Perché i programmi convertono FLAC durante la divisione?
La divisione di un file FLAC senza codifica non porta sempre a divisioni precise. Può anche lasciare i file senza tag e metadati. Questo è il motivo per cui la maggior parte dei programmi utilizza il processo di conversione per ricodificare i file durante la divisione. Tuttavia, il processo di conversione viene utilizzato solo per dividere i file e garantire una suddivisione precisa e il mantenimento di tag e metadati. Se selezioni FLAC come nuovo formato, in realtà non viene effettuata alcuna conversione.
Quale programma è il migliore per dividere i file FLAC in singole tracce?
Se desideri un lettore multimediale in grado di dividere il file FLAC, Foobar2000 e MusicBee sono ottimi programmi da avere. D’altra parte, se stai cercando programmi portatili, scegli CUETools o MediHuman Audio Converter.
Perché i brani di un album sono combinati in un unico file FLAC?
Avere tutti i brani in un unico file FLAC è il modo migliore per riprodurre fedelmente la qualità del CD originale.
I brani su un CD non vengono divisi individualmente. Hai l’illusione che lo siano solo quando apri il file CUE in un lettore multimediale. Il file CUE contiene i metadati sulle tracce, come nome del brano, durata, punto di inizio e fine, ecc. Che il lettore multimediale può leggere. Ma proviene tutto da un singolo file CD. E poiché FLAC (una qualità senza perdita di dati) preserva la qualità del CD, preserva anche l’esatta struttura dell’album.
Posso dividere FLAC senza un file CUE?
Sebbene non sia uno scenario ideale, puoi dividere FLAC se non disponi di un file CUE. Dovrai riprodurre il file FLAC in un lettore multimediale e annotare i punti di inizio e fine delle diverse tracce e la durata. Per ottenere tagli precisi, puoi provare CD Wave Editor che ti consente di vedere le forme d’onda e identificare facilmente un brano da un altro grazie alla linea piatta che li separa.
Quindi scopri i dettagli delle tracce dell’album dal Web, come nomi delle tracce, interprete, interprete, ecc. Utilizza un file.cue esistente come riferimento per la sintassi e usalo per scrivere il tuo in un file del blocco note. Puoi anche utilizzare uno strumento come CueGenerator che può occuparsi della sintassi per te.
Dividere FLAC è più semplice di quanto sembri!
Dividere file FLAC lunghi quanto un album in singoli brani consente gestione più semplice della tua libreria di brani e accesso anche a singole tracce senza altri file. Finché hai il file CUE da abbinare al file FLAC, non dovresti avere problemi a eseguire la divisione utilizzando i programmi elencati sopra. Non preoccuparti di eventuali cali di qualità. Se ti assicuri di scegliere FLAC come formato di output, manterrai le tracce di qualità CD (senza perdita di dati) che rendono FLAC un formato così popolare.