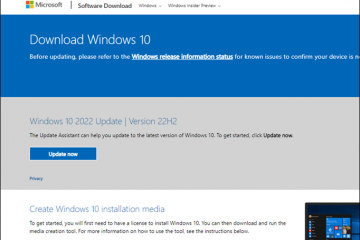È necessario modificare in blocco le estensioni dei file? Questo articolo mostra come rinominare in blocco le estensioni di file nei sistemi operativi Windows 10 e 11.
Di tanto in tanto mi ritrovo a voler rinominare l’estensione di un tipo di file specifico. Modificare un’estensione di file con Esplora file è semplice come rinominare un file. Non è niente di difficile se si tratta solo di un paio di file. Ma cosa succede se si desidera rinominare le estensioni di file di più file contemporaneamente? Sarebbe meglio se tu avessi qualcosa di meglio.
Quindi, se ti trovi in quella situazione, segui i passaggi seguenti per rinominare in blocco in modo ricorsivo le estensioni dei file.
Come rinominare in blocco i file estensione in una cartella
Ci sono diversi software là fuori che ti permettono di rinominare file ed estensioni di file. Questa guida mostra come utilizzare un comando integrato per rinominare l’estensione di tutti i file in una cartella e tutte le sue sottocartelle.
Come ti aspetteresti, per rinominare in blocco le estensioni di file in tutte le cartelle , il comando dovrebbe essere in grado di indirizzare i tipi di file in tutte le sottocartelle nella cartella di destinazione e rinominare. La cosa buona è che, sebbene sembri complicato, è piuttosto semplice. Lascia che ti mostri come fare.
Apri il menu Start. Cerca e apri”Prompt dei comandi“.Esegui il comando seguente per andare nella cartella.
cd”D:\Path\To\Folder”Utilizza il comando sotto sostituendo.ext1 e.ext2 con le estensioni effettive.
per/R %x in ( *.ext1) do ren”%x”*.ext2Con ciò, il comando rinomina le estensioni dei file.Chiudi la finestra del prompt dei comandi.
Passaggi con maggiori dettagli:
Prima di tutto, cerca Prompt dei comandi nel menu di avvio e aprilo. Gli utenti di Windows 11 possono aprire il Terminale e selezionare”Prompt dei comandi”dal menu a discesa della barra del titolo.
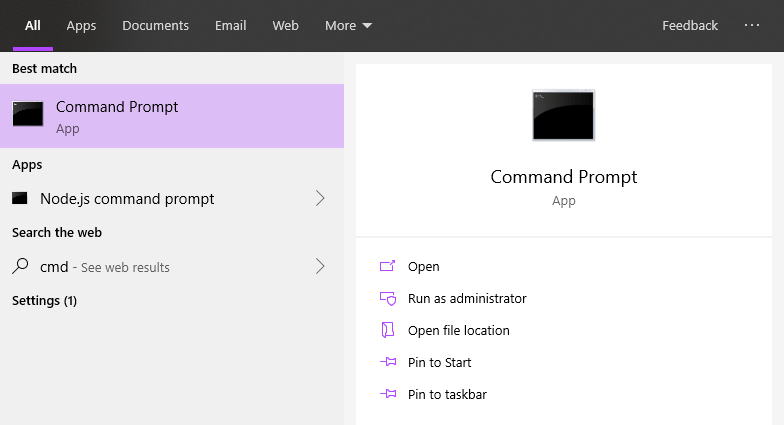
Se i file che vuoi rinominare si trovano nell’unità C, salta questo passaggio. In caso contrario, utilizzare il comando seguente per accedere a tale unità. Non dimenticare di sostituire”
Quindi, usa il comando seguente per andare a la cartella in cui si trovano i file. Sostituisci il percorso fittizio con il percorso effettivo della cartella.
cd”D:\Path\To\Folder”
Un suggerimento rapido: trascina e rilascia la cartella nel prompt dei comandi per riempirla automaticamente il percorso della cartella.
Il comando che useremo rinominerà le estensioni di tutti i file di destinazione in questa cartella e tutte le sue sottocartelle. Pertanto, crea un backup di tutti i file, se necessario.
Una volta che sei all’interno della cartella di destinazione, esegui il comando seguente sostituendo”ext1″con l’estensione del file corrente e”ext2″con la nuova estensione del file.
per/R %x in (*.ext1) do ren”%x”*.ext2
Ad esempio, se sto cercando di cambiare l’estensione del file da JPG a PNG, il comando sarà simile a questo.
per/R %x in (*.jpg) do ren”%x”*.png
Non appena esegui il comando, il prompt dei comandi passerà attraverso il corrente t e tutte le sue sottocartelle e rinomina in blocco l’estensione del file.
Al termine, chiudi la finestra del prompt dei comandi.
—
Questo è tutto. È così semplice rinominare in blocco le estensioni di file in Windows.
Spero che questa semplice e facile guida pratica di Windows ti abbia aiutato.
Se sei bloccato o hai bisogno di aiuto, invia un e-mail e cercherò di aiutarti il più possibile.
Se ti piace questo articolo, scopri come eliminare i file utilizzando il prompt dei comandi in Windows.