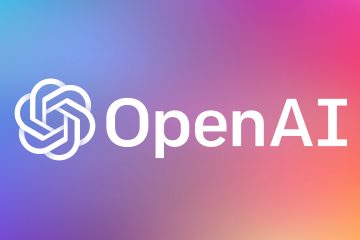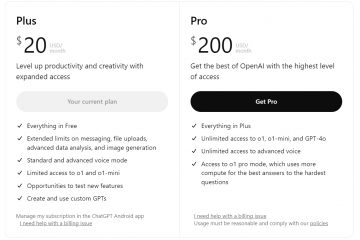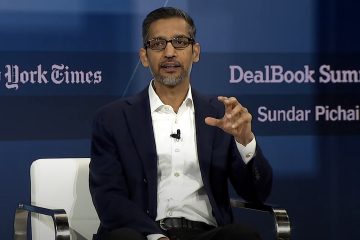Quando pianifichi un’attività nell’Utilità di pianificazione, Windows esegue l’attività non appena viene attivato l’evento. Ad esempio, se hai pianificato l’esecuzione di un’attività all’avvio del sistema, l’attività verrà eseguita non appena accedi al tuo account utente. Anche se questo è ciò di cui ha bisogno la maggior parte degli utenti, a volte potresti voler ritardare un’attività pianificata nell’Utilità di pianificazione. In questi casi, puoi ritardare qualsiasi attività pianificata utilizzando l’opzione”Ritardo”nell’Utilità di pianificazione. Una volta ritardata, l’Utilità di pianificazione attenderà un determinato periodo di tempo dopo l’attivazione dell’evento per eseguire l’attività.
In questo tutorial semplice e veloce, mostrerò il modo più semplice per ritardare le attività dell’Utilità di pianificazione su Windows 11 e Windows 10. Iniziamo.
Prima di iniziare
Questo tutorial presuppone hai già creato un’attività pianificata. In caso contrario, puoi crearne una facendo clic sull’opzione”Crea attività di base”nell’Utilità di pianificazione. I passaggi seguenti sono testati per funziona su Windows 10 e Windows 11.
Passaggi per ritardare un’attività nell’Utilità di pianificazione
Premi il”tasto Windows“sulla tastiera.Cerca e apri”Utilità di pianificazione“.Trova l’attività pianificata e fai clic con il pulsante destro del mouse su di essa.Seleziona l’opzione”Proprietà“.Vai alla scheda”Trigger“.Seleziona il trigger e fai clic su”Modifica“.Seleziona”Ritarda attività per“casella di controllo.Seleziona il ritardo dalla menu a discesa accanto a”Ritarda attività per“. Fai clic sul pulsante”OK“. In questo modo hai ritardato l’attività pianificata dell’Utilità di pianificazione.
Passaggi dettagliati (con screenshot)
Per prima cosa, apri l’applicazione Utilità di pianificazione. Per farlo, premi il”tasto Windows“, cerca”Utilità di pianificazione“e fai clic sull’opzione”Apri“.

Una volta si apre, trova l’attività che desideri ritardare, fai clic con il pulsante destro del mouse su di essa e seleziona l’attività Opzione”Proprietà“.
L’azione precedente aprirà la finestra delle proprietà dell’attività. Qui, vai alla scheda”Trigger“. Successivamente, seleziona il trigger e fai clic sul pulsante”Modifica“.
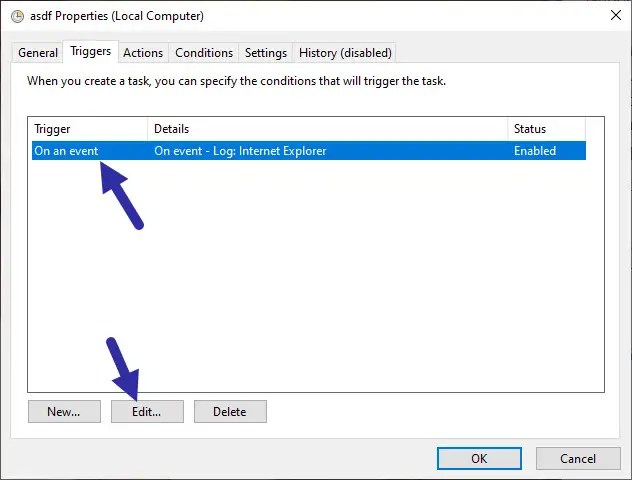
Ora seleziona la casella di controllo”Ritarda attività per“e seleziona il tempo di ritardo dal menu a discesa accanto ad essa. Ho scelto”15 minuti“come tempo di ritardo. Ciò significa che l’attività verrà ritardata di 15 minuti una volta attivato l’evento. Successivamente, fai clic sul pulsante”OK“per salvare le modifiche.
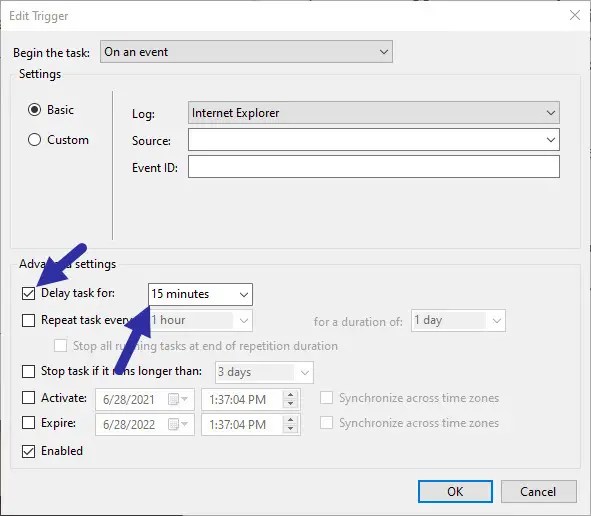
Infine, chiudi la finestra dell’Utilità di pianificazione. Con ciò, hai finito di impostare un ritardo per un’attività pianificata Da ora in poi, quando l’evento viene attivato, l’attività verrà eseguita dopo il timer di ritardo scelto. Ad esempio, seguendo gli stessi passaggi, ho ritardato OneDrive e altri programmi di avvio in modo che l’avvio del sistema non venga influenzato da applicazioni di avvio non necessarie.
Questo è tutto. È semplice ritardare qualsiasi attività pianificata nell’Utilità di pianificazione sia su Windows 11 che su Windows 10. Se hai domande o hai bisogno di aiuto, commenta qui sotto. Sarò felice di aiutarti.