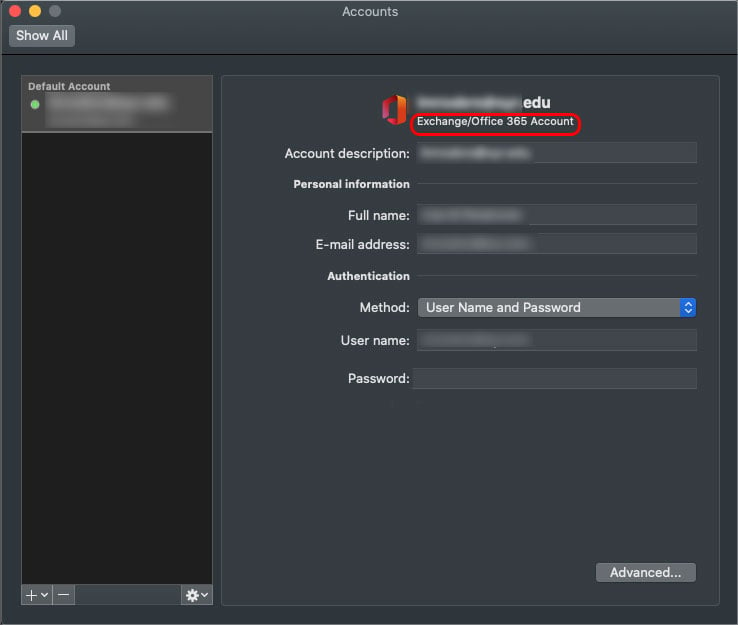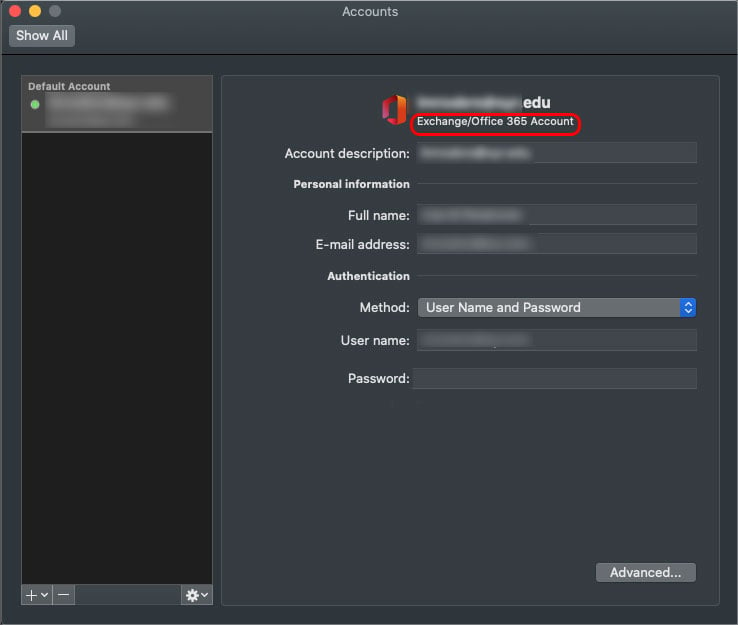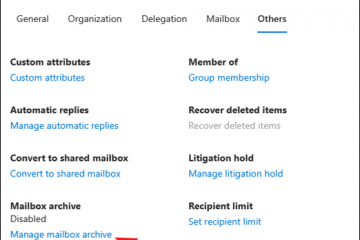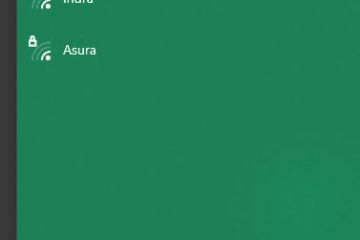Se sei spesso coinvolto con le e-mail, è naturale commettere alcuni errori. Ad esempio, potremmo avere errori grammaticali, perdere alcuni allegati o simili. In casi come questi, un salvatore di vita è la funzione Recall di Microsoft Outlook.
La particolarità di questa funzione è che puoi richiamare l’email inviata in precedenza e anche apportare ulteriori nuove modifiche prima di inviarla nuovamente. Quindi, questa funzione è popolare poiché non molte altre piattaforme di posta elettronica forniscono questa pratica opzione. Ma ci sono alcune limitazioni e metodi per richiamare o modificare di nuovo la tua email su Outlook con successo.
Prima di richiamare l’e-mail
Prima di procedere al richiamo dell’e-mail su Outlook, sono necessari alcuni requisiti.
Il destinatario non ha letto l’email originale ed è ancora presente nella posta in arrivo. Tu e il destinatario dovete disporre di un account di posta elettronica del server Exchange o di un account Microsoft 365, oltre a Outlook come client di posta elettronica. Questo è rilevante anche se stai utilizzando Outlook sul tuo telefono. La posta in arrivo del destinatario deve essere aperta mentre richiami l’e-mail. L’e-mail originale non deve trovarsi nella cartella Spam o avere interazione con filtri antispam, regole o componenti aggiuntivi. Non è possibile richiamare le e-mail di Outlook nella versione web. Tu e il destinatario dovete appartenere alla stessa organizzazione o spazio di lavoro. Il tuo account Outlook non deve essere un account MAPI o POP.
Come richiamare o modificare nuovamente la posta elettronica su Outlook?
I metodi per richiamare e modificare nuovamente la posta elettronica su Outlook sono abbastanza semplici. Ecco come puoi farlo:
Su PC
Apri Outlook e vai alla cartella nel pannello di sinistra. Lì, fai clic sulla cartella Posta inviata.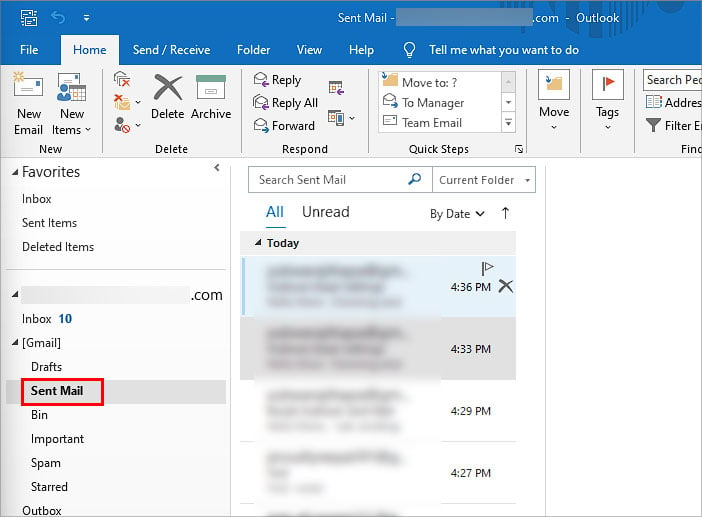
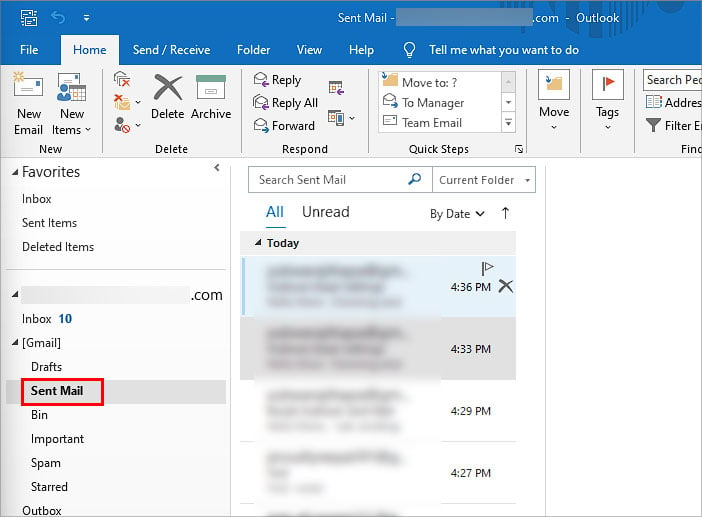 Fai doppio clic sull’e-mail che desideri richiamare. In questo modo si aprirà in un’altra finestra. Vai al menu File e poi Informazioni.
Fai doppio clic sull’e-mail che desideri richiamare. In questo modo si aprirà in un’altra finestra. Vai al menu File e poi Informazioni. 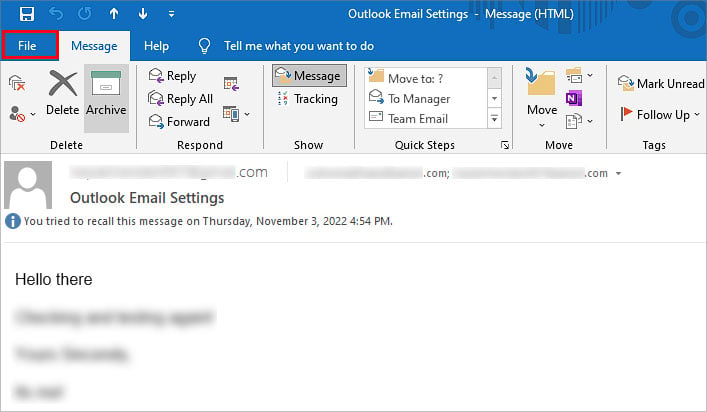
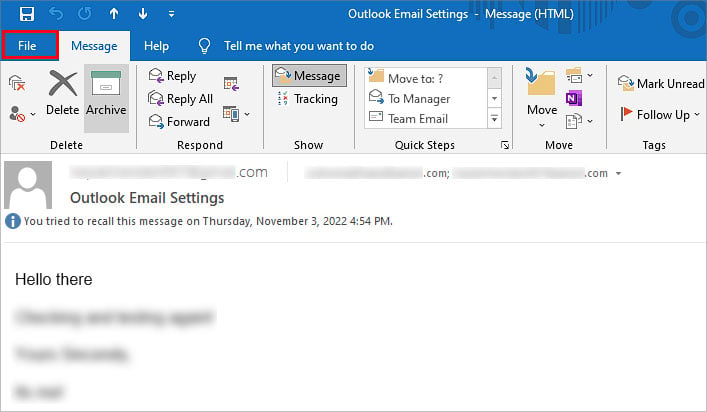 Fai clic su Invia nuovamente e richiama il messaggio.Fai clic su Richiama questo messaggio.
Fai clic su Invia nuovamente e richiama il messaggio.Fai clic su Richiama questo messaggio. 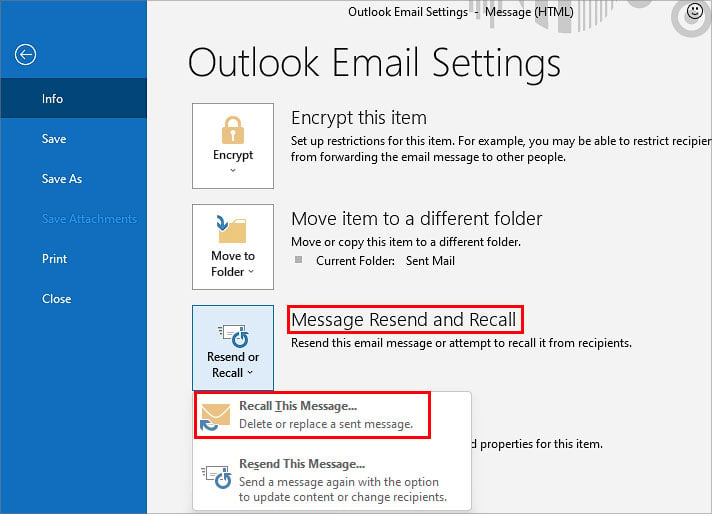 Ora vedrai due opzioni: Seleziona Elimina le copie non lette di questo messaggio per richiamare il messaggio inviatoSeleziona Elimina le copie non lette e sostituiscile con un nuovo messaggio per sostituire il messaggio inviato con un nuovo messaggio. Ora puoi apportare modifiche a tuo piacimento e fare clic su Invia. L’e-mail precedente inviata al destinatario verrà eliminata e sostituita con quella nuova appena modificata. Seleziona la casella che dice Dimmi se il richiamo ha esito positivo o negativo. L’abilitazione di questa opzione ti avviserà se l’opzione di richiamo dell’email ha avuto successo o meno.
Ora vedrai due opzioni: Seleziona Elimina le copie non lette di questo messaggio per richiamare il messaggio inviatoSeleziona Elimina le copie non lette e sostituiscile con un nuovo messaggio per sostituire il messaggio inviato con un nuovo messaggio. Ora puoi apportare modifiche a tuo piacimento e fare clic su Invia. L’e-mail precedente inviata al destinatario verrà eliminata e sostituita con quella nuova appena modificata. Seleziona la casella che dice Dimmi se il richiamo ha esito positivo o negativo. L’abilitazione di questa opzione ti avviserà se l’opzione di richiamo dell’email ha avuto successo o meno. 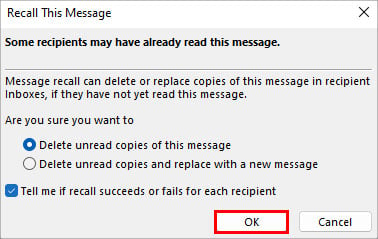
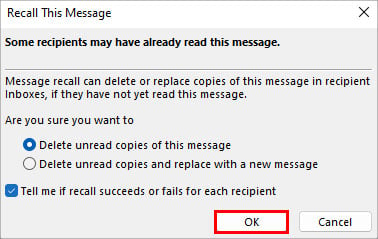 Fai clic su OK.
Fai clic su OK.
Su dispositivo mobile
Tocca il logo Outlook nell’angolo in alto a sinistra dello schermo. Quindi, seleziona l’opzione Inviato . Tocca due volte l’ultima email che desideri richiamare. Quindi, vai alla scheda Messaggio . Vai a Azioni. Dall’elenco delle opzioni, tocca Richiama questo messaggio. Tocca Elimina le copie non lette di questo messaggio o Elimina le copie non lette e sostituiscile con un nuovo messaggio. Se desideri modificare l’e-mail, tocca quest’ultima opzione e procedi. Tocca la casella che dice Dimmi se il richiamo ha esito positivo o negativo per ciascun destinatario. Tocca Ok.
Come richiamare l’e-mail di Outlook su Mac?
Purtroppo, al momento Outlook non consente agli utenti macOS di seguire gli stessi passaggi per richiamare e modificare i messaggi di posta elettronica. Puoi, tuttavia, optare per il comando Annulla invio che ti consente di annullare l’invio delle tue email recenti per diversi secondi dopo l’invio. Ecco i passaggi esatti per farlo:
Subito dopo aver inviato l’email, noterai un piccolo messaggio nella parte inferiore dello schermo come Annulla. La durata di questa richiesta dipende dal tempo precedentemente assegnato. Fai clic su Annulla. Ora puoi aprire la bozza dell’email. 

Per assegnare una certa durata al Annulla Invia opzione, puoi farlo tramite le impostazioni. Ecco come:
apri Outlook e vai a Preferenze. Quindi, fai clic su Comporre. Dalla finestra Composizione è possibile selezionare il tempo desiderato, da 5 a 20 secondi. 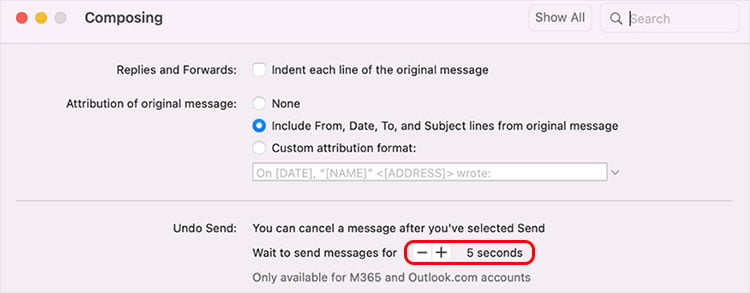
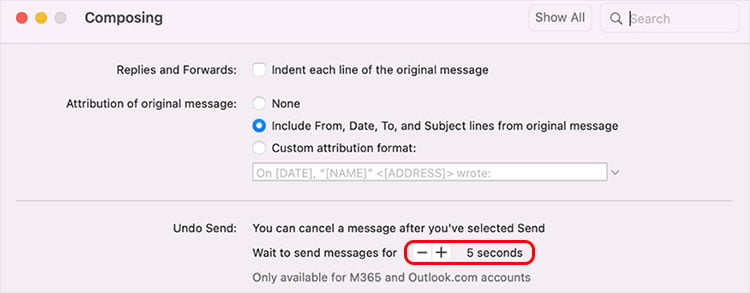
I passaggi precedenti sono disponibili solo nell’ultima versione di Outlook per Mac.
Come verificare l’idoneità al richiamo?
Outlook ha impostazioni aggiuntive che ti consentono di verificare se l’indirizzo email del destinatario è idoneo per l’opzione di richiamo. Ecco cosa devi fare:
Su Windows
Fai clic su File dal menu dell’intestazione. Vai a Impostazioni account. Ancora una volta, tocca Impostazioni account dal menu aggiuntivo. 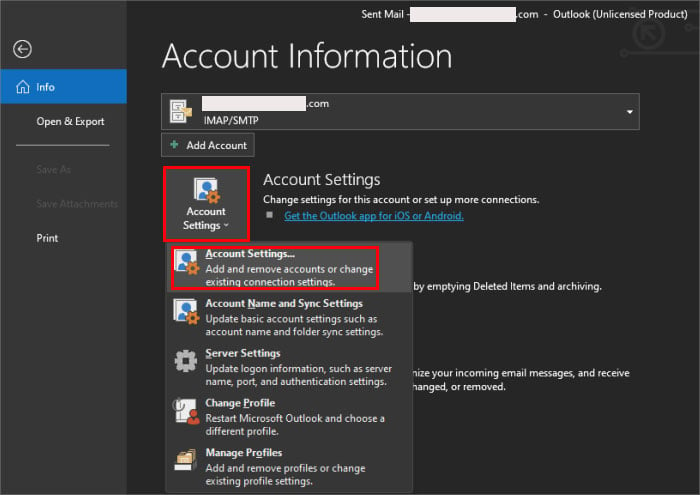
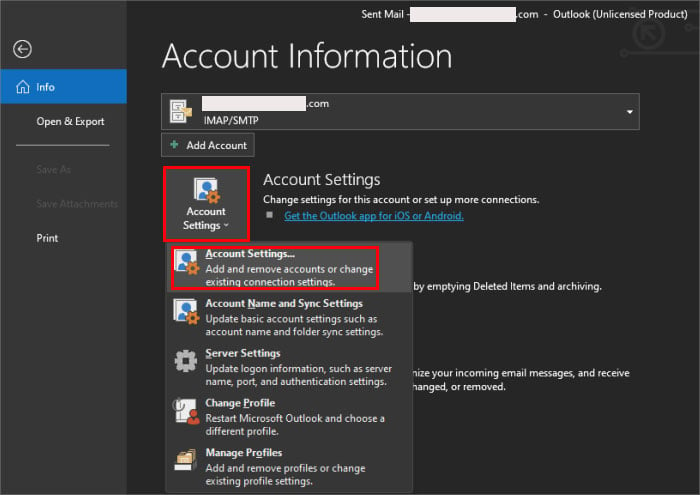 Dal pop-up menu, fai clic su E-mail. Trova il destinatario specifico nella colonna Nome. Insieme a ciò, puoi visualizzare il tipo di email nella colonna Tipo.
Dal pop-up menu, fai clic su E-mail. Trova il destinatario specifico nella colonna Nome. Insieme a ciò, puoi visualizzare il tipo di email nella colonna Tipo. 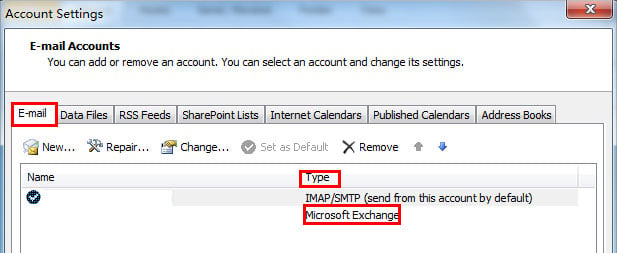
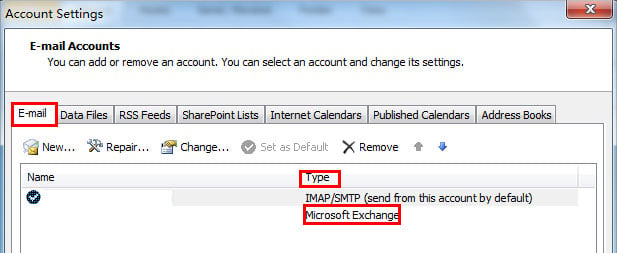 Il Tipo deve visualizzare Microsoft Exchange.
Il Tipo deve visualizzare Microsoft Exchange.
Su Mac
Fai clic su Outlook dalla barra dei menu e poi vai a Preferenze. Vai a Account. 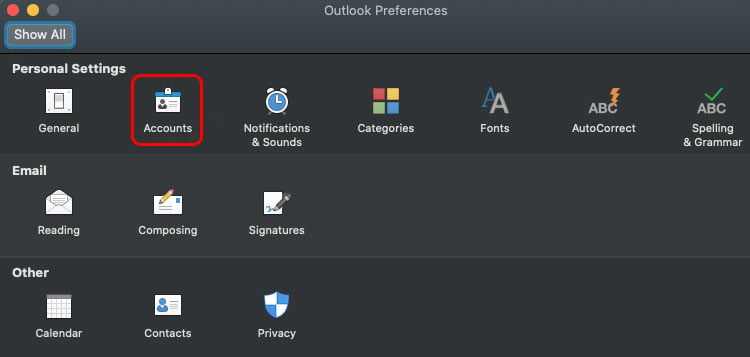
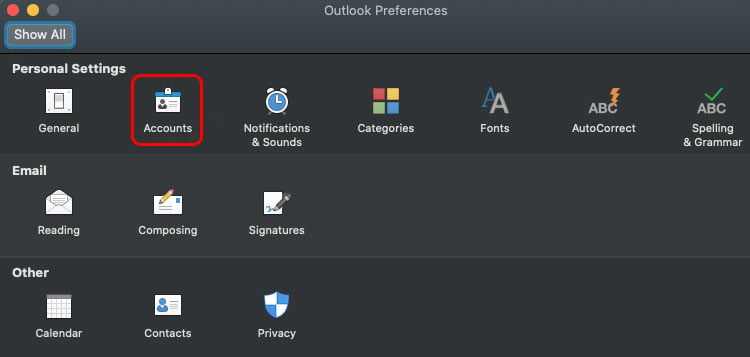 Individua l’account designato e selezionalo. Puoi visualizzare il tipo di email sotto il nome dell’account.
Individua l’account designato e selezionalo. Puoi visualizzare il tipo di email sotto il nome dell’account.