Come utilizzare Netplwiz per accedere a Windows senza password UP
Gli utenti esperti di Windows potrebbero perdere i vecchi tempi, quando potevano accedere ai loro computer senza inserire una password e il sistema operativo li registrava all’istante. Per farlo, usavano uno strumento chiamato Netplwiz, che”digitava”la password dell’account utente per loro ad ogni accesso. Questo vecchio trucco funziona ancora in Windows 10 e Windows 11, anche se non è una buona idea usarlo, dal punto di vista della sicurezza. Se sei interessato, ecco come utilizzare il comando netplwiz per accedere a Windows senza password:
Passaggio 1. Disattiva”Richiedi l’accesso a Windows Hello per gli account Microsoft”
Prima di eseguire correttamente netplwiz, è necessario modificare un’importante impostazione di sicurezza in Windows. Se utilizzi Windows 10, apri Impostazioni (Windows + I) e vai su Account > Opzioni di accesso. Sulla destra, cerca l’opzione”Richiedi l’accesso a Windows Hello per gli account Microsoft”e fai clic o toccala per disattivarla.
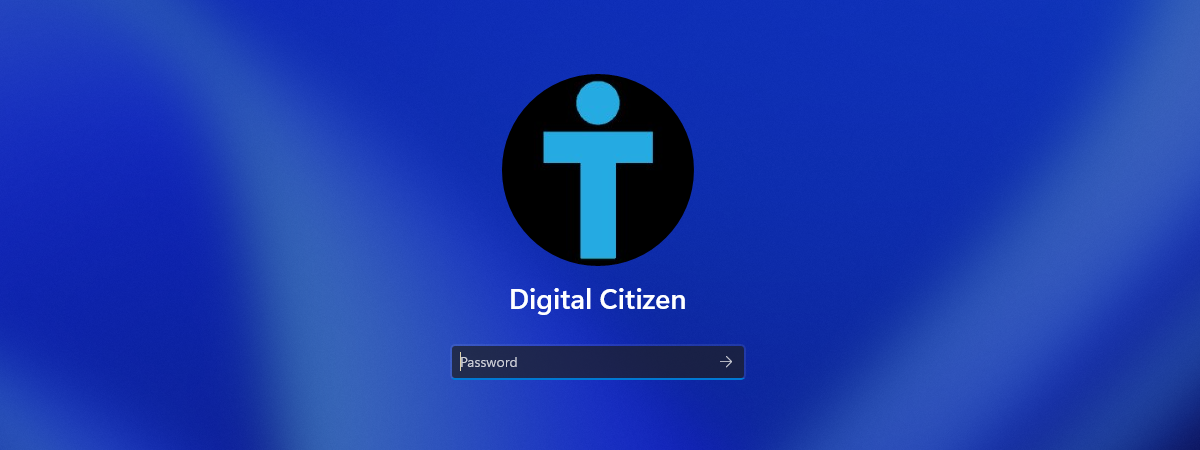
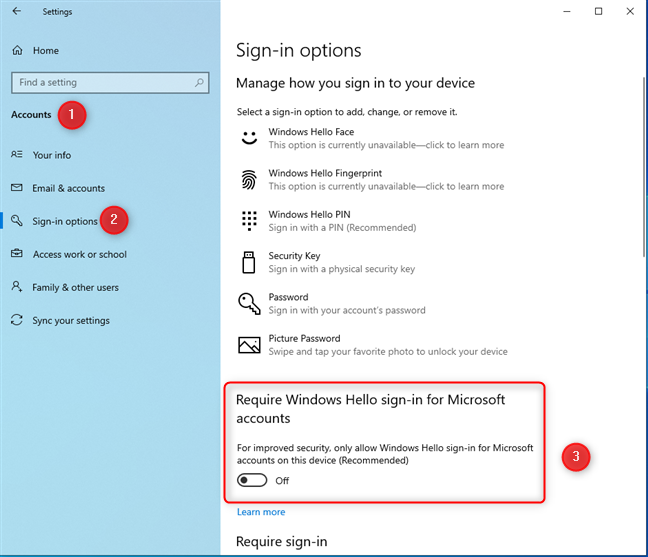
Disattiva Richiedi l’accesso a Windows Hello per gli account Microsoft
Se questa opzione è attivata, non sarai in grado di accedere a Windows 10 senza password.
Se utilizzi Windows 11, apri Impostazioni (Windows + I) e vai su Account > Opzioni di accesso. Come mostrato nello screenshot seguente, l’accesso nelle opzioni si trovano in Impostazioni account.
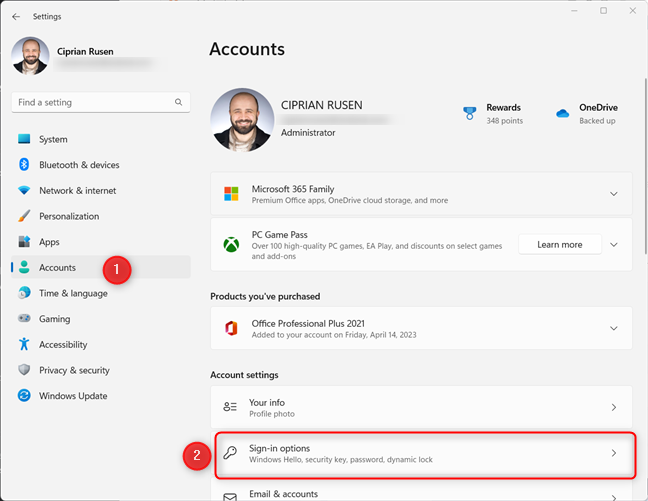
In Windows 11, apri Impostazioni e vai su Account > Opzioni di accesso
In Impostazioni aggiuntive, disattiva l’opzione per questa impostazione:”Per una maggiore sicurezza, consenti solo l’accesso a Windows Hello-in per gli account Microsoft su questo dispositivo (consigliato).”
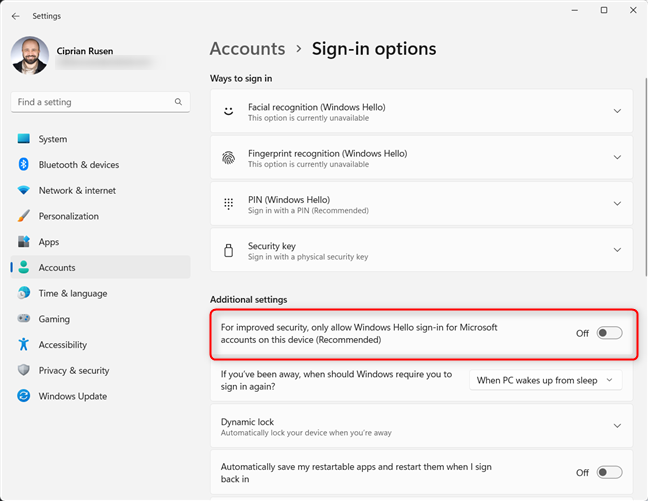
Disabilita Per una maggiore sicurezza, consenti l’accesso a Windows Hello solo per gli account Microsoft
Ora puoi passare ai passaggi successivi di questo tutorial.
SUGGERIMENTO: se vuoi saperne di più sugli accessi a Windows Hello, ti consiglio questi tutorial:
Passaggio 2. Esegui netplwiz.exe o il comando”control userpasswords2″
Successivamente, premi Windows + R sulla tastiera per aprire la finestra Esegui, fai clic con il pulsante destro del mouse (o tieni premuto) sul logo di Windows sulla barra delle applicazioni e scegli Esegui. Nel campo Apri, digita
netplwiz
o
control userpasswords2
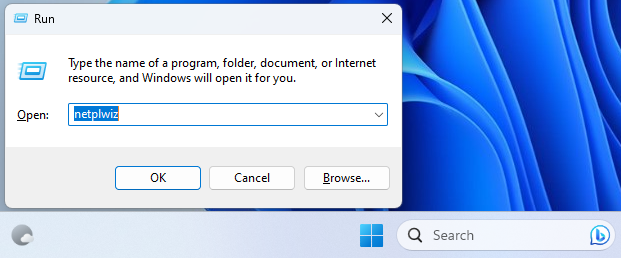
Esegui netplwiz
Entrambi i comandi funzionano allo stesso modo e portano allo stesso risultato. Puoi anche digitarli nella casella di ricerca sulla barra delle applicazioni e quindi premere Invio o eseguirli dal prompt dei comandi, PowerShell o Windows Terminal.
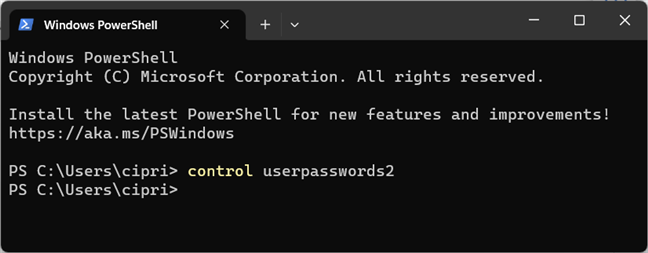
Esegui il comando control userpasswords2
Vedrai quindi la finestra Account utente. Fai attenzione: vedi l’opzione”Gli utenti devono inserire un nome utente e una password per utilizzare questo computer?”Se non lo fai, hai perso il primo passaggio. Lo screenshot qui sotto mostra un confronto della finestra Account utente prima ( a sinistra) e dopo (a destra) hai disattivato il criterio solo per consentire gli accessi a Windows Hello.
La finestra Account utente
Come qualcuno potrebbe dire, nello screenshot a sinistra, non c’è”nessuna opzione per disabilita la password tramite netplwiz”o”accesso automatico netplwiz mancante”. Ora che questo problema è stato risolto, segui il passaggio successivo.
Passaggio 3. Imposta Windows per l’accesso senza password
La maggior parte delle persone ha un solo account utente sul proprio computer; altri potrebbero averne due o più. Innanzitutto, seleziona l’account utente per il quale non desideri più digitare la password per accedere a Windows. Quindi, deseleziona l’opzione”Gli utenti devono inserire un nome utente e una password per utilizzare questo computer”e fare clic o toccare OK.
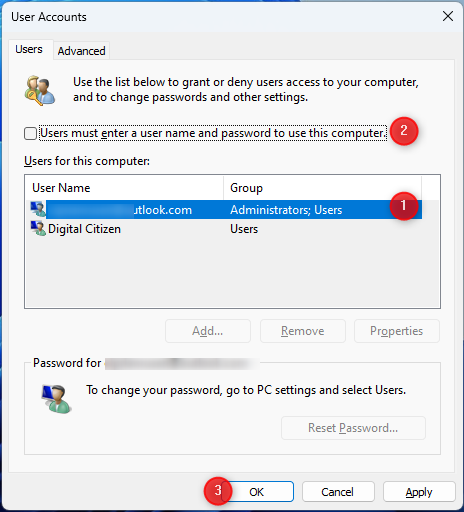
Disattiva Gli utenti devono inserire un nome utente e una password per utilizzare questo computer
Ti viene chiesto di digitare la password dell’account utente e confermarlo. Fai come consigliato e fai clic o tocca OK.
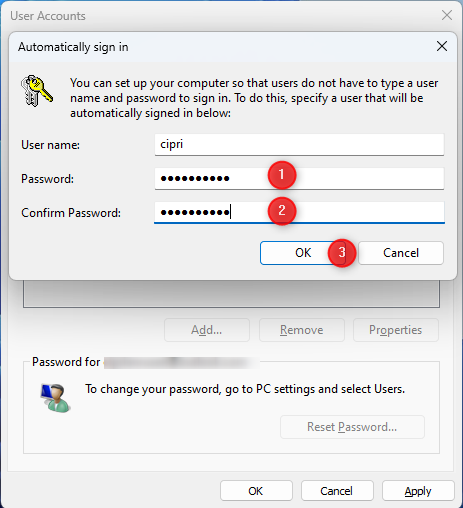
Digita e conferma la password per l’utente selezionato
La prossima volta che avvii Windows 10 o Windows 11, sarai automaticamente connesso con l’account utente che hai appena selezionato senza dover per digitare la sua password.
Considerazioni sulla sicurezza: Netplwiz è sicuro? No, non lo è!
Sebbene l’utilizzo di netplwiz per accedere a Windows senza password sia comodo, comporta rischi per la sicurezza. Questo perché, quando usi netplwiz, Windows 10 e Windows 11 memorizzano la password del tuo account utente come segreto LSA , il che significa che può essere violato. LSA deriva da Local Security Authority, un sistema progettato per gestire la politica di sicurezza locale di un sistema, il controllo, l’autenticazione, l’accesso degli utenti al sistema, ecc. LSASecretsView di NirSoft e tutti i tipi di tecniche di esfiltrazione delle credenziali.
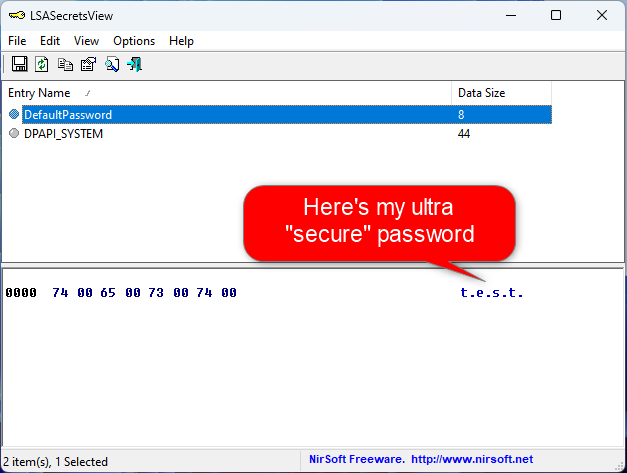
LSASecretsView può leggere la tua password
A meno che tu non stia utilizzando netplwiz su una casa computer a cui solo tu puoi accedere, non lo consiglio. NON dovresti abilitare l’accesso automatico a Windows senza password su un computer di lavoro dal tuo ufficio e sicuramente non dovresti farlo su un laptop o tablet che stai portando in viaggio. In questi casi, è molto meglio scambiare la comodità con la sicurezza e non usare questo trucco. Dopotutto, se il tuo dispositivo viene rubato, non vuoi che altre persone possano accedere automaticamente.
Inoltre, se il tuo computer o dispositivo Windows fa parte di un dominio di rete, ad esempio un’azienda rete, questa procedura non funziona. Sui domini di rete, l’amministratore di rete imposta i criteri relativi alla procedura di accesso e questi non possono essere sovrascritti dagli utenti. Se lo provi sul tuo PC di lavoro, probabilmente fallirà. Funziona solo se utilizzi un personal computer o un dispositivo che gestisci.
Inoltre, anche su un PC o laptop di casa, se disponi di più account utente sul tuo computer o dispositivo Windows, utilizzando netplwiz per consentire la registrazione entrare senza password è un inconveniente invece che una benedizione. Windows accederà sempre automaticamente all’account utente selezionato durante questa procedura.
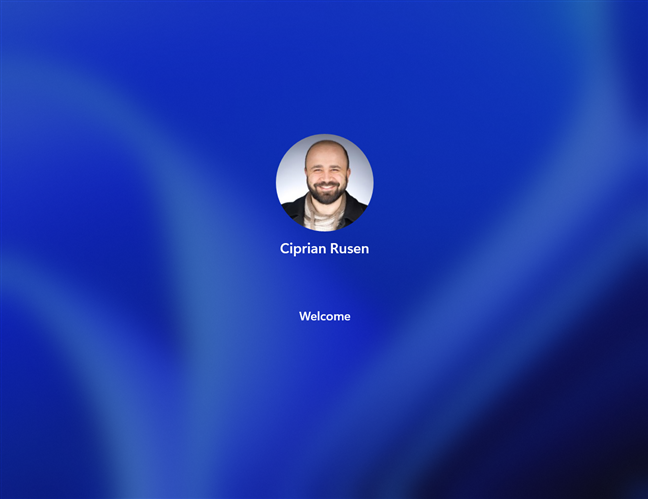
Netplwiz ti consente di accedere automaticamente a Windows
Per accedere utilizzando un altro account, devi attendere l’avvio di Windows ed eseguire l’accesso. Quindi, devi uscire o passare all’altro account utente a cui vuoi accedere.
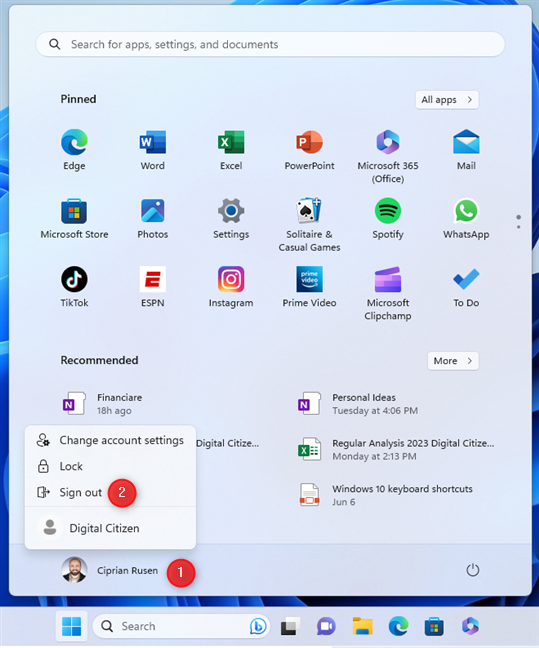
Esci da Windows per passare a un altro utente
Ecco alcuni tutorial per aiutarti:
Infine, non dimenticare che se vuoi riportare le cose come erano, puoi seguire la stessa procedura e selezionare l’opzione”Gli utenti devono inserire un nome utente e una password per utilizzare questo computer”.
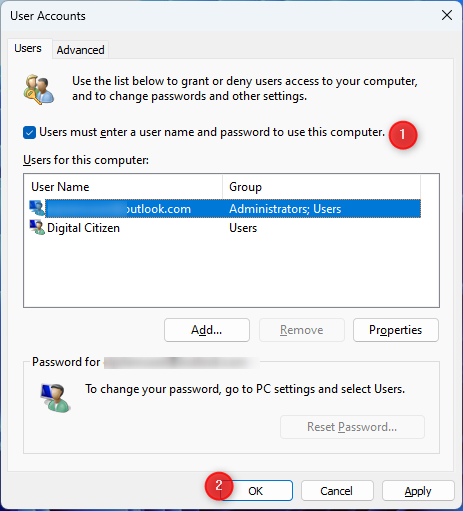
Disabilitazione gli effetti di Netplwiz
Perché vuoi usare Netplwiz per accedere senza password?
Ora puoi fare in modo che il tuo computer Windows 10 o Windows 11 ti acceda automaticamente senza password. Questo trucco potrebbe andare bene su un computer di casa utilizzato principalmente da te o da membri della tua famiglia di cui ti fidi. Tuttavia, come hai anche imparato, non è sicuro e può facilmente esporre la tua password a terzi. Conoscendo tutte queste informazioni, sono curioso di vedere se sei andato avanti e hai utilizzato netplwiz per accedere senza password e perché. Ha funzionato tutto come previsto o hai riscontrato problemi? Fammi sapere nei commenti.