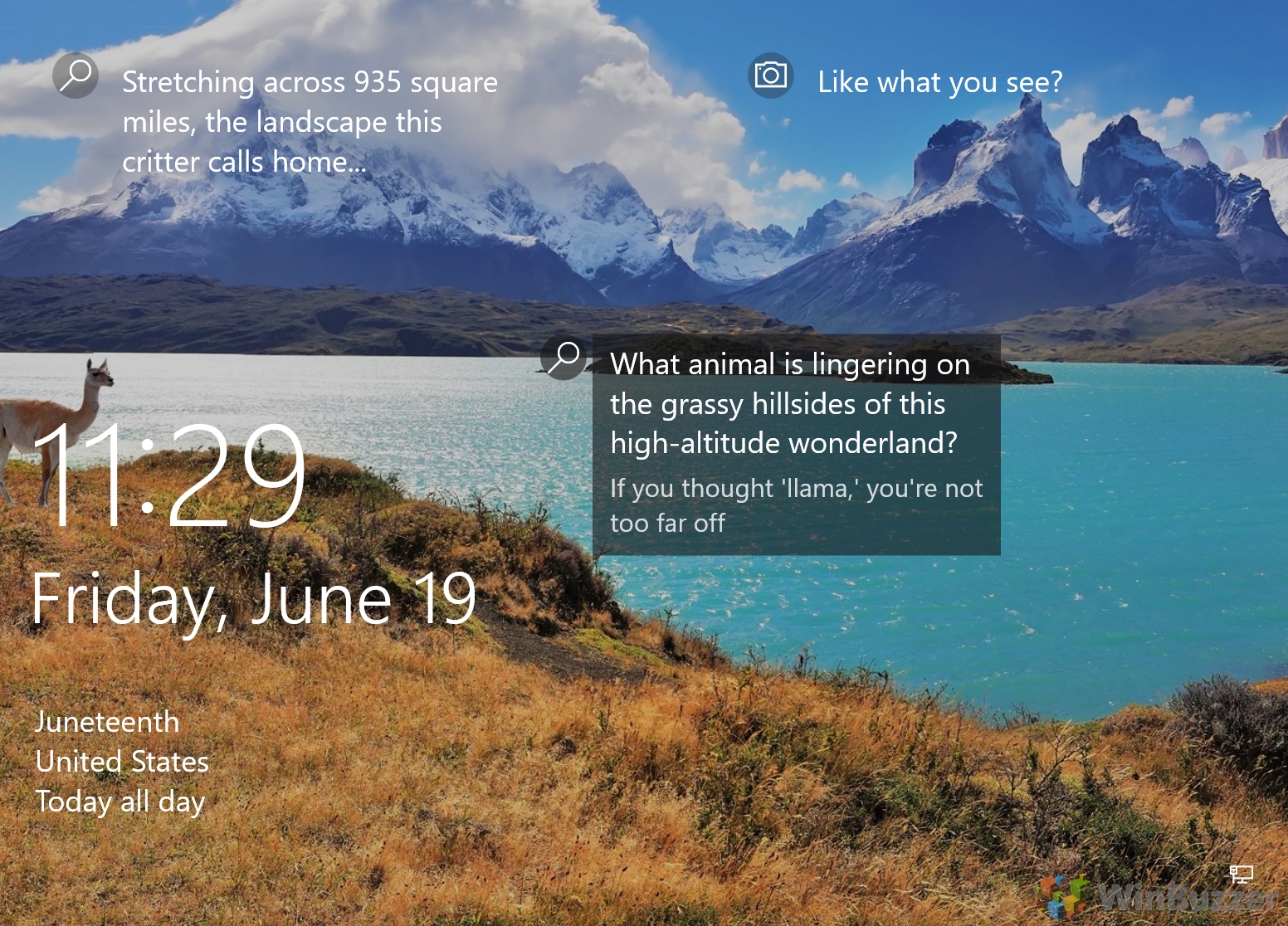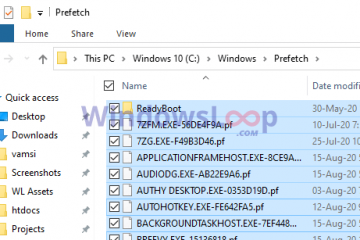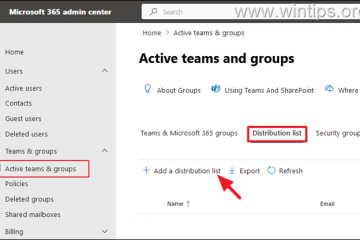Windows 11 e Windows 10 sono dotati di varie opzioni di sfondo del desktop per adattarsi al tuo stile e al tuo umore. Uno dei cambiamenti più evidenti in Windows 11 rispetto a Windows 10 è stato il nuovo sfondo del desktop predefinito, che presenta una sfumatura blu con un logo Windows luminoso al centro. Questo sfondo è progettato per evocare un senso di calma e chiarezza e funziona bene per qualsiasi situazione in cui desideri concentrarti sulle tue attività e ridurre al minimo le distrazioni.
Alternative allo sfondo predefinito del desktop di Windows
Potresti voler passare a uno sfondo del desktop in modalità scura, che è simile a quello predefinito ma con uno schema di colori più scuro. Questo sfondo è ideale per lavorare di notte o in ambienti scarsamente illuminati, in quanto riduce l’affaticamento degli occhi e consente di risparmiare la durata della batteria. Puoi anche utilizzare questo sfondo se preferisci un aspetto più minimalista ed elegante per il tuo desktop.
Se vuoi aggiungere un po’di colore e vivacità al tuo desktop, puoi utilizzare uno sfondo astratto e artistico fornito con Windows 11 e Windows 10. Questi sfondi presentano varie forme, motivi e trame in diverse tonalità e tonalità, creando un effetto dinamico e visivamente accattivante. Puoi utilizzare questi sfondi per esprimere la tua personalità e creatività o per abbinare il tuo umore e le tue preferenze.
In alternativa, puoi optare per uno sfondo del desktop più realistico e naturale, come un paesaggio, un paesaggio urbano o un animale. Microsofts offre una selezione di alta-Temi e sfondi desktop di qualità nel Microsoft Store che catturano la bellezza e la diversità della natura e della cultura in tutto il mondo. Puoi utilizzare questi sfondi per ispirarti e apprezzare le meraviglie del nostro pianeta.
Naturalmente, puoi anche personalizzare lo sfondo del tuo desktop con foto o immagini che scarichi da Internet. Windows 11 e Windows 10 semplificano la modifica dello sfondo del desktop ogni volta che vuoi, così puoi sempre avere qualcosa di nuovo e fresco da guardare.
La differenza tra gli sfondi del desktop di Windows e i temi di Windows
I temi di Windows sono molto più che semplici sfondi del desktop. Sono una combinazione di impostazioni di personalizzazione per lo sfondo del desktop, il colore dell’accento, la modalità scura o chiara, lo stile del cursore del mouse e talvolta anche una diversa combinazione di suoni. I temi di Windows possono dare al tuo PC un aspetto coerente e armonioso. Puoi scegliere tra un tema predefinito o scarica nuovi temi da Microsoft Store che presentano simpatiche creature, paesaggi mozzafiato e altre opzioni che fanno sorridere.
Come cambiare lo sfondo del desktop in Windows 11 e Windows 10
Il modo più veloce per cambiare lo sfondo del desktop di Windows è il seguente metodo dal desktop stesso. Se vuoi cambiare il tema, vai su Impostazioni > Personalizzazione > Temi e seleziona il tema che desideri. Puoi salvare un tema personalizzato scorrendo verso il basso in Impostazioni > Personalizzazione e facendo clic su”Temi”.
Fai clic con il pulsante destro del mouse sul desktop di Windows in un’area vuota e fai clic su”Personalizza”
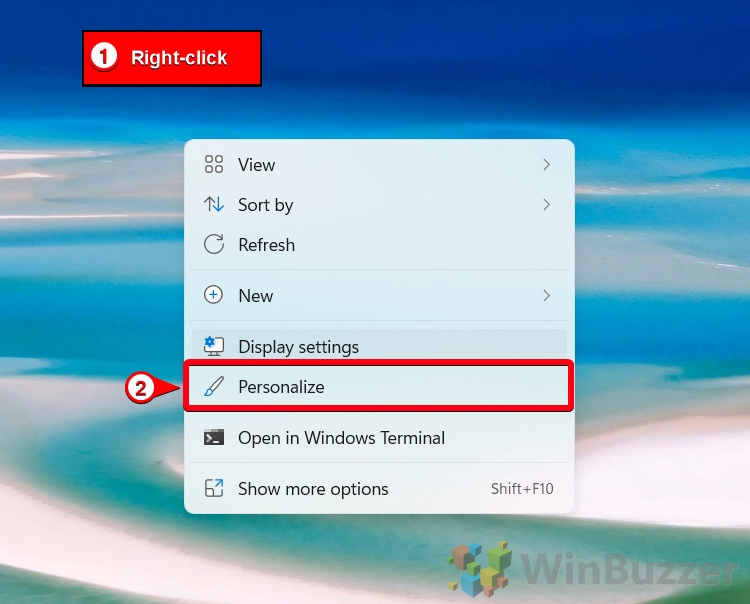
Fai clic su”Sfondo”in”Impostazioni di Windows – Personalizzazione”
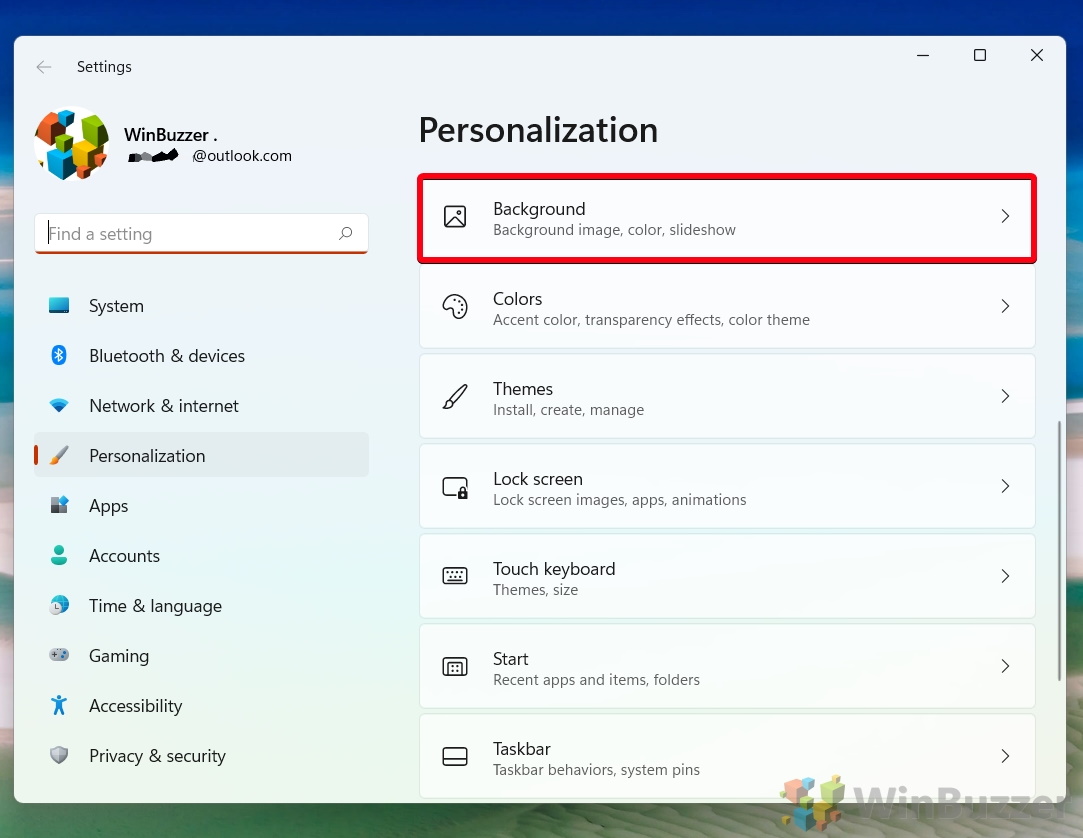
Seleziona”Immagine”,”Tinta unita”o”Presentazione”a seconda delle tue preferenze
Qui mostra tutte le diverse opzioni separatamente una dopo l’altra, a partire dall’impostazione “Immagine”.
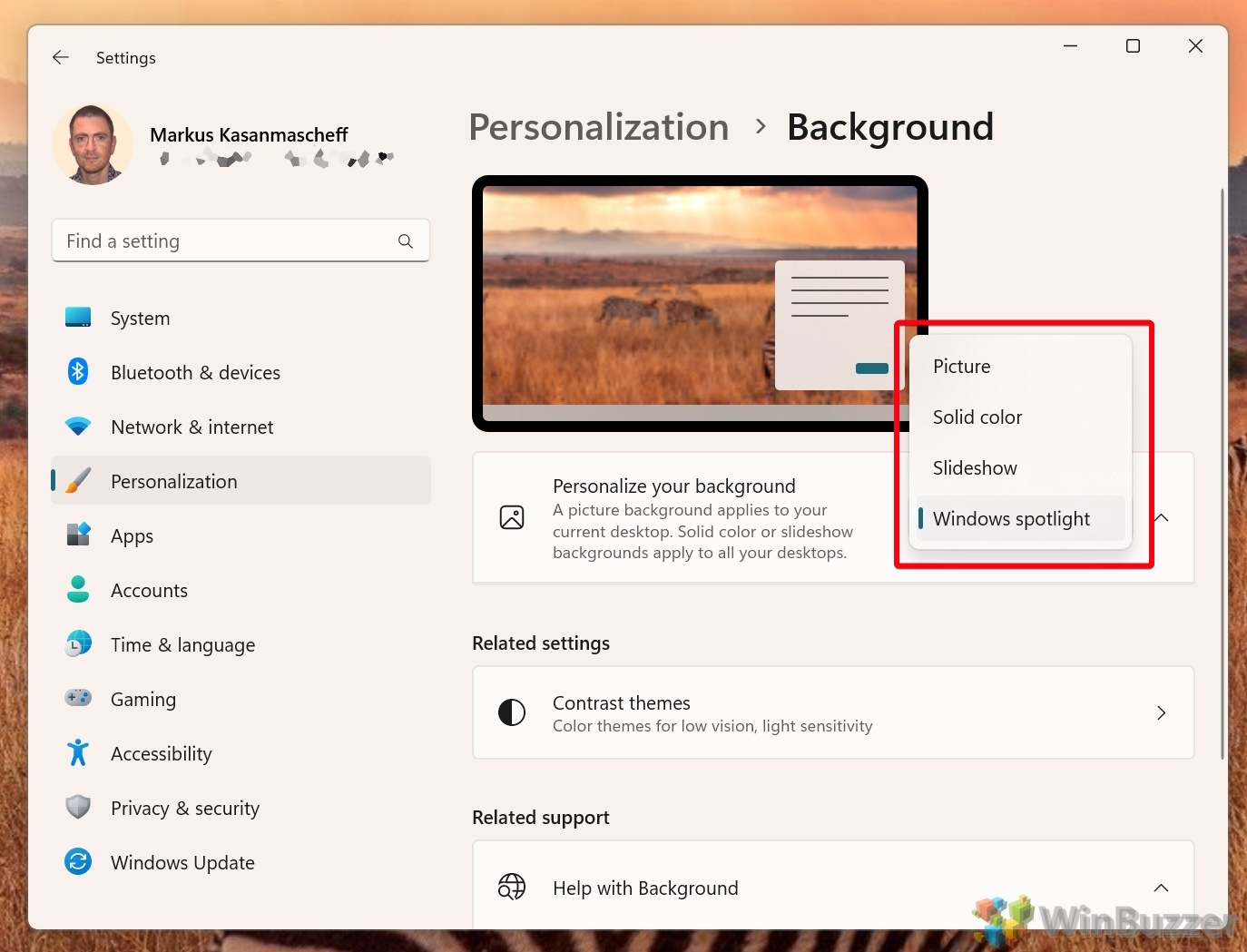 Fai clic su”Sfoglia foto”dopo aver selezionato”Immagine”
Fai clic su”Sfoglia foto”dopo aver selezionato”Immagine”

Fai clic su”Scegli un’immagine adatta all’immagine desktop”e seleziona come deve essere utilizzata l’immagine
Riempi: Questa opzione regola le dimensioni dell’immagine per coprire l’intero schermo senza modificarne le proporzioni. Se l’immagine è più piccola o più grande della risoluzione dello schermo, verrà allungata o compressa di conseguenza.
Adatta: questa opzione ridimensiona l’immagine per adattarla allo schermo mantenendone le proporzioni. Se l’immagine è più piccola o più grande della risoluzione dello schermo, verrà centrata con bordi neri sui lati o in alto e in basso.
Allunga: questa opzione allarga l’immagine fino a riempirla lo schermo indipendentemente dalle sue proporzioni. Ciò potrebbe causare distorsioni o perdite di qualità se l’immagine è più piccola o più grande della risoluzione dello schermo.
Affianca: questa opzione ripete l’immagine sullo schermo come tessere. Se l’immagine è più piccola della risoluzione dello schermo, verrà visualizzata più volte. Se l’immagine è più grande della risoluzione dello schermo, sarà visibile solo una parte di essa.
Centro: questa opzione posiziona l’immagine al centro dello schermo senza ridimensionarla. Se l’immagine è più piccola della risoluzione dello schermo, sarà circondata da bordi neri. se l’immagine è più grande della risoluzione dello schermo, sarà visibile solo una parte di essa.
Espansione: questa opzione estende una singola immagine su più monitor come un unico grande desktop. Questa opzione funziona solo se hai più di un monitor collegato al computer e hanno la stessa risoluzione e orientamento.
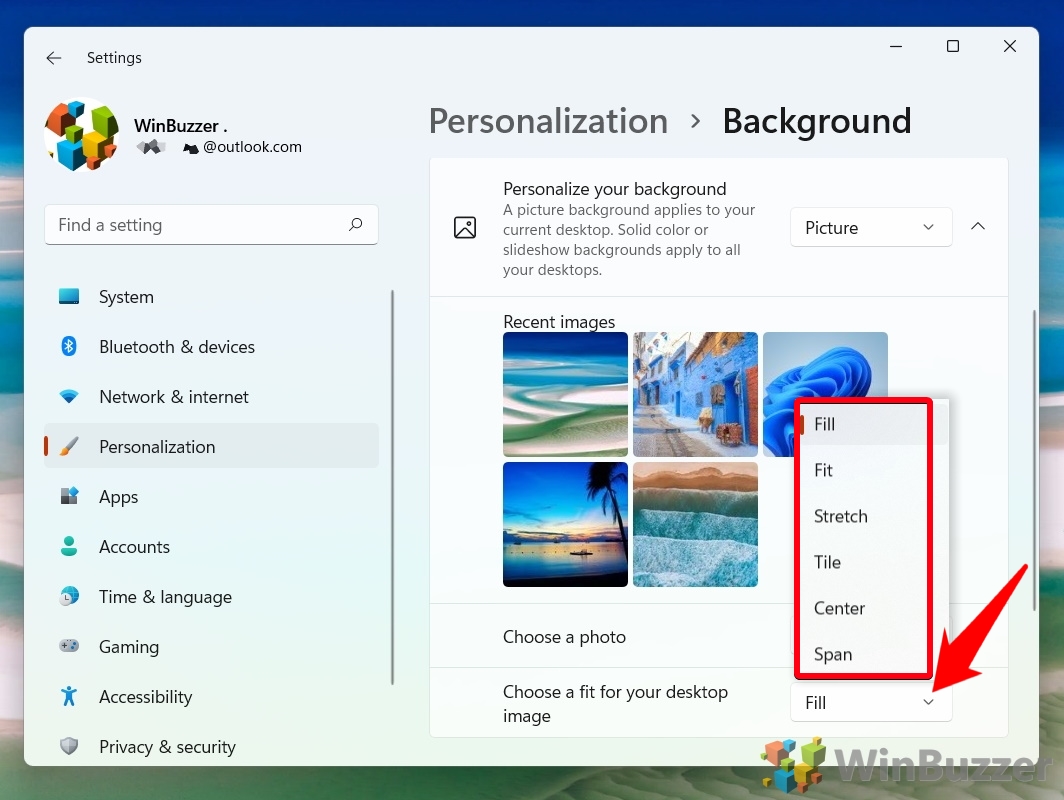 Per”Tinta unita”puoi scegliere uno dei preset o scegli”Colori personalizzati”
Per”Tinta unita”puoi scegliere uno dei preset o scegli”Colori personalizzati”
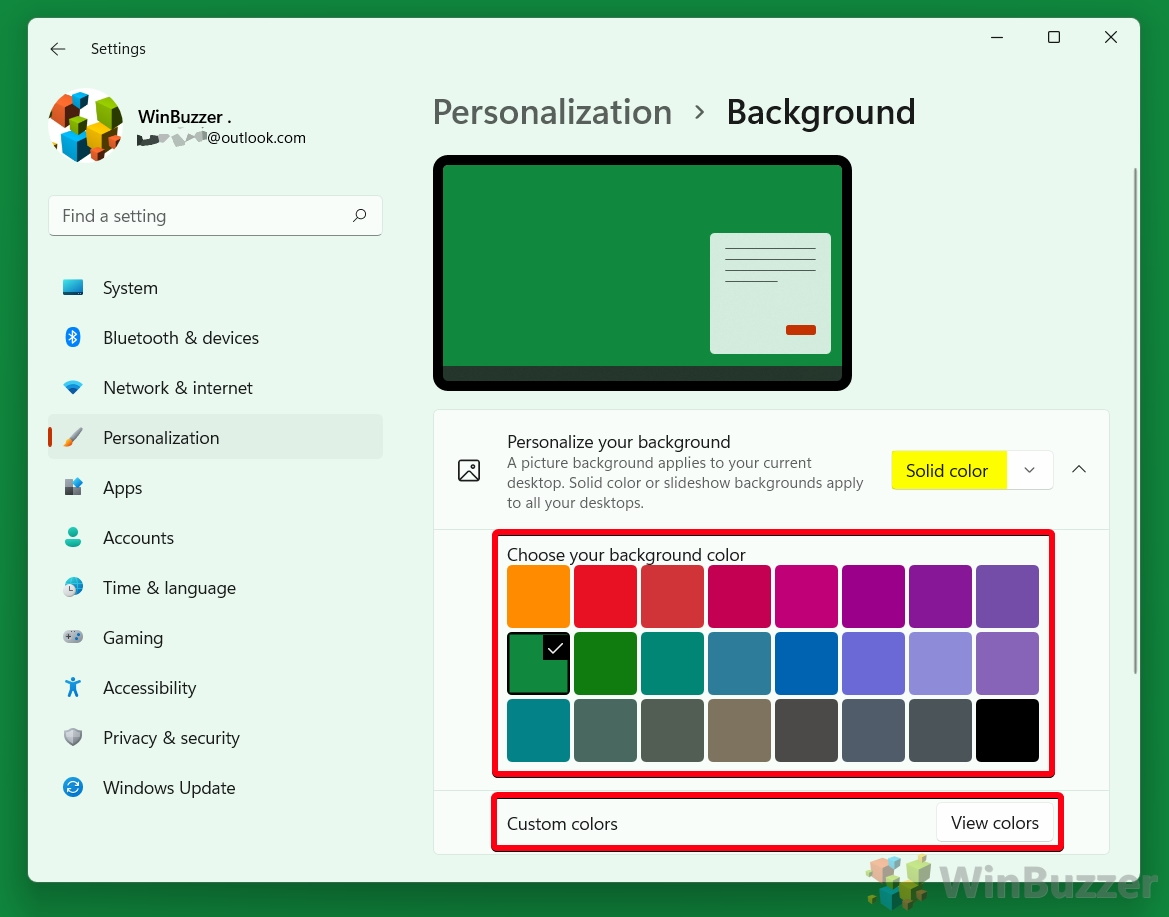
“Presentazione”consente di impostare una cartella con le immagini tra cui scegliere e un intervallo
Puoi consentire a Windows di modificare l’immagine automaticamente da 1 minuto fino a una volta al giorno. Per impostazione predefinita, Windows cambierà le immagini in ordine cronologico in base al nome del file. In alternativa, puoi scegliere”Mescola l’ordine delle immagini”, che è utile per set di immagini estesi.
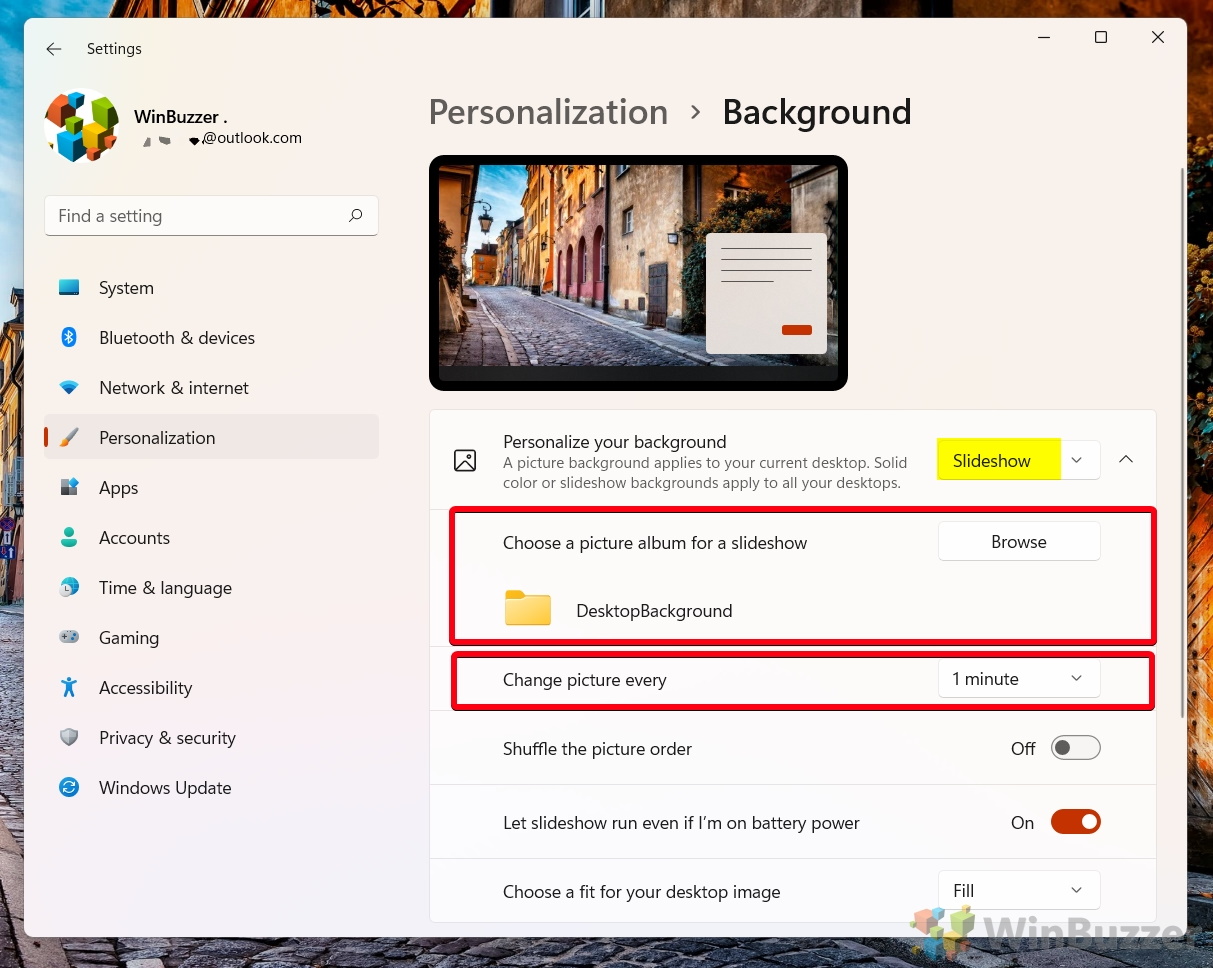
Quando si utilizza la funzione di presentazione, è possibile forzare la modifica manuale dello sfondo del desktop
Per fare ciò, fare clic con il pulsante destro del mouse sul desktop di Windows e selezionare”Sfondo desktop successivo”in menu contestuale.
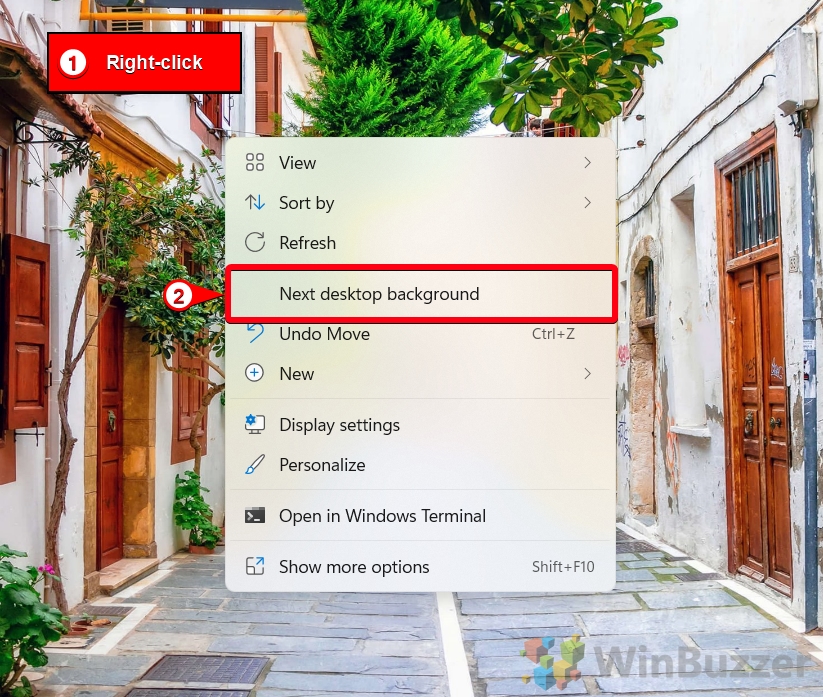 “Windows Spotlight”caricherà automaticamente le immagini da Internet e le modificherà ogni giorno
“Windows Spotlight”caricherà automaticamente le immagini da Internet e le modificherà ogni giorno
Windows Spotlight è una funzionalità che ti consente di personalizzare la schermata di blocco e lo sfondo del desktop con immagini curate e immagini informative. Queste immagini vengono scaricate da Bing e cambiano ogni giorno, offrendoti una visualizzazione nuova e stimolante ogni volta che accedi. Windows Spotlight mostra anche consigli e suggerimenti su come utilizzare Windows 11 o Windows 10 in modo più efficace nella schermata di blocco.
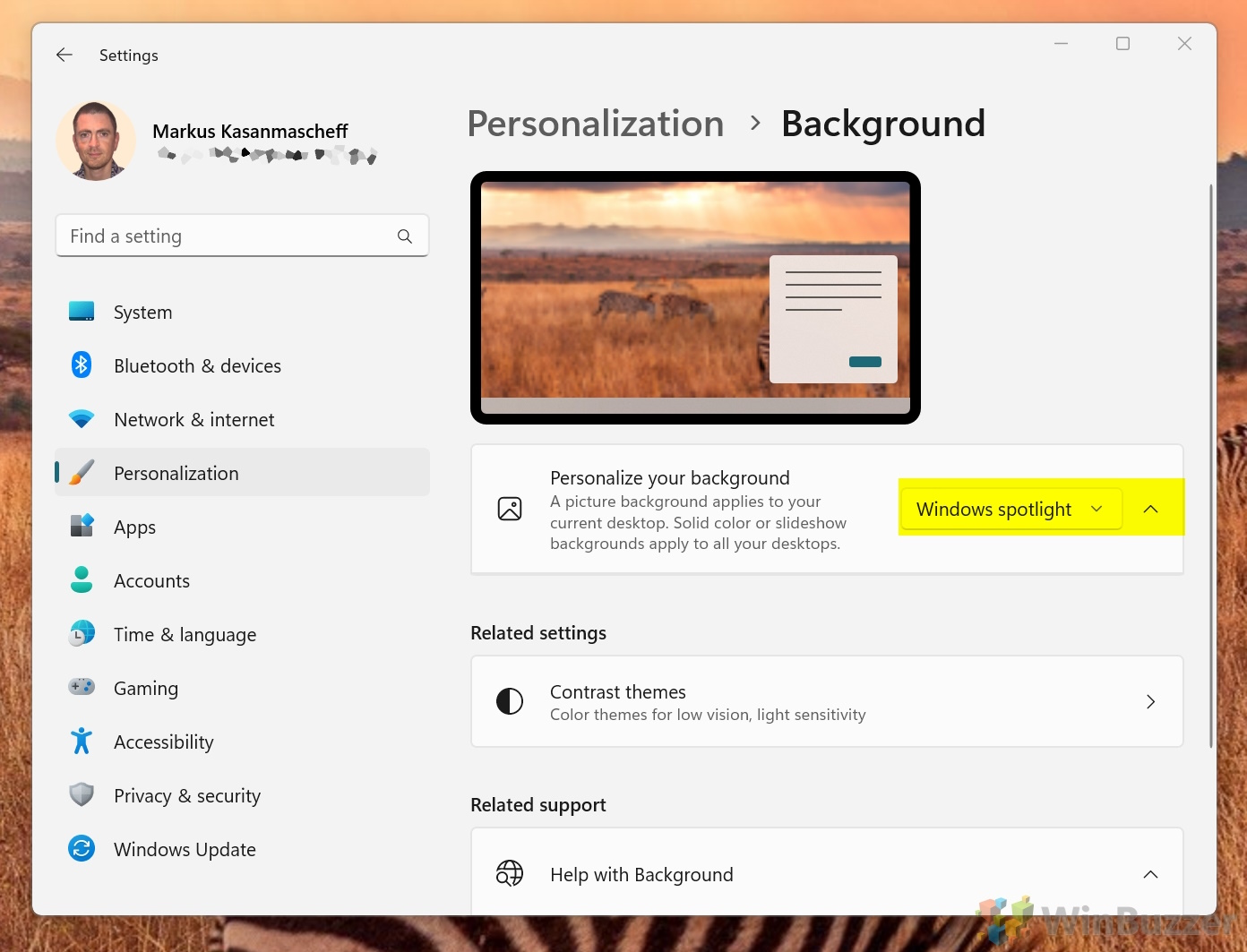
Come impostare un video come desktop live Sfondo in Windows 11 e Windows 10
Mentre Windows 97 e XP consentono agli utenti di impostare facilmente un’immagine in movimento come sfondo, in Windows 11 e Windows 10 non è più così. Tuttavia, mentre gli sfondi animati sono stati interrotti, puoi ignorarli utilizzando i metodi mostrati nell’altra nostra guida per impostare un video come sfondo del desktop live.
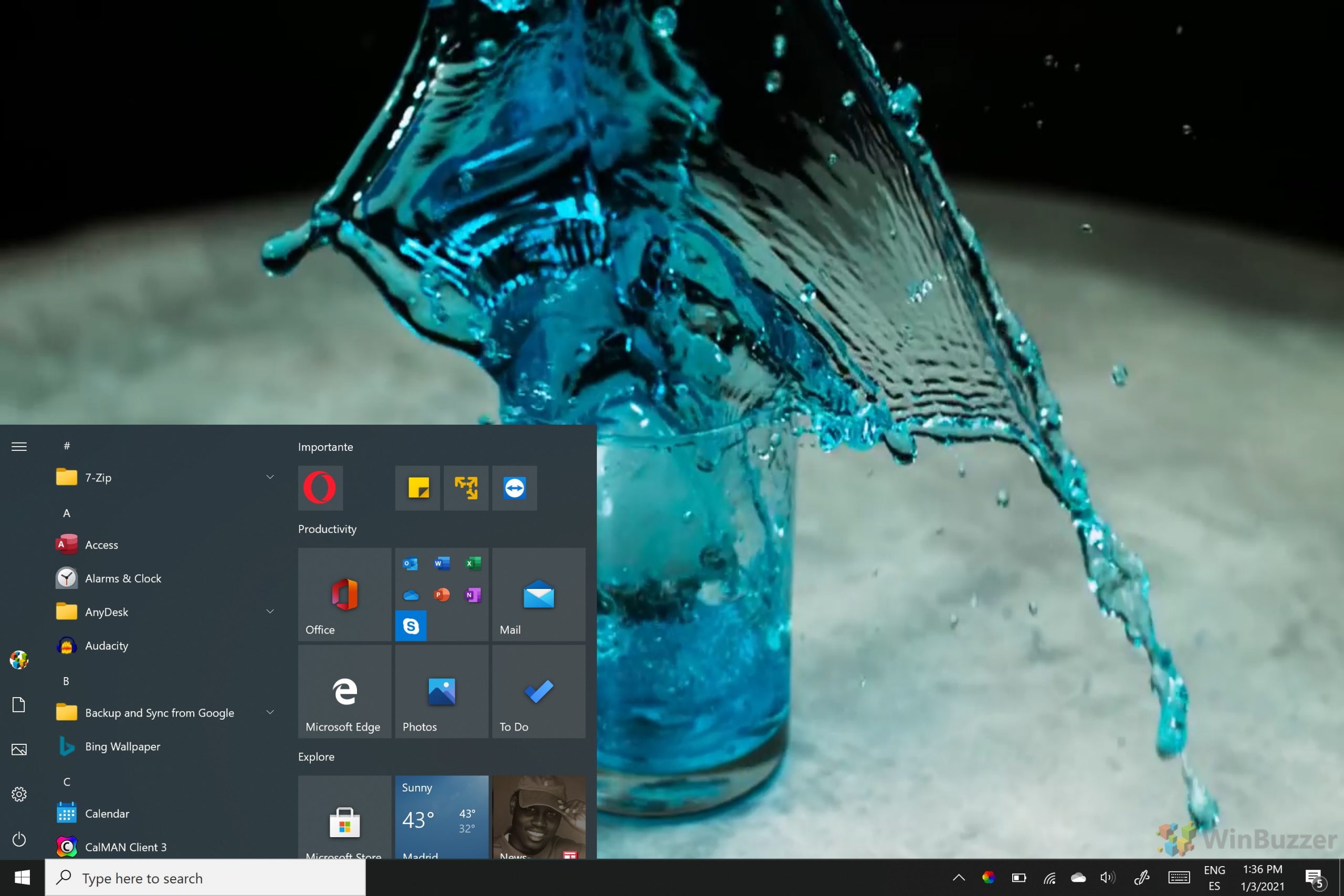
Extra: come salvare le immagini di Windows 10 Spotlight e trovarne la posizione
Windows Spotlight è un ottimo strumento per aggiungere un po’di varietà al tuo PC. Mostra un’immagine di sfondo diversa quasi ogni giorno e spesso sono bellissime. In effetti, sono così carini che potresti chiederti come salvare le immagini di Windows Spotlight da utilizzare come sfondo del desktop. Sfortunatamente, questo non è così facile come ci si potrebbe aspettare, poiché non esiste un’opzione semplice per salvare direttamente le immagini dei riflettori. Ma nella nostra altra guida, ti mostriamo come trovare la posizione delle immagini di Windows Spotlight e salvare le immagini automaticamente se lo desideri.
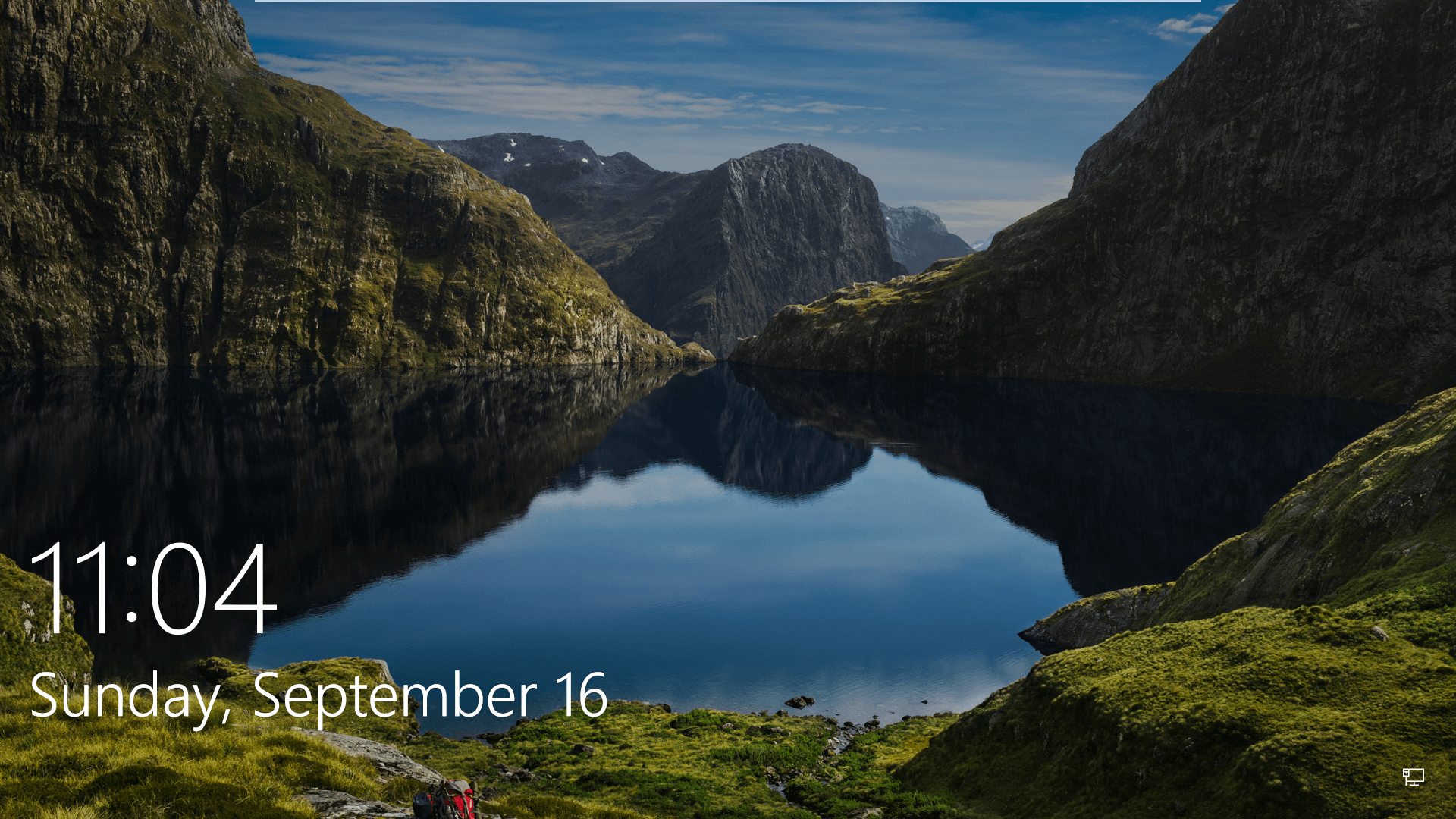
Sfortunatamente, Windows Spotlight non è privo di problemi e molti utenti scoprono che Windows Spotlight non funziona o si blocca. In quest’ultimo scenario, gli utenti noteranno che le loro immagini Spotlight di Windows 10 non cambiano. Puoi rimanere bloccato con la stessa immagine della schermata di blocco per l’eternità a meno che tu non agisca. Altri riscontrano problemi più seri come una schermata blu di Windows Spotlight o un errore “Windows Spotlight non è disponibile”. Nella nostra altra guida, ti mostriamo come risolvere facilmente Windows Spotlight.