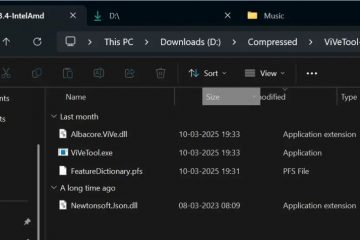Microsoft Edge ora include un servizio di rete privata virtuale (VPN) gratuito e in questa guida imparerai i passaggi per abilitarlo e configurarlo su Windows 11 (o 10). Una VPN è uno dei modi più comuni per nascondere il tuo indirizzo IP consentendo a un servizio di reindirizzare il tuo traffico attraverso un server remoto appositamente configurato. Quando ti connetti a un server VPN, la connessione tra il tuo dispositivo e il servizio verrà crittografata e il server VPN diventa la fonte per chiunque altro, proteggendoti dagli hacker su reti non sicure e riducendo al minimo il tracciamento online.
On Windows 11 (e 10), la versione Canary di Microsoft Edge ti consente di attivare un nuovo servizio VPN gratuito per i primi 5 GB al mese (periodo di 30 giorni). La funzionalità è fornita in collaborazione con Cloudflare e offre due opzioni. L’opzione “Ottimizzato” abilita automaticamente la rete protetta quando ti trovi in una rete wireless pubblica o non protetta o quando visiti un sito senza un certificato valido. E l’opzione “Seleziona siti” l’opzione consente di specificare quali siti Web si desidera utilizzare la VPN. Questa opzione è utile quando desideri accedere a contenuti con limitazioni di posizione, come Netflix.
Questa guida ti insegnerà i passaggi per abilitare e configurare la funzionalità VPN integrata disponibile su Microsoft Edge.
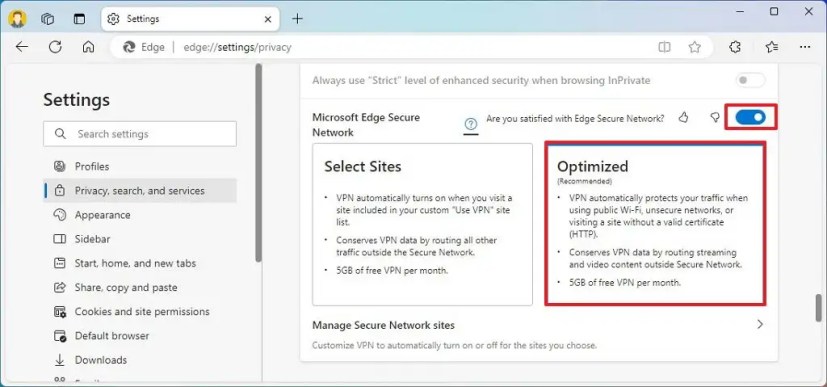
Abilita VPN su Microsoft Edge
Per abilitare la funzionalità VPN su Microsoft Edge, utilizza questi passaggi:
Apri Microsoft Edge.
Fai clic sul pulsante Impostazioni e altro (tre puntini) e fai clic su Impostazioni.
Fai clic su Privacy, ricerca e servizi.
Nella sezione”Sicurezza”, attiva “Microsoft Edge Secure Network” attiva l’interruttore per abilitare la funzione VPN.
Nota rapida: devi essere registrato con il tuo account Microsoft all’interno del browser affinché la funzione funzioni.
Scegli l’opzione “Ottimizzato” per abilitare la VPN su una rete pubblica. (Lo streaming e i contenuti video non utilizzeranno il servizio VPN)
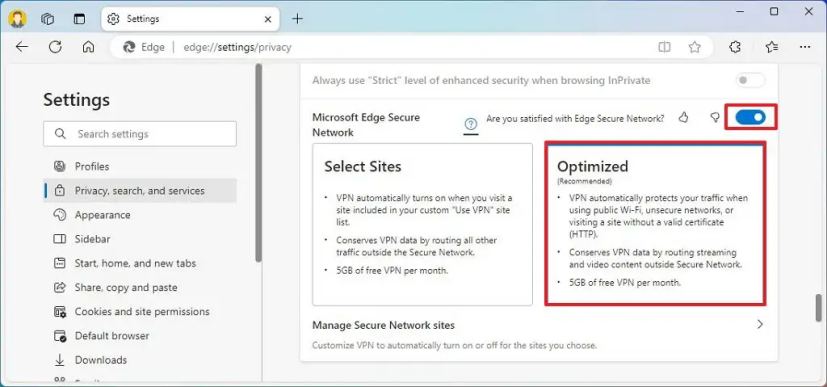
Scegli l’opzione “Seleziona siti” per abilitare la VPN solo su siti specifici. (Tutto il resto del traffico verrà instradato all’esterno della rete protetta.)
Una volta completati i passaggi, la VPN si abiliterà su reti wireless pubbliche o non protette o quando visiti un sito senza un certificato valido.
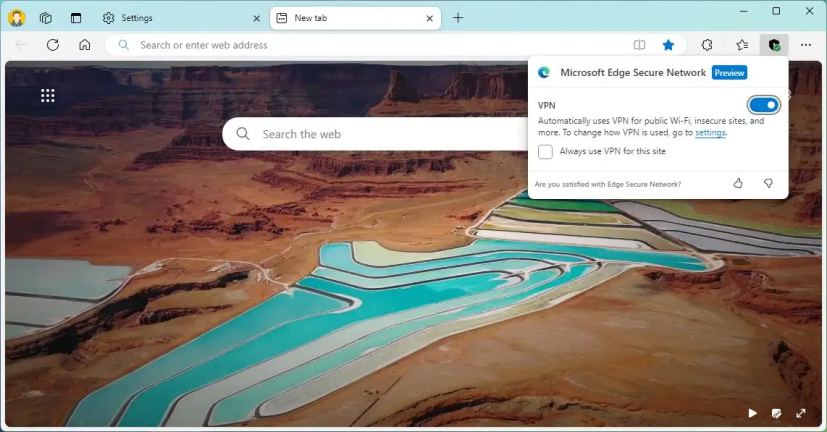 Microsoft Edge VPN sulla barra degli indirizzi
Microsoft Edge VPN sulla barra degli indirizzi
Noterai anche una nuova icona a forma di scudo nell’angolo in alto a destra, dove puoi accedere rapidamente alla funzione. Se non hai effettuato l’accesso con il tuo account Microsoft nel browser, puoi utilizzare questa opzione per accedere.
Configura VPN su Microsoft Edge
Per configurare la funzionalità VPN da abilitare solo su siti specifici, utilizza questi passaggi:
Apri Microsoft Edge.
Fai clic su Impostazioni e altro (tre punti ) e fai clic su Impostazioni.
Fai clic su Privacy, ricerca e servizi.
Sotto la voce”Microsoft Edge Secure Rete”, scegli l’opzione “Seleziona siti”.
Fai clic su “Gestisci impostazioni rete sicura”.

Fai clic sul pulsante “Aggiungi un sito” per l’impostazione”Usa sempre rete sicura per i siti che scegli”.
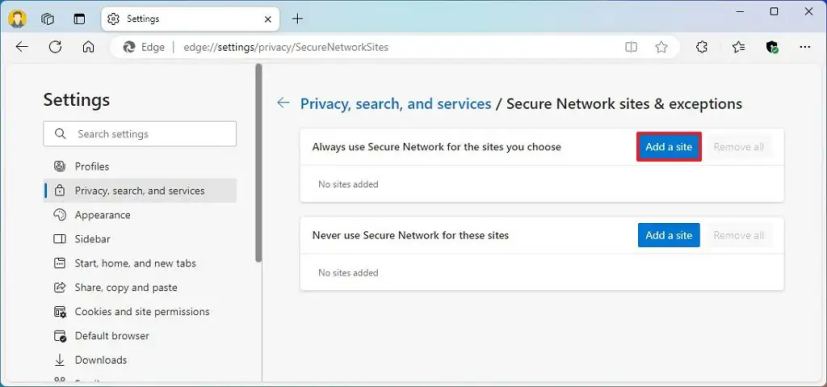
Conferma il nome del sito.
Fai clic sul pulsante Aggiungi.
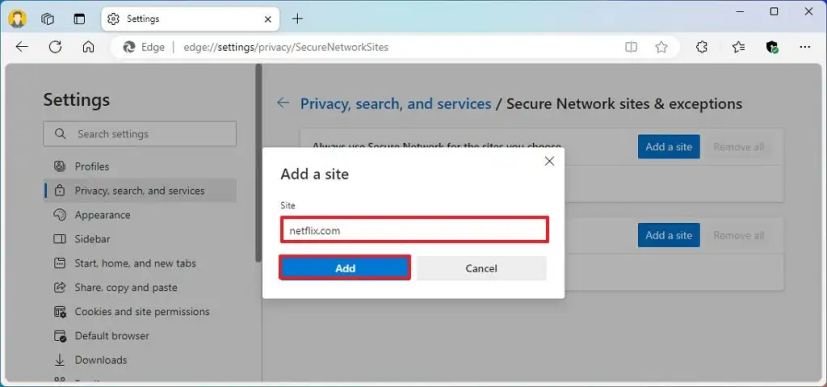
Ripeti i passaggi da 6 a 8 per includere altri siti web nell’elenco.
(Facoltativo) Fai clic su“Aggiungi un site” per l’impostazione”Non utilizzare mai una rete protetta per i siti che scegli”.
Conferma il nome del sito.
Fai clic su Aggiungi >.
Ripeti i passaggi da 9 a 12 per includere altri siti web nell’elenco.
Dopo aver completato i passaggi, la funzionalità VPN integrata su Microsoft Edge si abiliterà solo per i siti Web specificati nell’elenco.
Inizialmente, l’azienda forniva 1 GB di dati VPN al mese, poi ha aumentato il limite a 15 GB e poi si è accontentata 5GB. Al momento della stesura di questo documento, non è chiaro se il gigante del software offrirà un’opzione per l’acquisto di dati VPN aggiuntivi o se il limite aumenterà per gli abbonati a Microsoft 365.
@media only screen and (min-width: 0px) and (altezza minima: 0px) { div[id^=”bsa-zone_1659356403005-2_123456″] { larghezza minima: 300px; altezza minima: 250px; } } @media solo schermo e (min-width: 640px) e (min-height: 0px) { div[id^=”bsa-zone_1659356403005-2_123456″] { min-width: 300px; altezza minima: 250px; } }