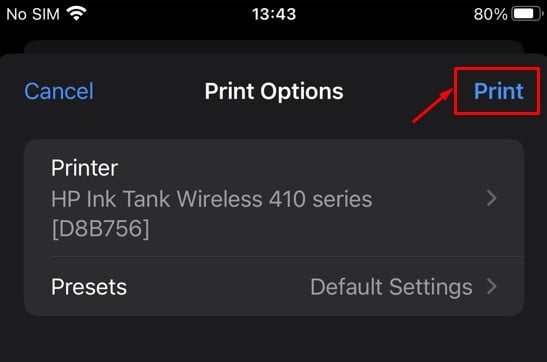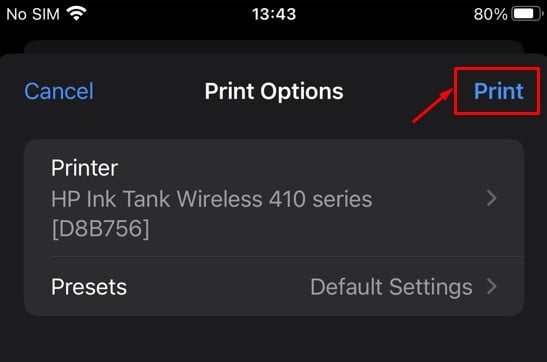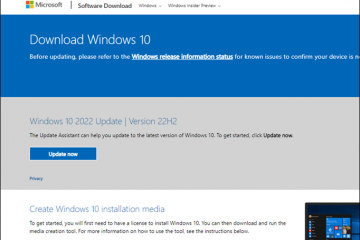I moderni browser web possono gestire le richieste di stampa in modo efficiente, quindi non è necessaria un’applicazione di stampa dedicata per stampare una pagina web. Sia che tu voglia una copia cartacea di una pagina web o che desideri salvarla come PDF utilizzando una stampante virtuale come Microsoft Print to PDF, puoi semplicemente utilizzare la funzione di stampa fornita dal tuo browser web.
Prima di iniziare a stampare pagine Web, accertarsi di aver configurato correttamente la stampante. Puoi collegare la stampante al computer tramite un cavo USB o impostare una connessione wireless se la stampante supporta la stampa Wi-Fi.
Su Windows
I passaggi per stampare una pagina web sul tuo computer Windows sono abbastanza simili indipendentemente dal browser web che stai utilizzando. Qui mostrerò i passaggi per il browser Chrome.
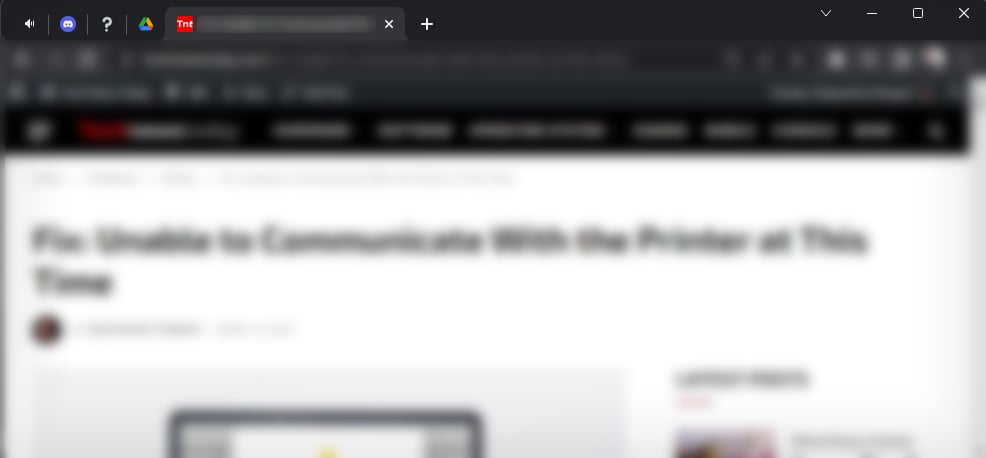 Apri il browser Web e carica la pagina Web che desideri stampare.
Apri il browser Web e carica la pagina Web che desideri stampare.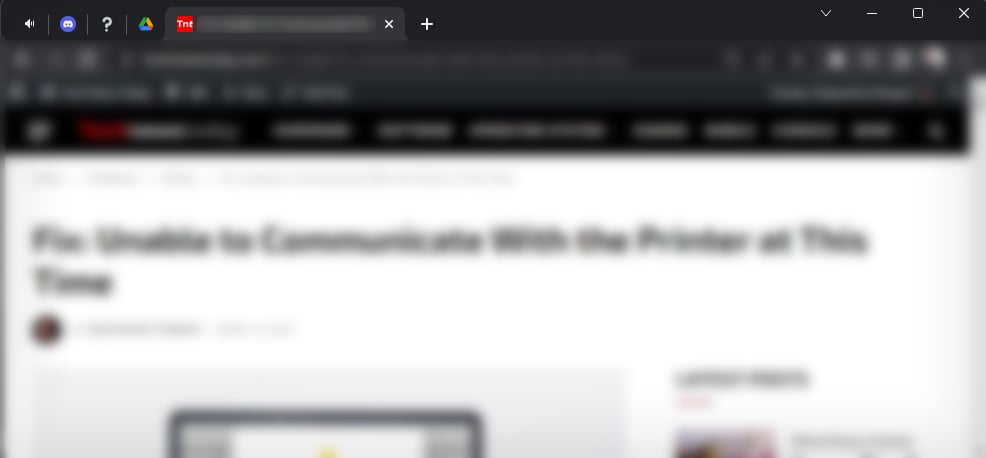 Sulla tastiera, premi i tasti Ctrl e P contemporaneamente. Si aprirà una nuova finestra di stampa all’interno del browser.
Sulla tastiera, premi i tasti Ctrl e P contemporaneamente. Si aprirà una nuova finestra di stampa all’interno del browser.
 Fai clic sull’elenco a discesa Destinazione e scegli Salva come PDF o Microsoft Print su PDF per salvare la pagina web sul tuo posizione desiderata e stamparla successivamente. Altrimenti, scegli la stampante che preferisci.
Fai clic sull’elenco a discesa Destinazione e scegli Salva come PDF o Microsoft Print su PDF per salvare la pagina web sul tuo posizione desiderata e stamparla successivamente. Altrimenti, scegli la stampante che preferisci.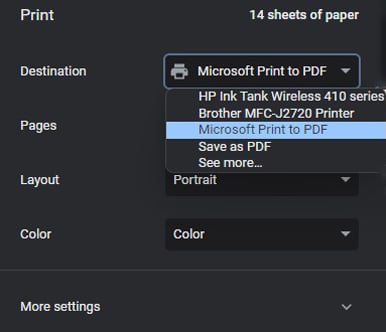
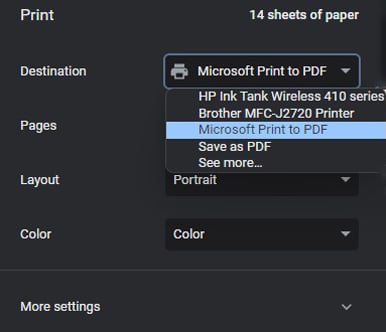 Controlla la finestra dell’anteprima di stampa e apporta le modifiche necessarie.
Controlla la finestra dell’anteprima di stampa e apporta le modifiche necessarie.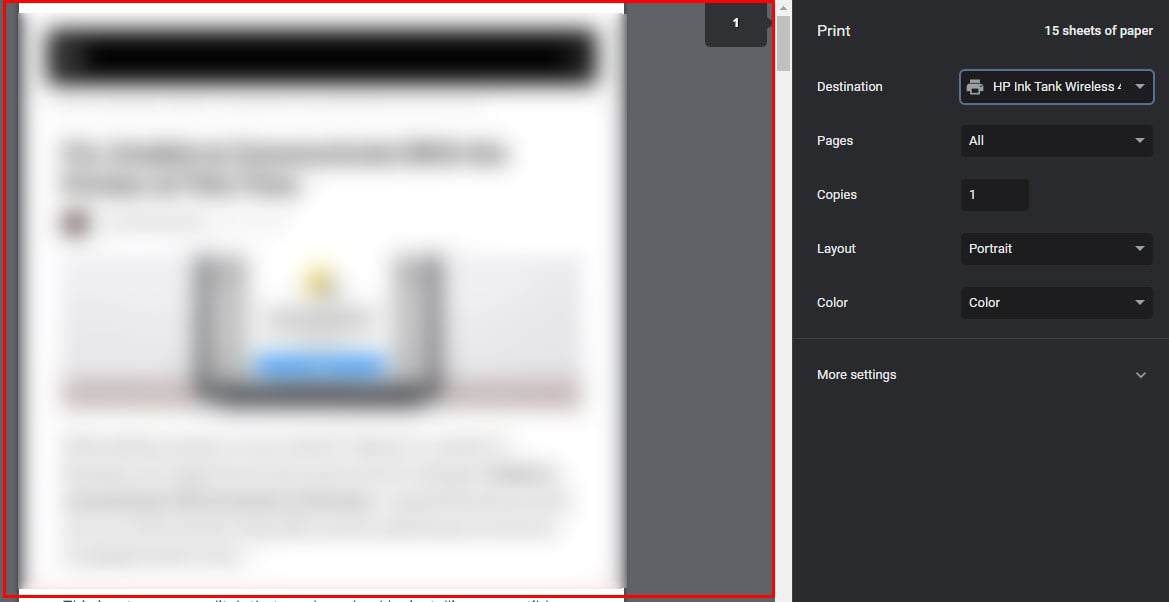
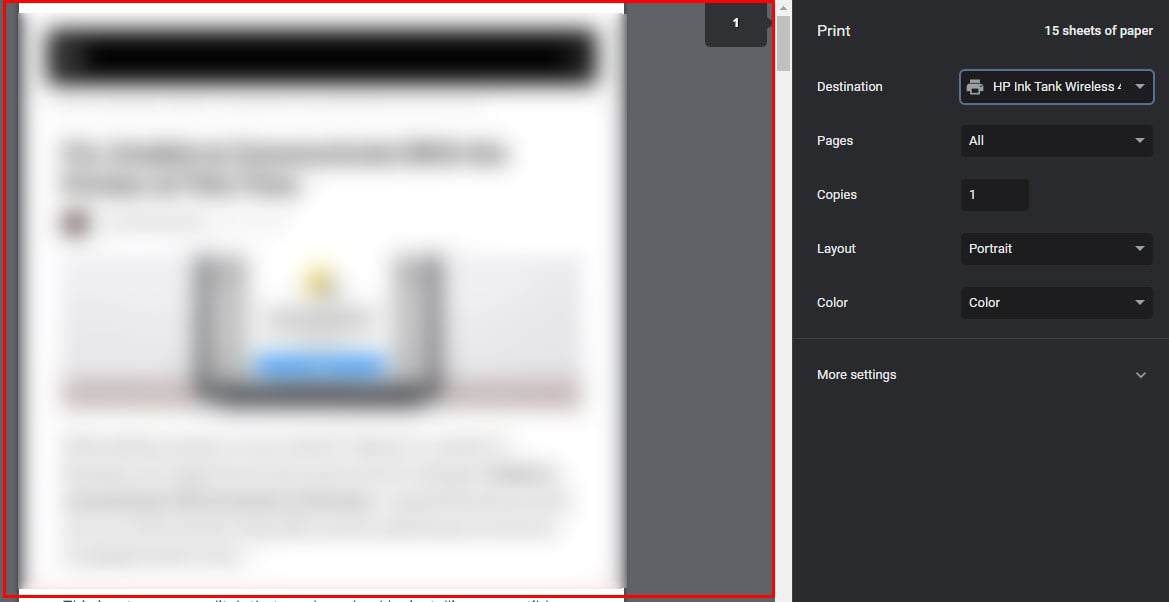 Specifica pagine, numero di copie, layout e formato coloresecondo le tue preferenze.
Specifica pagine, numero di copie, layout e formato coloresecondo le tue preferenze.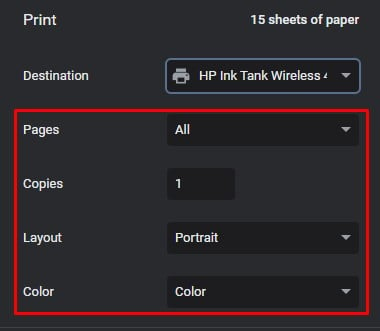
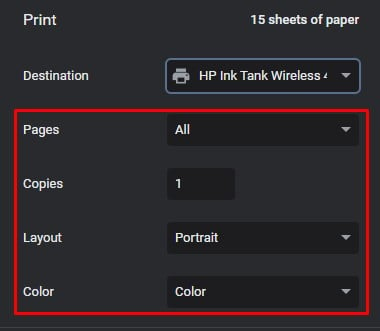 Fai clic su Altre impostazioni.
Fai clic su Altre impostazioni.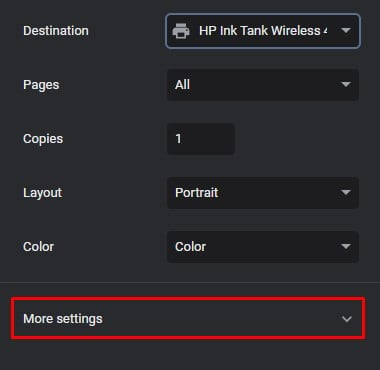
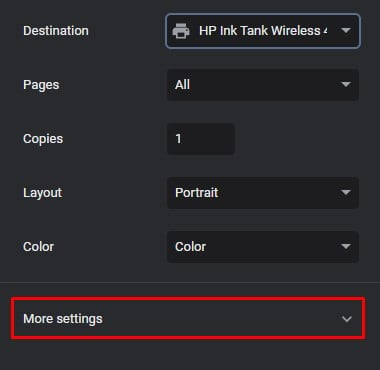 Seleziona la casella Grafica di sfondo.
Seleziona la casella Grafica di sfondo.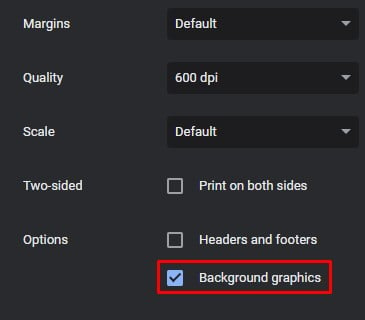
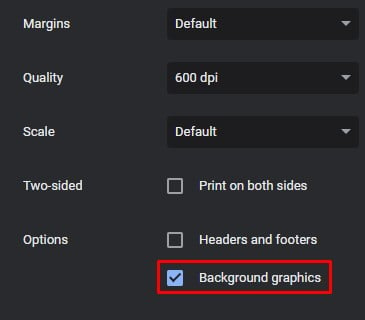 Regola altre impostazioni come Margini, Scala e Pagine per foglio. Il ridimensionamento può aiutare ad ingrandire o ridurre le dimensioni della pagina web e a mantenere l’aspetto effettivo della pagina web.
Regola altre impostazioni come Margini, Scala e Pagine per foglio. Il ridimensionamento può aiutare ad ingrandire o ridurre le dimensioni della pagina web e a mantenere l’aspetto effettivo della pagina web.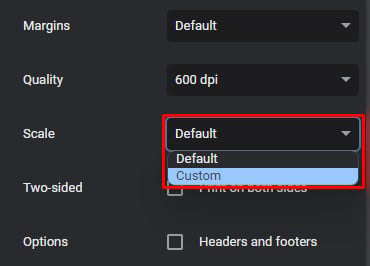
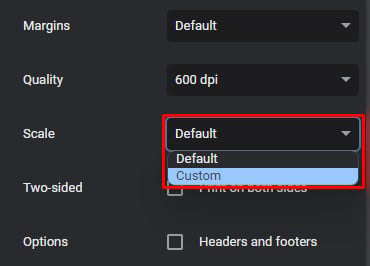 Una volta impostato tutto, premi il pulsante Stampa.
Una volta impostato tutto, premi il pulsante Stampa.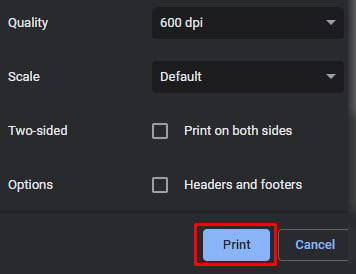
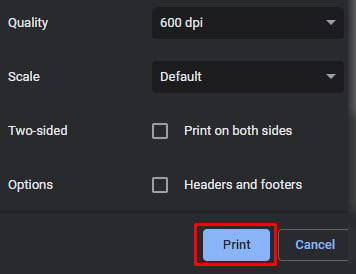
Suggerimento: Puoi anche prendere screenshot della pagina web e assemblarli insieme in MS Word o WordPad se vuoi stampare senza perdere la formattazione effettiva della pagina web.
Su Mac
Se usi Chrome sul tuo Macbook, i passaggi sono abbastanza simili a quelli di Windows. Tuttavia, devi premere contemporaneamente i tasti Comando e P invece dei tasti Ctrl e P. Ti porterà alla finestra di stampa e potrai stampare facilmente la pagina web.
Apri la pagina web che desideri stampare sul tuo browser Safari. Vai a File > Stampa o premi contemporaneamente i tasti Comando e P.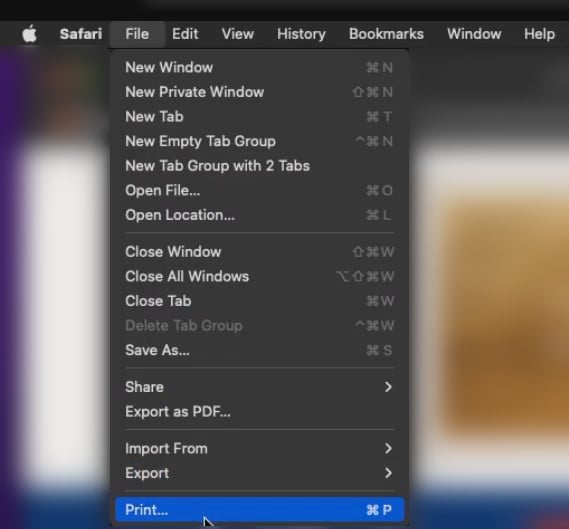
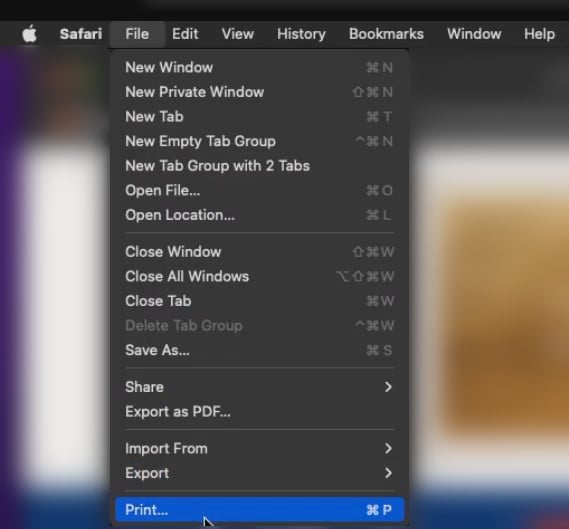 Nella finestra di stampa, visualizza l’anteprima di stampa.
Nella finestra di stampa, visualizza l’anteprima di stampa.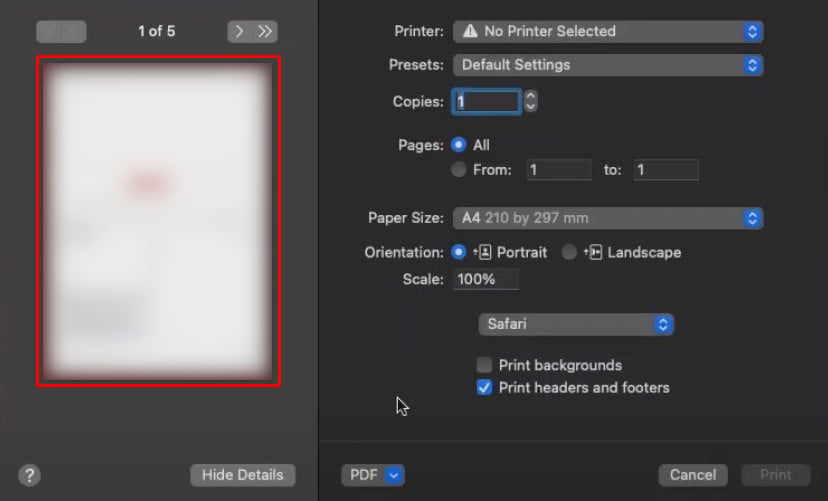
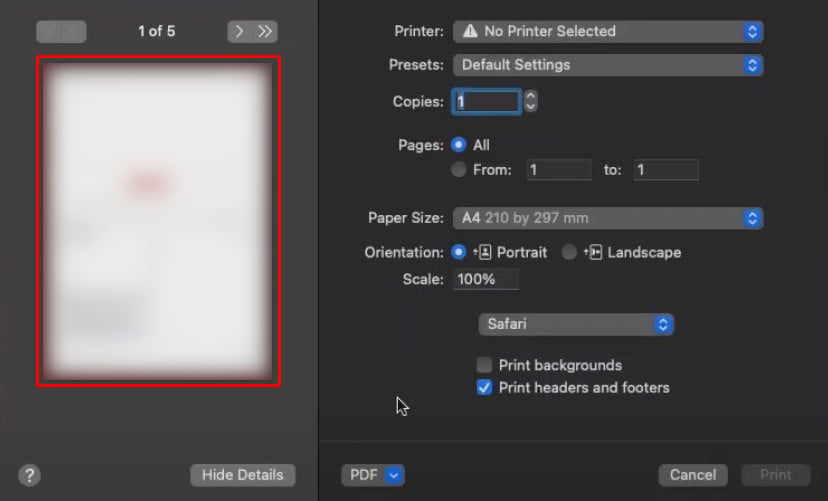 Scegli la tua stampante e apporta le modifiche necessarie a Formato carta, Orientamento e Scala.
Scegli la tua stampante e apporta le modifiche necessarie a Formato carta, Orientamento e Scala.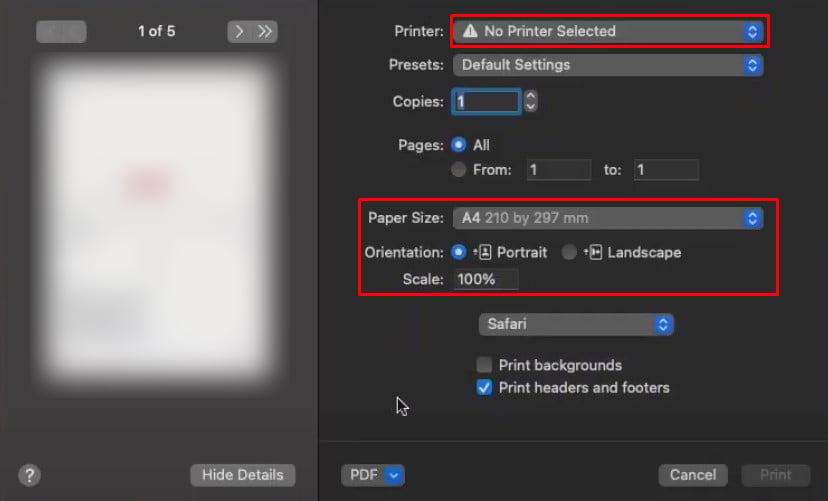
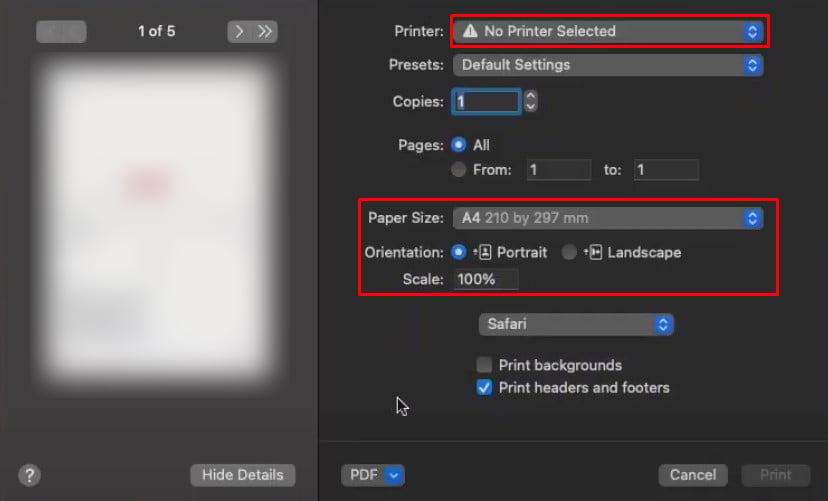 Seleziona Stampa sfondi.
Seleziona Stampa sfondi.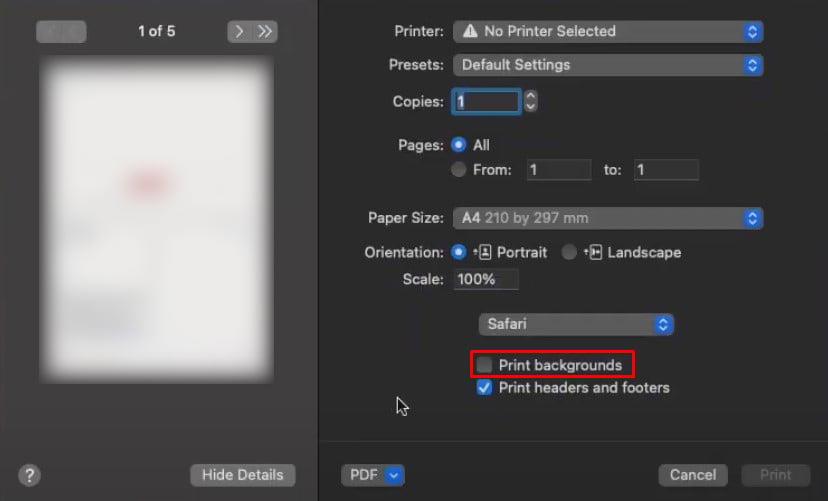
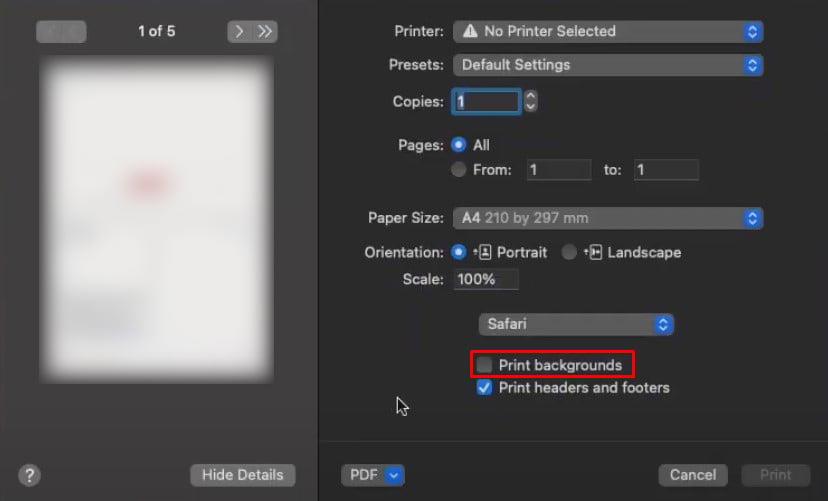 Fai clic su Stampa.
Fai clic su Stampa.
Su Android
Segui questi passaggi per stampare una pagina web sul tuo telefono Android utilizzando il browser Chrome.
Apri Chrome sul tuo telefono e carica la pagina web che desideri desidera stampare.
 Fai clic sull’icona dei tre punti verticali in alto a destra dello schermo.
Fai clic sull’icona dei tre punti verticali in alto a destra dello schermo.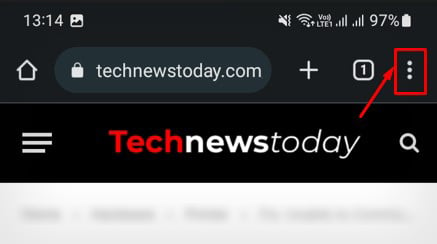
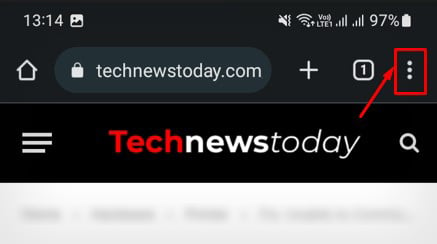 Tocca l’opzione Condividi. Apparirà una nuova finestra popup.
Tocca l’opzione Condividi. Apparirà una nuova finestra popup.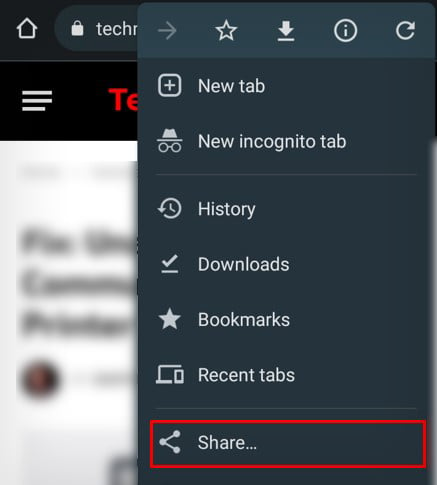
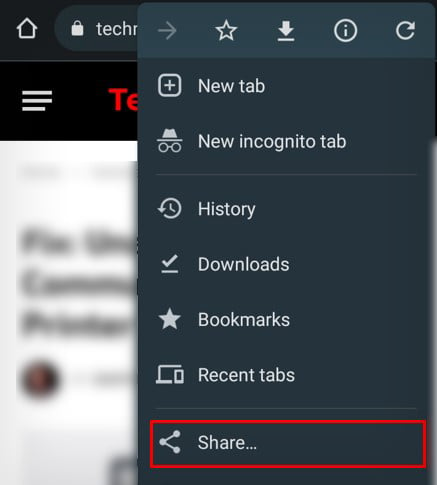 Scegli Stampa.
Scegli Stampa.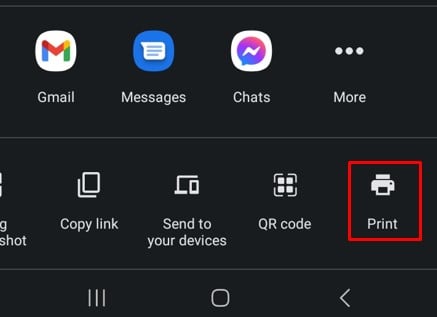
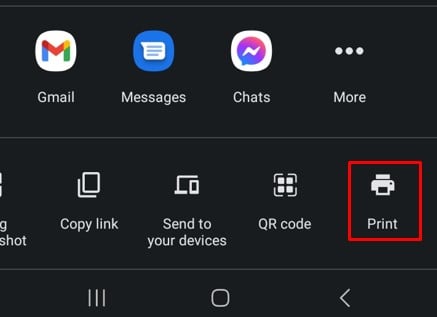 Vedrai un’anteprima di stampa della pagina web. Tocca il menu a discesa Salva come PDF nella parte superiore dello schermo.
Vedrai un’anteprima di stampa della pagina web. Tocca il menu a discesa Salva come PDF nella parte superiore dello schermo.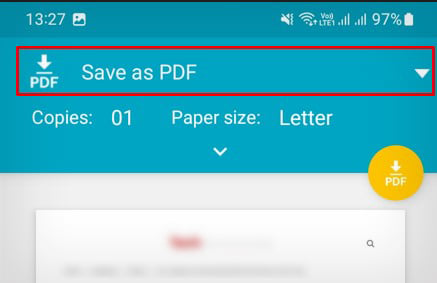
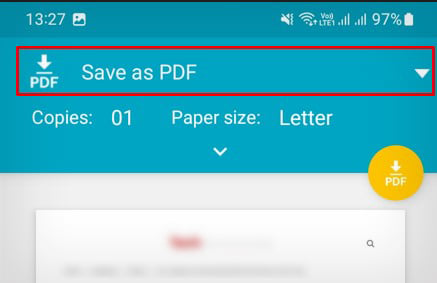 Tocca Tutte le stampanti.
Tocca Tutte le stampanti.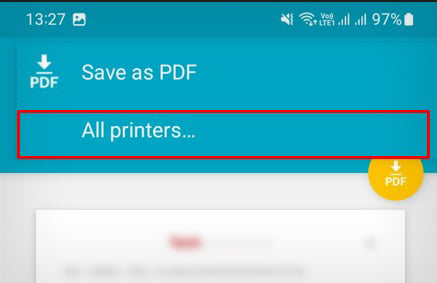
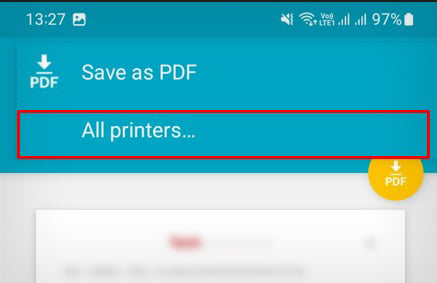 Seleziona la stampante nella schermata successiva.
Seleziona la stampante nella schermata successiva. 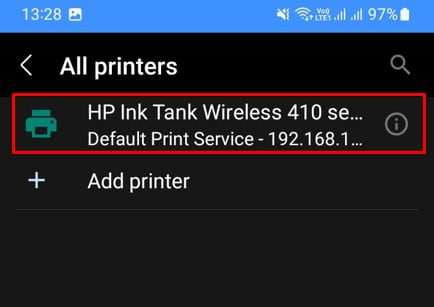
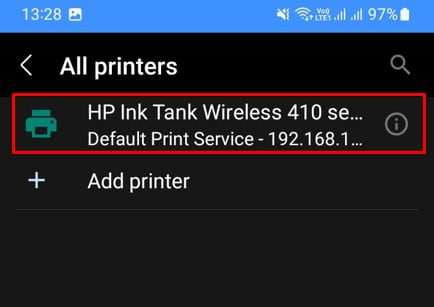 Premi la freccia giù per modificare le preferenze di stampa come il numero di pagine da stampare e l’orientamento del documento.
Premi la freccia giù per modificare le preferenze di stampa come il numero di pagine da stampare e l’orientamento del documento.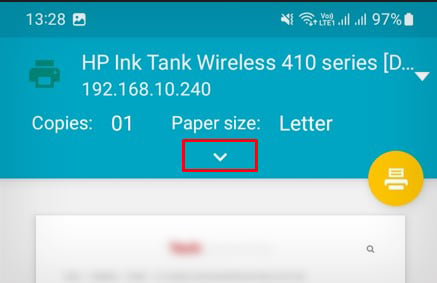 Tocca l’icona Stampa una volta impostato tutto.
Tocca l’icona Stampa una volta impostato tutto.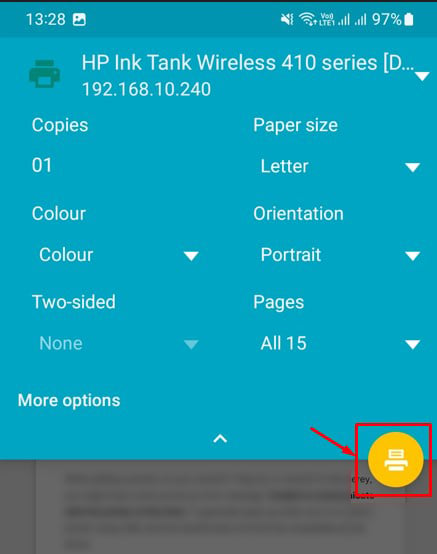
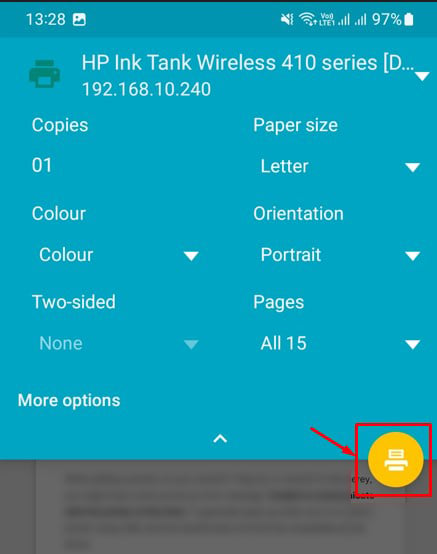
Su iPhone
Gli iPhone hanno Safari come browser Web predefinito. Vediamo come stampare una pagina web utilizzandolo.
Avvia il browser Safari sul tuo iPhone e apri la pagina web che desideri stampare.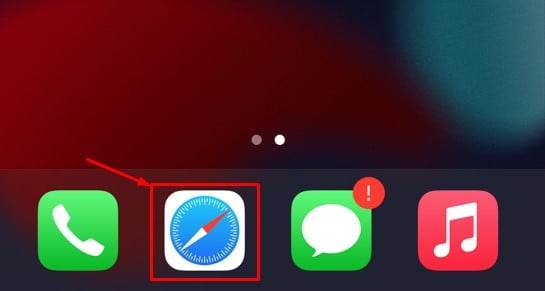
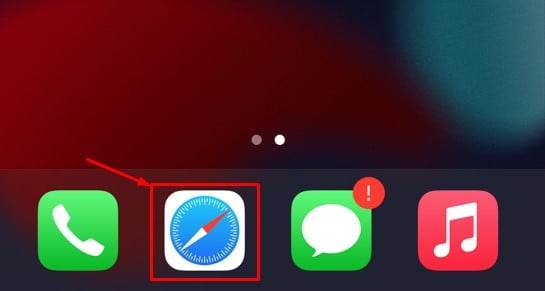 Fai clic sull’icona Condividi in basso al centro di schermo.
Fai clic sull’icona Condividi in basso al centro di schermo.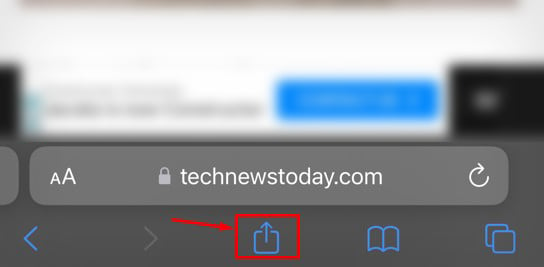
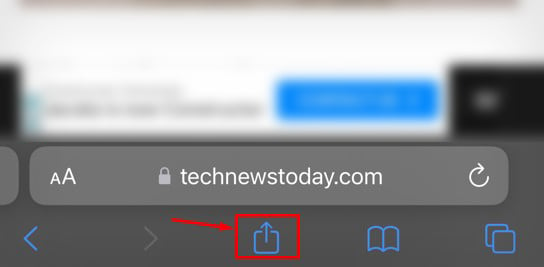 Tocca Stampa. Vedrai un’anteprima di stampa nella schermata successiva.
Tocca Stampa. Vedrai un’anteprima di stampa nella schermata successiva.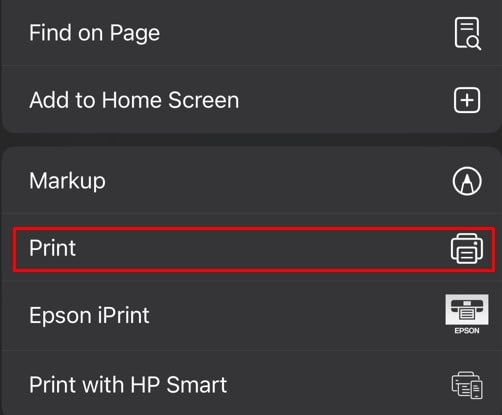
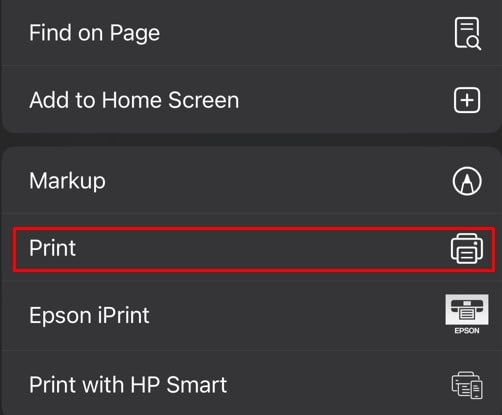 Modifica impostazioni come numero di copie, pagine da stampare, formato carta e orientamento.
Modifica impostazioni come numero di copie, pagine da stampare, formato carta e orientamento. 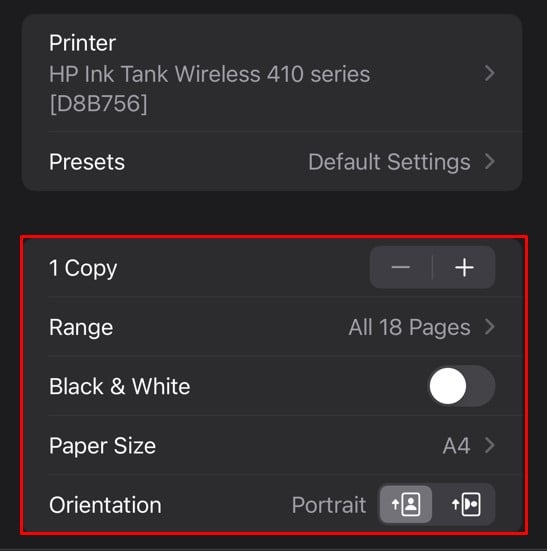
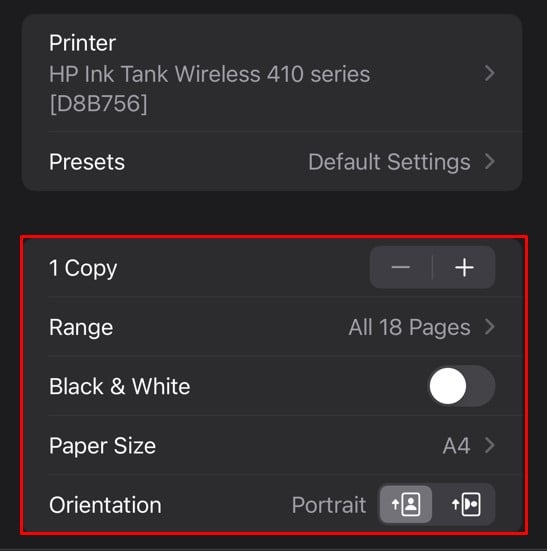 Tocca la scheda Stampante .
Tocca la scheda Stampante .
 Scegli la tua stampante.
Scegli la tua stampante.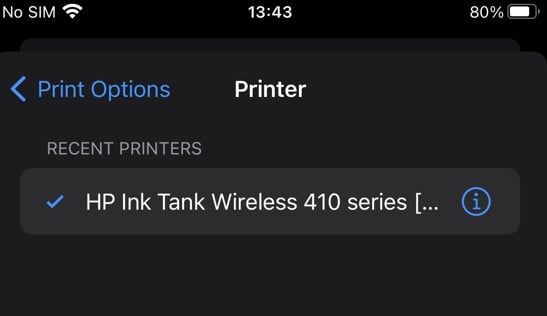
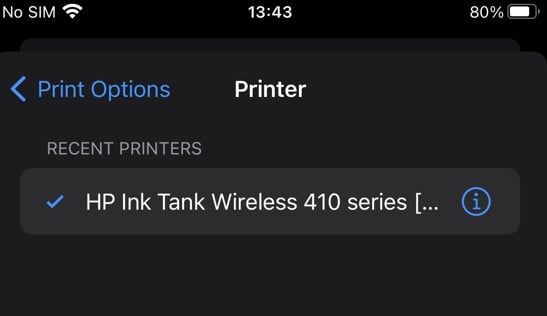 Fai clic su Stampa.
Fai clic su Stampa.