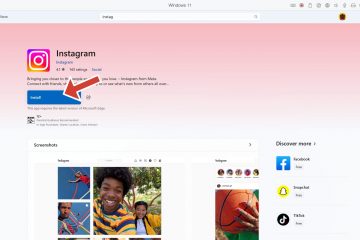Per creare una nuova cartella su Windows 11, fai clic sul menu Nuovo e seleziona l’opzione “Cartella” in Esplora file. Usa “Ctrl + Maiusc + N” scorciatoia da tastiera. Fai clic con il pulsante destro del mouse sulla posizione per aprire il menu di scelta rapida, seleziona Nuovo e scegli l’opzione “Cartella”. Utilizza il comando “mkdir newFolder” sul prompt dei comandi. Utilizza “New-Item-Path “c:\”-Name “newFolder”-ItemType “directory”” su PowerShell.
Su Windows 11, le cartelle sono essenziali per raggruppare file e altre cartelle per organizzare i contenuti sul computer e hai molti modi per crearne una.
Sebbene la creazione di una cartella possa essere facile per la maggior parte delle persone, non è così per tutti. Inoltre, non puoi solo creare cartelle da Esplora file, ma puoi anche completare questa attività dal prompt dei comandi, PowerShell e persino dal desktop.
Questa guida ti insegnerà cinque modi per creare cartelle su Windows 11.
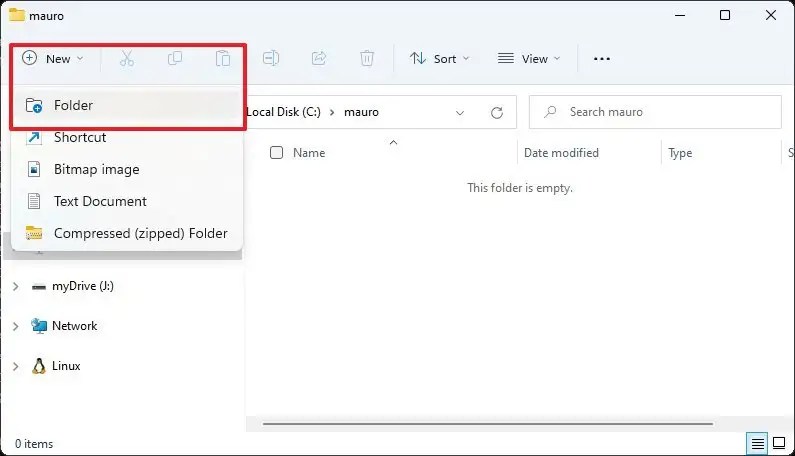
Crea nuova cartella in Esplora file su Windows 11
Su Windows 11, puoi creare cartelle in almeno tre modi, mentre in Esplora file puoi utilizzare la barra dei comandi, la scorciatoia da tastiera e il menu contestuale.
Barra dei comandi
Per creare una nuova cartella in Esplora file su Windows 11, segui questi passaggi:
Apri Esplora file su Windows 11.
Apri il percorso della cartella (come Documenti).
Fai clic sul menu Nuovo e seleziona l’opzione Cartella.
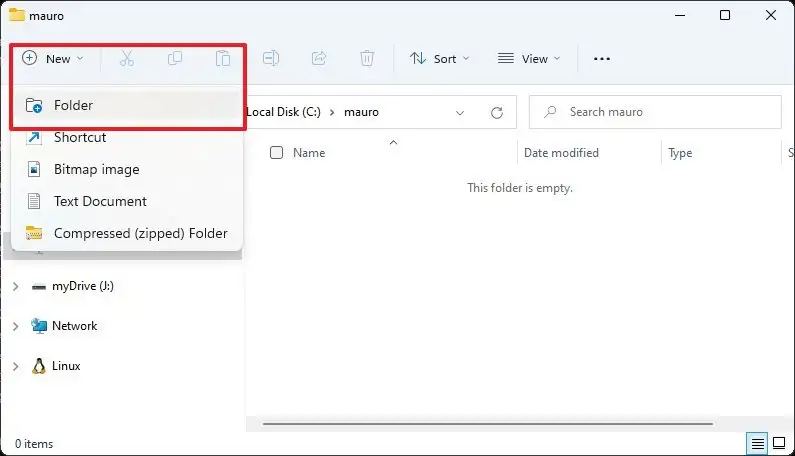
Conferma un nome per la nuova cartella e premi Invio.
Scorciatoia da tastiera
Puoi anche usare una scorciatoia da tastiera su Windows 11 per creare una cartella:
Apri Esplora file.
Apri la posizione della cartella (come Documenti, Desktop, ecc.).
Utilizza la scorciatoia da tastiera “Ctrl + Maiusc + N”.
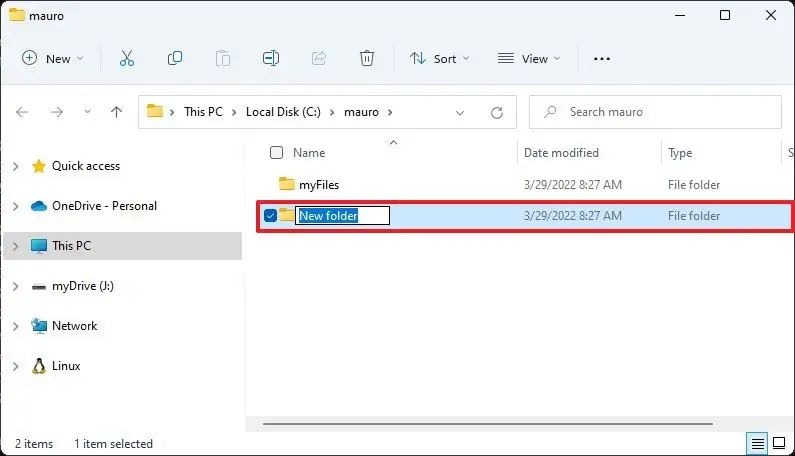
Conferma un nome per il nuovo cartella e premi Invio.
Menu di scelta rapida
Per creare una nuova cartella su Windows 11 dal menu di scelta rapida, utilizza questi passaggi:
Apri File Explorer.
Apri la posizione della cartella (come Documenti, Desktop, ecc.).
Fai clic con il pulsante destro del mouse sulla posizione, seleziona Nuovo e scegli l’opzione Cartella.
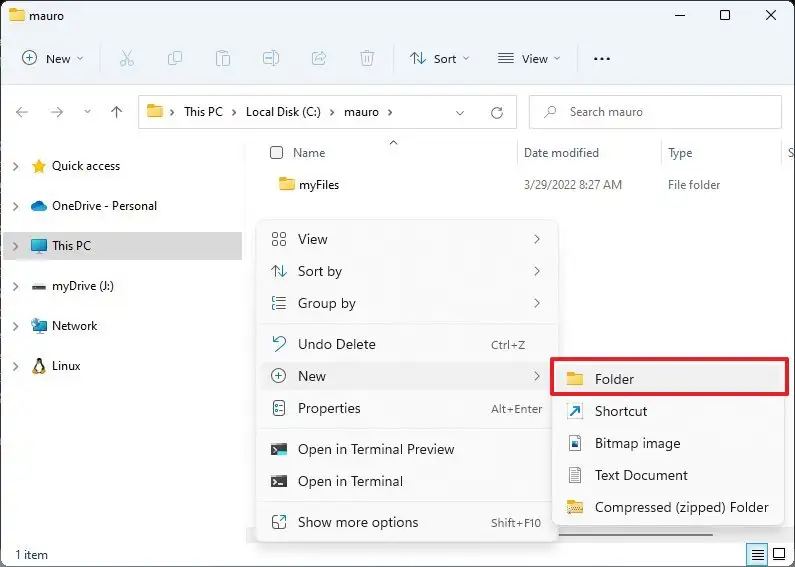
Conferma un nome per la nuova cartella e premi Invio.
Una volta completati i passaggi, la cartella verrà creata nella posizione.
Puoi anche fare clic con il pulsante destro del mouse su”Desktop”e selezionare “Nuovo” menu per trovare l’opzione “Cartella”.
Crea nuova cartella con il prompt dei comandi su Windows 11
Per creare una nuova directory dal prompt dei comandi su Windows 11, utilizza questi passaggi:
Apri Start.
Cerca prompt dei comandi, fai clic con il pulsante destro del mouse il risultato migliore e seleziona l’opzione Esegui come amministratore.
Digita il seguente comando per creare una nuova cartella e premi Invio:
mkdir”FOLDER-NAME”
Nel comando, sostituisci “FOLDER-NAME” con il nome della cartella che desideri creare. Le virgolette sono necessarie solo se il nome contiene spazi. Questo esempio crea la cartella”myFiles”nell’unità C:
mkdir myFiles 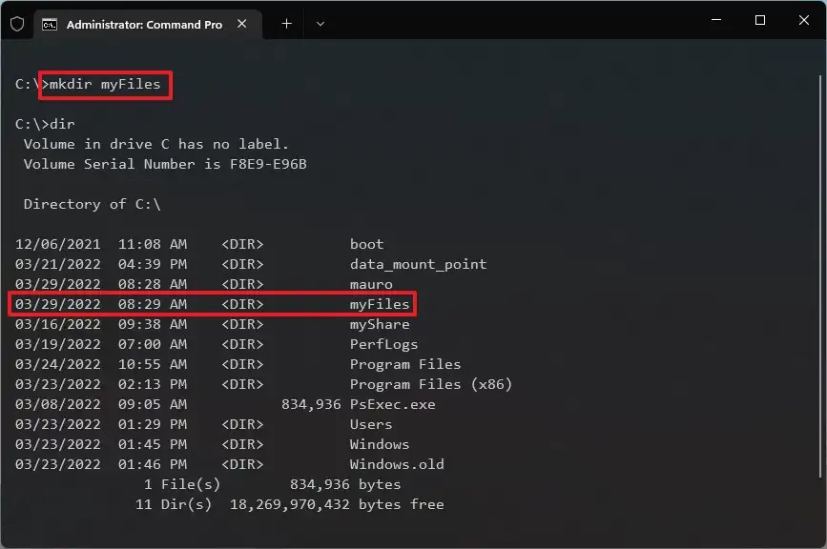
Dopo aver completato i passaggi, la directory verrà creata nel percorso e sarà accessibile anche da Esplora file.
Puoi anche utilizzare il comando FOLDER-NAME di explorer per aprire la posizione in Esplora file.
Crea una nuova cartella con PowerShell attivo Windows 11
Per creare una nuova cartella con un comando PowerShell su Windows 11, utilizza questi passaggi:
Apri Start.
Cerca PowerShell, fai clic con il pulsante destro del mouse sul risultato in alto e seleziona l’opzione Esegui come amministratore.
Digita il seguente comando per creare una nuova cartella su Windows 11 e premi Invio:
New-Item-Path”PATH-TO-FOLDER”-Name”FOLDER-NAME”-ItemType”directory”
Nel comando, sostituisci “PATH-TO-FOLDER” con il percorso dove creare la cartella e “FOLDER-NAME” con il nome della cartella che vuoi creare. Questo esempio crea la cartella”myFiles”nell’unità C:
New-Item-Path”c:\”-Name”myFiles”-ItemType”directory”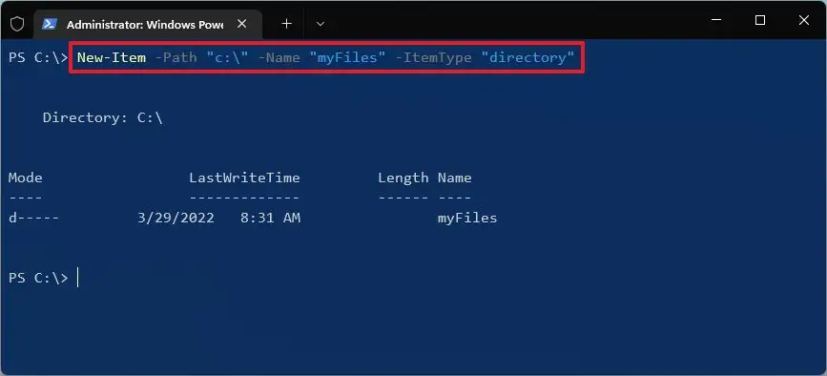
Una volta completati i passaggi, PowerShell creerà la directory nel percorso specificato.
@media only screen and (min-width: 0px) and (min-height: 0px) { div[ id^=”bsa-zone_1659356403005-2_123456″] { min-width: 300px; min-height: 250px; } } @media solo schermo e (min-width: 640px) e (min-height: 0px) { div[id ^=”bsa-zone_1659356403005-2_123456″] { larghezza minima: 300px; altezza minima: 250px; } }