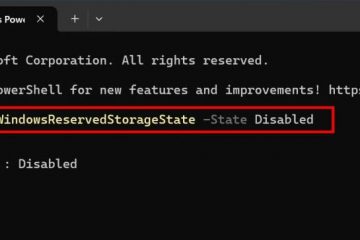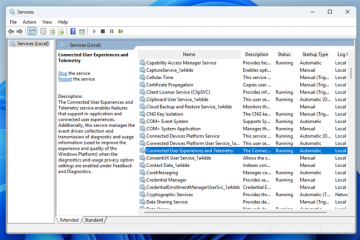Se prevedi di eseguire l’aggiornamento a Windows 11 22H2, ma il tuo dispositivo ha attualmente un blocco di protezione a causa di un problema di compatibilità, è possibile ignorare il blocco per continuare con l’installazione , anche se non è una buona idea.
Durante i primi giorni di una nuova versione di Windows, il sistema potrebbe presentare ancora bug e alcuni problemi noti che possono influire negativamente sull’esperienza. Tuttavia, poiché questi problemi in genere interessano solo una piccola parte dei dispositivi, invece di eseguire l’aggiornamento, Microsoft inserisce un blocco dell’aggiornamento (ufficialmente noto come “blocco di sicurezza”) per impedire temporaneamente ai computer interessati di ottenere il aggiornamento delle funzionalità. Dopo che il problema è stato risolto da Microsoft o da fonti esterne, l’azienda rimuoverà il blocco per consentire l’aggiornamento dei dispositivi precedentemente interessati.
Se l’opzione di aggiornamento a Windows 11 22H2 non è presente in Windows Update impostazioni a causa di un blocco di protezione, è possibile disabilitare il criterio per rimuovere il blocco dell’aggiornamento tramite l’Editor criteri di gruppo o il Registro di sistema. Di solito, questo processo non è consigliato perché potrebbero verificarsi problemi durante e dopo l’aggiornamento, ma può tornare utile in molti scenari. Ad esempio, se è passato del tempo e il dispositivo non riceve la nuova versione. Si desidera testare l’aggiornamento su un computer di riserva prima di aggiornare il dispositivo principale, oppure non è possibile attendere fino a quando n nuova versione arriva automaticamente.
Questa guida ti insegnerà i passaggi per disabilitare il criterio di blocco della protezione su Windows 11.
Avviso: installazione di una nuova versione di Windows 11 quando non è completamente compatibile con la configurazione del tuo dispositivo può influire negativamente sulla tua esperienza e, in alcuni casi, causare la perdita di dati. Non è consigliabile seguire queste istruzioni a meno che tu non sappia cosa stai facendo e comprendi i rischi. Inoltre, se prevedi di utilizzare l’opzione Registro, considera che la modifica delle impostazioni del database può danneggiare l’installazione se non viene eseguita correttamente. Si presume che tu sappia cosa stai facendo e che tu abbia precedentemente creato un backup completo del tuo computer. Sei stato avvertito.
Disabilita il blocco da Criteri di gruppo per l’aggiornamento a Windows 11 22H2
Per disattivare il blocco di protezione per l’aggiornamento di Windows 11 22H2, attieniti alla seguente procedura:
Apri Start su Windows 11.
@media only screen and (min-width: 0px) e (min-height: 0px) { div[id^=”bsa-zone_1659356193270-5_123456″] { min-width: 300px ; altezza minima: 250px; } } Schermo solo multimediale e (larghezza minima: 640 px) e (altezza minima: 0 px) { div[id^=”bsa-zone_1659356193270-5_123456″] { larghezza minima: 120 px; altezza minima: 600px; } }
Cerca gpedit.msc, seleziona il primo risultato per aprire l’Editor criteri di gruppo locali.
Sfoglia il seguente percorso:
Configurazione computer > Modelli amministrativi > Componenti di Windows > Windows Update > Gestisci gli aggiornamenti offerti da Windows Update
Fai doppio clic sul criterio “Disabilita salvaguardie per gli aggiornamenti delle funzionalità”.
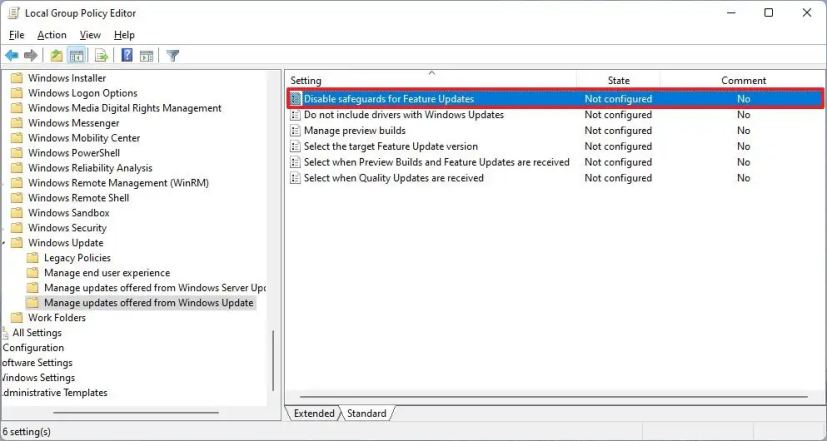
Seleziona l’opzione Abilitata.
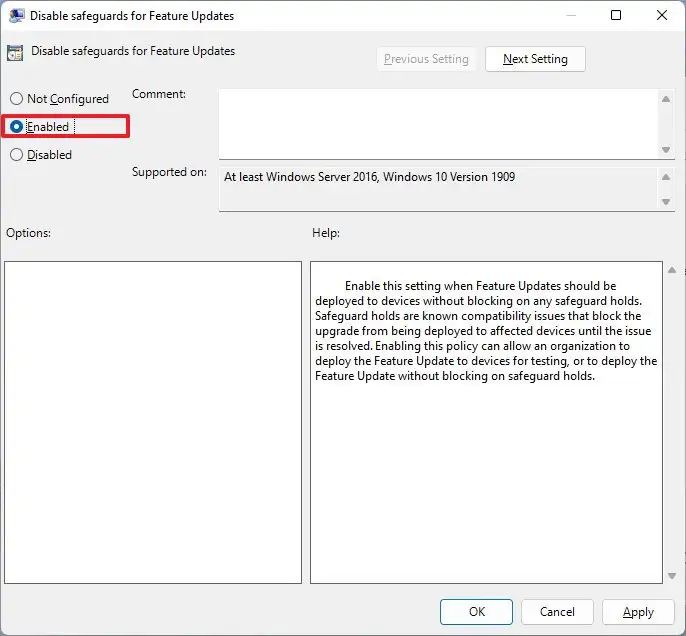
Fai clic su Pulsante Applica.
Fai clic sul pulsante OK.
Riavvia il computer.
Al termine i passi, la compa tibility block verrà rimosso e potrai utilizzare le impostazioni di Windows Update per scaricare e installare l’aggiornamento 2022. (Potrebbero essere necessarie fino a 48 ore prima che l’aggiornamento diventi disponibile sul tuo computer.)
Dopo l’installazione, il criterio verrà ripristinato e dovrai configurarlo di nuovo se il tuo dispositivo ha una sospensione di compatibilità durante il prossimo lancio dell’aggiornamento delle funzionalità.
Disabilita il blocco dal registro per eseguire l’aggiornamento a Windows 11 22H2
Per aggirare il blocco di sicurezza per installare Windows 11 22H2 dal registro, attieniti alla seguente procedura:
Apri Inizio.
Cerca regedit e seleziona il primo risultato per aprire il Registro.
Sfoglia il seguente percorso:
HKEY_LOCAL_MACHINE\SOFTWARE\Policies\Microsoft\Windows
Fai clic con il tasto destro del mouse sul tasto”Windows”, seleziona il sottomenu Nuovo e scegli l’opzione Chiave.
Assegna un nome alla chiave WindowsUpdate e premi invio.
Fai clic con il tasto destro del mouse sulla chiave”WindowsUpdate”, seleziona Nuovo e scegli l’opzione “Valore DWORD (32-bit)”.
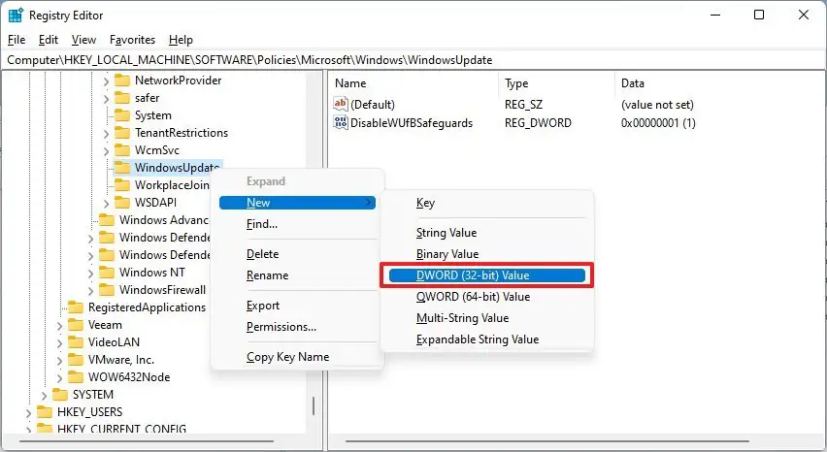
Assegna un nome alla chiave DisableWUfBSafeguards e premi Invio.
Fai doppio clic sulla chiave appena creata e imposta il suo valore da 0 su 1.
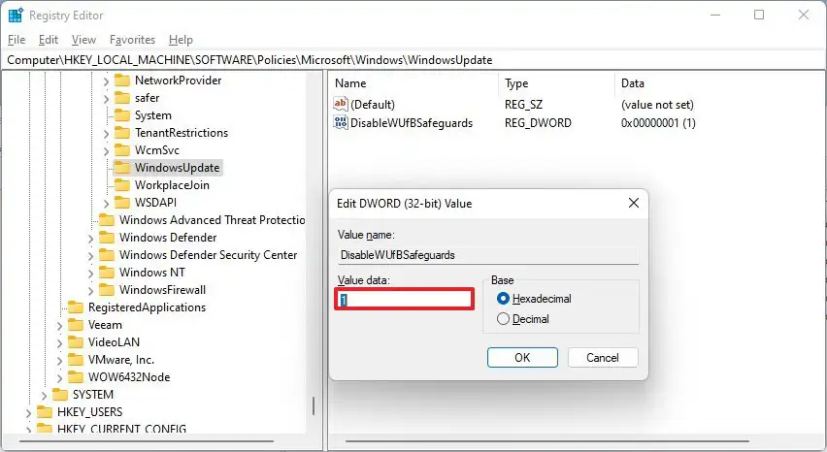
Fai clic sul pulsante OK.
Riavvia il computer.
Dopo aver completato i passaggi, l’opzione per installare Windows 11 22H2 sarà disponibile dalle impostazioni di Windows Update quando sei pronto per l’aggiornamento.
Vale la pena notare che questa funzionalità potrebbe funzionare solo per i dispositivi che soddisfano i requisiti minimi per eseguire Windows 11. Dovrai seguire un diverso insieme di istruzioni per aggiornare un computer con hardware non supportato.
@media only screen and (min-width: 0px) and (min-height: 0px) { div[id^=”bsa-zone_1659356403005-2_123456″] { min-width: 300px; altezza minima: 250px; } } Schermo solo multimediale e (larghezza minima: 640 px) e (altezza minima: 0 px) { div[id^=”bsa-zone_1659356403005-2_123456″] { larghezza minima: 300 px; altezza minima: 250px; } }