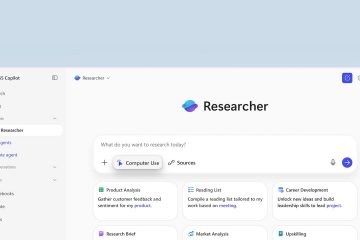Mentre la maggior parte dei dispositivi oggi è dotata di un chip Bluetooth per impostazione predefinita, sapere come attivare il Bluetooth su Windows 10 è un’altra storia. L’abilitazione del Bluetooth ti consente di connettere e utilizzare dispositivi come smartphone ma anche accessori come mouse, cuffie, altoparlanti o tastiere sul tuo computer Windows 10. Questo tutorial ti mostra come attivare il Bluetooth su Windows 10 in cinque modi diversi:
NOTA: prima di vedere come attivare il Bluetooth in Windows 10, potresti volerlo sapere cos’è il Bluetooth, come funziona e come ottenerlo su un PC.
1. Come abilitare il Bluetooth in Windows 10 utilizzando le Impostazioni
L’app Impostazioni offre uno dei modi più semplici per attivare il Bluetooth in Windows 10. Fare clic o toccare il pulsante Impostazioni dal menu Start oppure premere Windows + I per aprire Impostazioni e, all’interno dell’app, vai su Dispositivi.
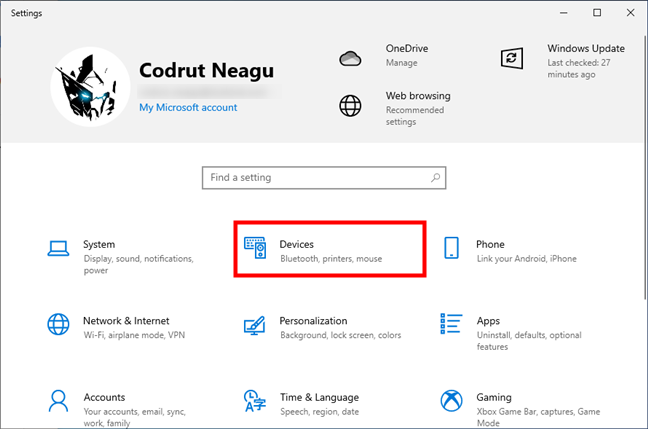
Apri dispositivi nelle impostazioni di Windows 10
Le impostazioni dei dispositivi si aprono nella scheda”Bluetooth e altri dispositivi”. Una delle prime cose che vedi sul lato destro del dovrebbe essere l’interruttore Bluetooth. Impostalo su On per abilitare il Bluetooth sul tuo computer.
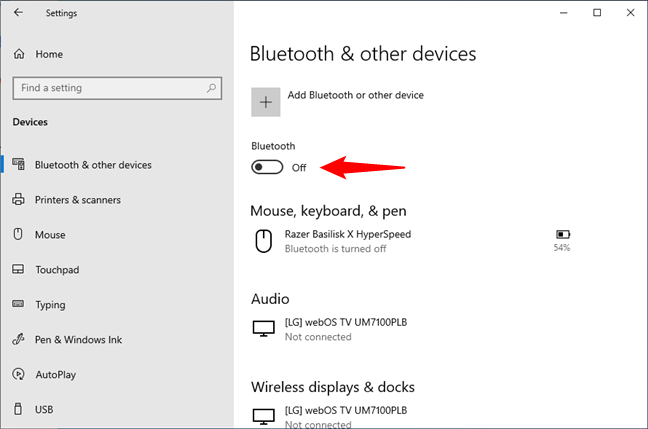
Attiva il Bluetooth in Windows 10
Quando l’interruttore è attivo, il Bluetooth è attivo e puoi connettere tutti i tipi di dispositivi e accessori utilizzando questa tecnologia wireless.
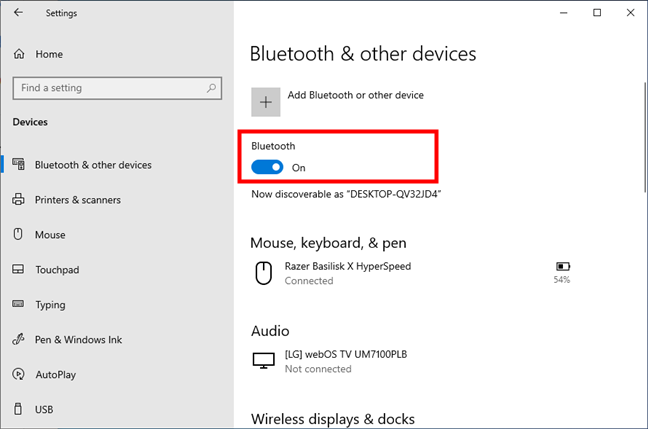
Il Bluetooth è attivo in Windows 10
Puoi aprire nuovamente le impostazioni Bluetooth e disattivare il Bluetooth quando non ti serve più.
SUGGERIMENTO: se vuoi imparare come accoppiare e connettere i dispositivi Bluetooth a Windows 10, leggi questa guida: Collega un mouse o una tastiera Bluetooth e altri dispositivi a Windows.
2. Come attivare il Bluetooth in Windows 10 utilizzando le azioni rapide
In Windows 10, un modo più rapido per abilitare il Bluetooth consiste nell’accedere alle azioni rapide dal centro operativo. Aprilo con un clic o tocca il suo pulsante nell’angolo in basso a destra dello schermo, oppure usa la scorciatoia da tastiera Windows + A. Quindi, abilita il Bluetooth premendo il relativo pulsante dalle azioni rapide.
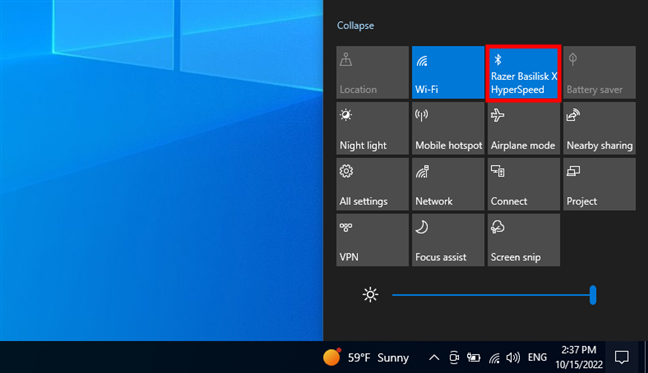
Come abilitare il Bluetooth dalle azioni rapide di Windows 10
Dopo aver abilitato il Bluetooth, il relativo pulsante viene evidenziato, come nella schermata precedente. È possibile fare clic o toccare nuovamente il pulsante Bluetooth per disattivare il Bluetooth. Quando il Bluetooth è attivato, il pulsante delle azioni rapide potrebbe anche visualizzare il dispositivo attualmente connesso tramite Bluetooth, nel mio caso un mouse da gioco Razer Basilisk X HyperSpeed. Se ci sono più dispositivi collegati, il loro numero viene visualizzato tra parentesi.
SUGGERIMENTO: se il Bluetooth non è presente nelle azioni rapide di Windows 10 nel centro notifiche, puoi aggiungerlo manualmente. Ecco come farlo: Le azioni rapide in Windows 10: accedi, usale, personalizzale.
3. Come attivare il Bluetooth in Windows 10 usando solo la tastiera
Cosa succede se devi attivare il Bluetooth usando solo la tastiera, come il nostro lettore Stumped101, che chiede quanto segue: “Il mio mouse [usa] il Bluetooth. Come faccio ad accenderlo in Windows 10 usando SOLO la tastiera?:(“?
Puoi accedere alle impostazioni Bluetooth illustrate nella prima sezione di questa guida utilizzando solo la tua tastiera. Premi Windows + I sulla tastiera per aprire le Impostazioni. Digita”bluetooth”nella sezione”Trova un impostazione”, utilizzare i tasti freccia per accedere a”Impostazioni Bluetooth e altri dispositivi”e premere Invio.
Apri le impostazioni Bluetooth utilizzando solo la tastiera
Nelle Impostazioni per”Bluetooth e altri dispositivi”, premi il Tasto Tab una volta e l’interruttore Bluetooth dovrebbe essere evidenziato. Premi la barra spaziatrice sulla tastiera per abilitarlo (o disabilitarlo).
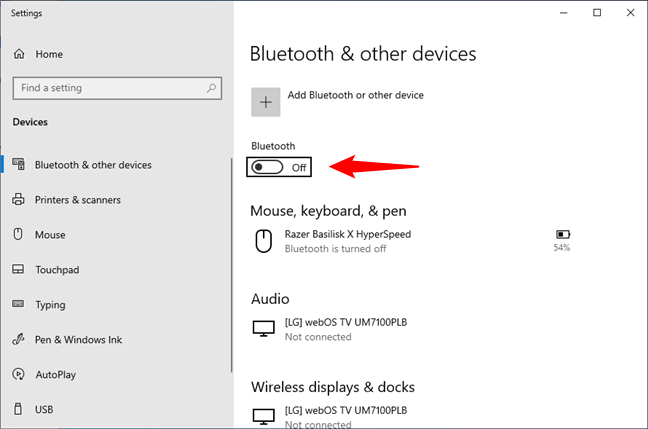
Premi la barra spaziatrice per abilitare il Bluetooth una volta raggiunto
Questo è il modo infallibile per attivare il Bluetooth utilizzando la tastiera Se nelle azioni rapide viene visualizzato Bluetooth, puoi anche farlo usa la scorciatoia da tastiera Windows + A per aprire il Centro operativo. Premi Tab finché non viene evidenziata una delle Azioni rapide, quindi usa i tasti freccia per arrivare al pulsante Bluetooth. Premi la barra spaziatrice per abilitarla.
SUGGERIMENTO: se Cortana è abilitata, puoi anche usarla per evitare la tastiera. Per maggiori dettagli, leggi l’ultima sezione di questa guida.
4. Come attivare il Bluetooth su Windows 10 dalle Impostazioni della modalità aereo
Windows 10 ha anche un interruttore Bluetooth nella pagina della modalità aereo dalle Impostazioni. Usa Windows + I per aprire Impostazioni e fai clic o tocca”Rete e Internet”.
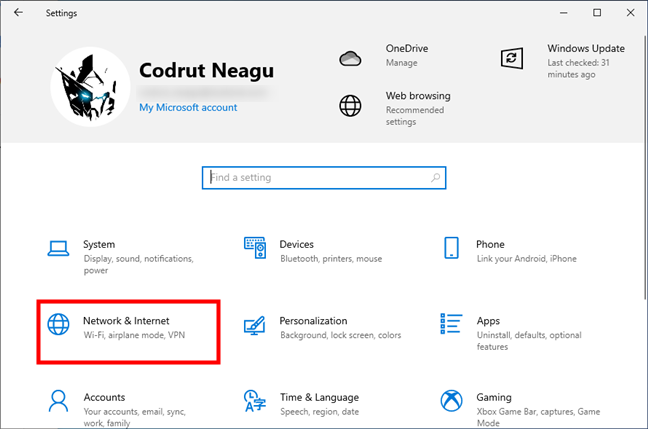
Accedi a Rete e Internet nelle Impostazioni di Windows 10
Seleziona Modalità aereo nella barra laterale sinistra. Quindi, sul lato destro della finestra , nella sezione Dispositivi wireless, vedrai un interruttore Bluetooth. Fai clic o toccalo per accenderlo.
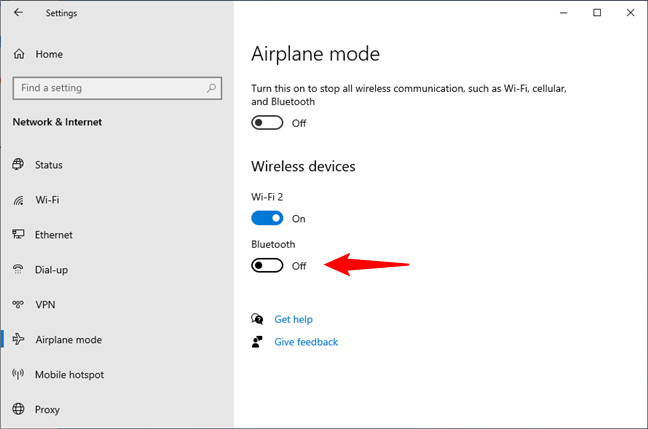
Come abilitare il Bluetooth nella modalità aereo di Windows 10
Una volta che l’interruttore è impostato su On, puoi iniziare collegare altri dispositivi a Windows 10 tramite Bluetooth. Premilo di nuovo se desideri disattivare il Bluetooth.
NOTA: l’interruttore Bluetooth nella scheda Modalità aereo funziona indipendentemente dalla modalità aereo è abilitato Tuttavia, l’attivazione della modalità aereo disabilita il Bluetooth per impostazione predefinita in Windows 10. Per ulteriori informazioni di più, leggi la modalità aereo di Windows 10: 3 modi per disattivarla o attivarla.
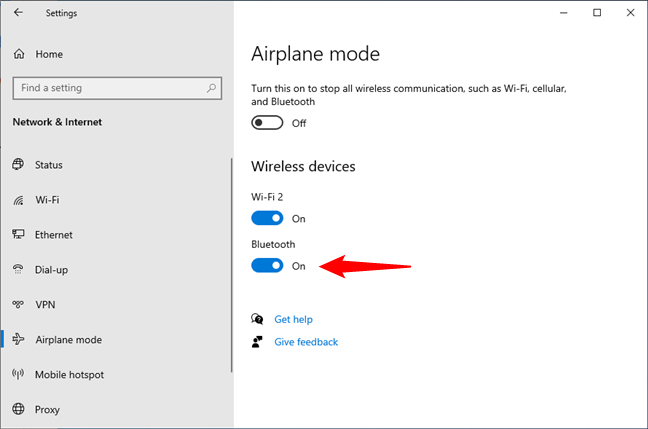
Il Bluetooth è attivo in Windows 10
5. Come aprire le impostazioni Bluetooth in Windows 10 utilizzando Cortana
Puoi anche chiedere a Cortana, l’assistente virtuale di Microsoft, di attivare il Bluetooth. Sfortunatamente, non lo farà, qualunque cosa le chiederai. Ho provato a dire”attiva Bluetooth”,”abilita Bluetooth”,”avvia Bluetooth”e”attiva Bluetooth”, ma non ha funzionato. Tuttavia, ho scoperto che tutti questi comandi possono comunque essere utili: indipendentemente da quello che ho usato, Cortana ha aperto le impostazioni Bluetooth.
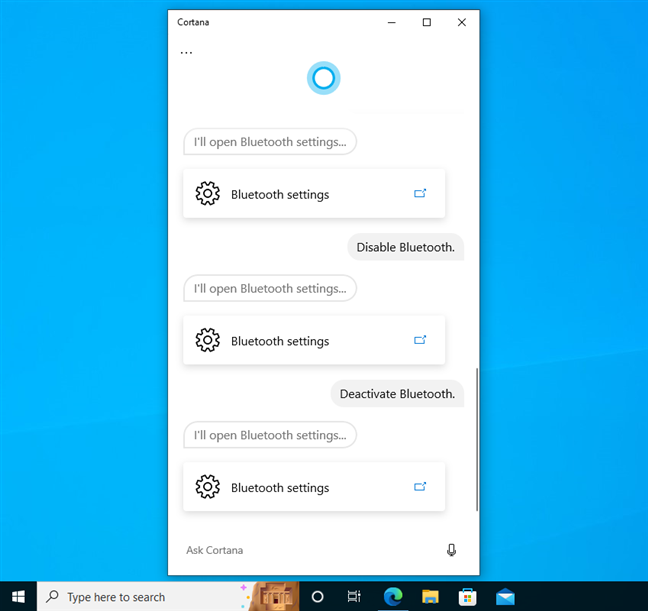
Chiedi a Cortana informazioni sul Bluetooth e lei aprirà le impostazioni Bluetooth
Perché è utile? Bene, può essere un modo rapido per accedere alle impostazioni Bluetooth, dove tutto ciò che devi fare è attivare o disattivare l’interruttore Bluetooth.
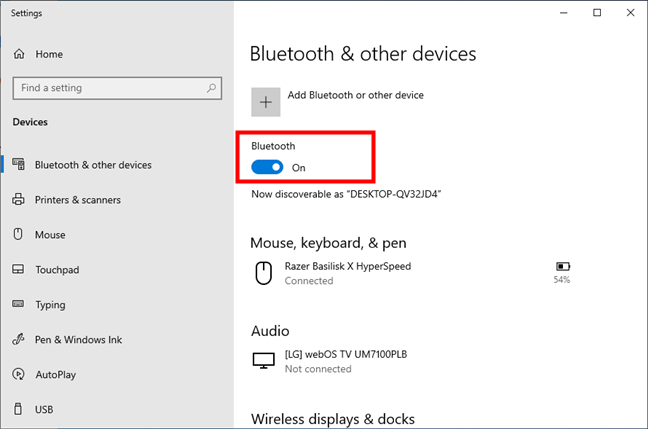
Cortana apre le impostazioni Bluetooth
BONUS: Windows 10 Bluetooth manca o non funziona?
La parte essenziale per poter utilizzare il Bluetooth sul tuo computer o laptop è avere un chip Bluetooth su di esso. Se il tuo computer o dispositivo Windows 10 non dispone di un chip Bluetooth integrato, ecco perché mancano le impostazioni Bluetooth e perché il Bluetooth non funziona sul tuo PC. In tal caso, nessuno dei passaggi in questo articolo è disponibile a meno che tu non aggiunga un adattatore Bluetooth come questo.
Se sei sicuro di avere un chip Bluetooth sul tuo computer Windows 10, ti consiglio di eseguire lo strumento specializzato per la risoluzione dei problemi Bluetooth da Windows 10 Verificherà eventuali errori, incidenti di configurazione e servizi difettosi che potrebbero impedire il funzionamento del Bluetooth. Se desideri provare lo strumento di risoluzione dei problemi, digita”risoluzione dei problemi Bluetooth”nella casella di ricerca sulla barra delle applicazioni, quindi fai clic o tocca il risultato”Trova e risolvi i problemi con i dispositivi Bluetooth”.
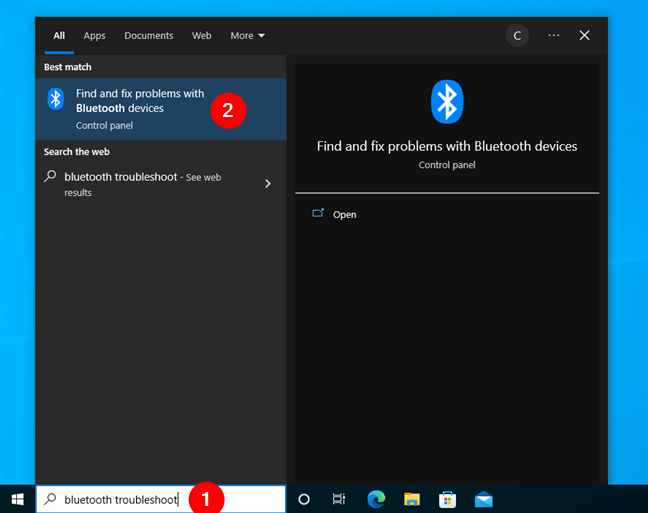
Cerca la risoluzione dei problemi Bluetooth in Windows 10
Lo strumento di risoluzione dei problemi è facile da usare: basta premere Avanti e guardarlo controllare se il Bluetooth è disponibile sul tuo PC Windows 10, se è attivato, ecc.
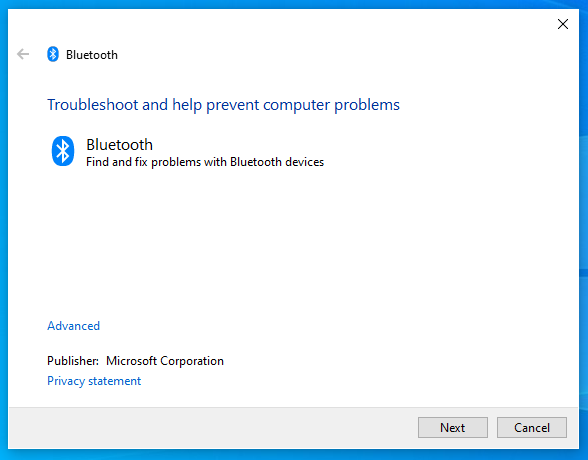
Bluetooth: trova e risolvi i problemi con i dispositivi Bluetooth
Si spera che, al termine della risoluzione dei problemi, il Bluetooth funzionerà di nuovo sul tuo PC Windows 10.
Quanto spesso accendi e spegni il Bluetooth?
Sapere come attivare il Bluetooth su Windows 10 può semplificarti la vita quando colleghi altri dispositivi al tuo sistema. Come avrai notato dagli screenshot in questo articolo, utilizzo un mouse Bluetooth, quindi devo sempre mantenere il Bluetooth attivo. E tu? Con quale frequenza accedi alle impostazioni Bluetooth? Quali dispositivi hai connesso tramite Bluetooth? Fammi sapere in un commento qui sotto.