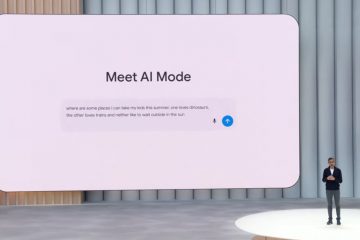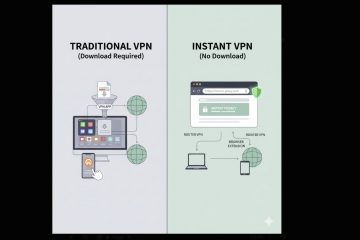L’errore”Windows non può comunicare con il dispositivo o la risorsa“si verifica quando si tenta di connettersi a qualsiasi rete. Significa qualcosa sta ostacolando la comunicazione del sistema operativo con Internet.
A causa della natura del problema, non è così facile individuare la causa principale del problema. Questo perché qualsiasi cosa che influisca sulla connettività Internet può causare questo problema per Windows. E anche le correzioni seguono lo stesso schema.
Qui, discuteremo le soluzioni praticabili per risolvere il problema di comunicazione di Windows.
Quali cause con cui Windows non riesce a comunicare problema del dispositivo o della risorsa?
In genere, il problema di connettività di Windows si verifica a causa di impostazioni della scheda di rete non configurate correttamente. Tuttavia, alcuni altri motivi includono:
Bug di sistema di Windows Cache DNS danneggiata IPv6 disabilitato Server DNS che non risponde Problema del server DHCP
Come risolvere Windows Impossibile comunicare con il dispositivo o Reso urce?
In primo luogo, puoi provare a riavviare il router, che risolverebbe molti problemi. Quindi, puoi utilizzare temporaneamente un cavo Ethernet, che ti aiuterà a capire se si tratta di un problema con l’adattatore di rete wireless sul tuo laptop. Il funzionamento impeccabile di Ethernet lo indica.
In caso contrario, puoi provare le soluzioni menzionate di seguito:
Risoluzione dei problemi di rete
Gli strumenti di risoluzione dei problemi di rete di Windows possono essere avviati per correggere qualsiasi semplice errore causato dalla connettività Internet. Questi strumenti per la risoluzione dei problemi si trovano nelle Impostazioni di Windows e, a seconda del tipo di connessione, ad esempio cablata o wireless, sarai in grado di risolvere i problemi degli adattatori.
Segui i passaggi seguenti per continuare:
Premi Windows + IVai a Risoluzione dei problemi in Sistema. Fai clic su Altri strumenti per la risoluzione dei problemi. Premi i pulsanti Esegui per tutta la rete e strumenti per la risoluzione dei problemi di connessione. Principalmente:Adattatore di rete per connessioni in entrata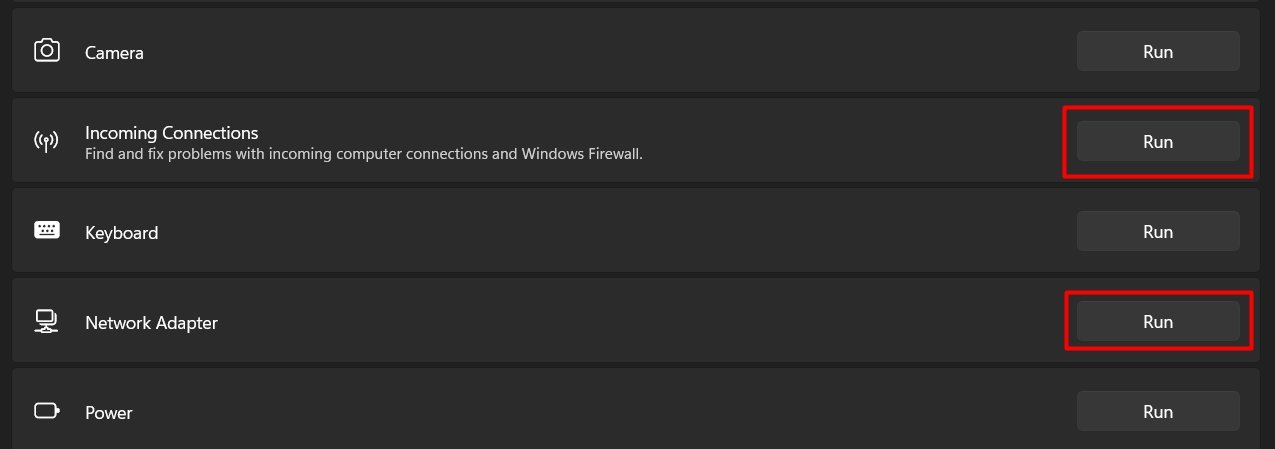
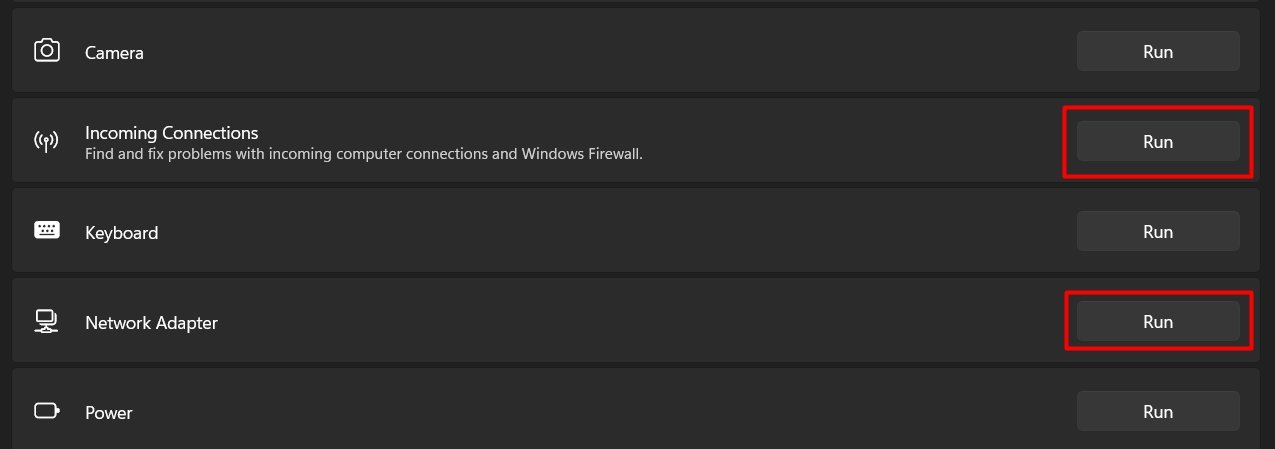 Connessioni InternetSeguire le istruzioni sullo schermo per completare.
Connessioni InternetSeguire le istruzioni sullo schermo per completare.
Svuota DNS
La sovrapposizione del DNS preconfigurato o le impostazioni/cache errate possono causare un’interruzione della connessione da Windows al server DNS, causando infine il problema discusso. Puoi pulire le configurazioni DNS sul tuo computer tramite il prompt dei comandi seguendo i passaggi seguenti:
Premi Windows + RType cmd e premi i tasti Ctrl + Maiusc + Invio. Fai clic sui Pulsante >Sì .Esegui il comando:
ipconfig/flushdns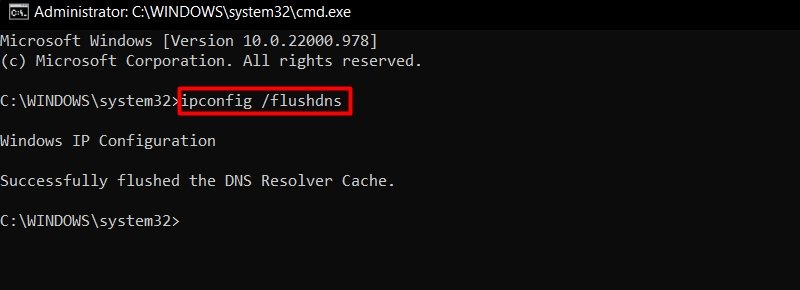
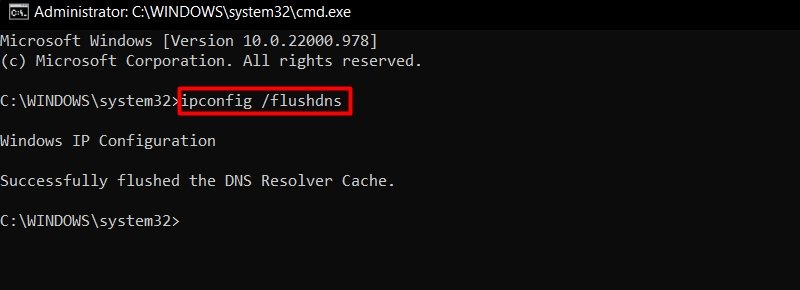
Cambia DNS
A volte, il server DNS (Domain Name System) collegato potrebbe non rispondere. Essendo un problema lato server, quello che puoi provare è utilizzare un server DNS diverso. Consigliamo il server DNS di Google o qualsiasi altro server DNS autentico. Per modificare il server DNS che stai utilizzando, procedi nel seguente modo:
Apri un prompt dei comandi con privilegi elevati. Digita netsh e premi Invio. Quindi, esegui il comando:
IP interfaccia set dns Wi-fi statico 8.8. 8.8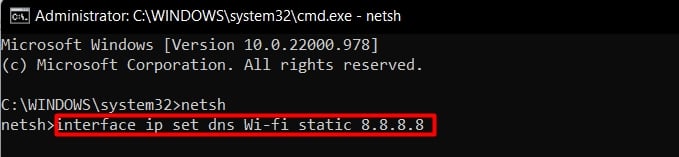
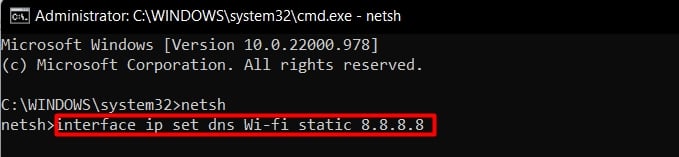
Sostituisci Wi-Fi con Ethernet se stai utilizzando una connessione cablata o il nome della tua interfaccia.
Impostazione manuale dell’IP
Un’altra causa del problema è legata al leasing DHCP. Potrebbe creare problemi nel processo di impostazione automatica dell’IP per il tuo computer. Per risolvere il problema, puoi impostare manualmente un IP statico per il tuo dispositivo. Apri il prompt dei comandi in modalità amministratore e segui:
Accedi al comando netsh interface ipv4 show config
 Annota quanto segue: Indirizzo IP:Subnet Mask: Gateway predefinito:
Annota quanto segue: Indirizzo IP:Subnet Mask: Gateway predefinito: 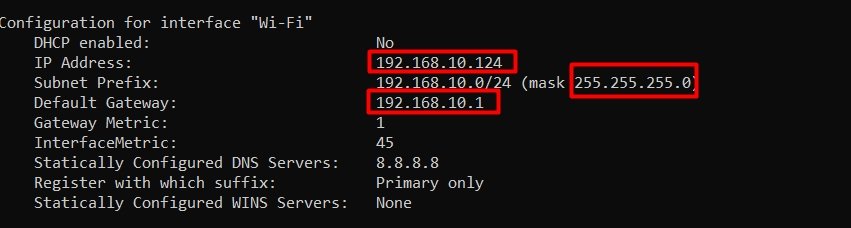
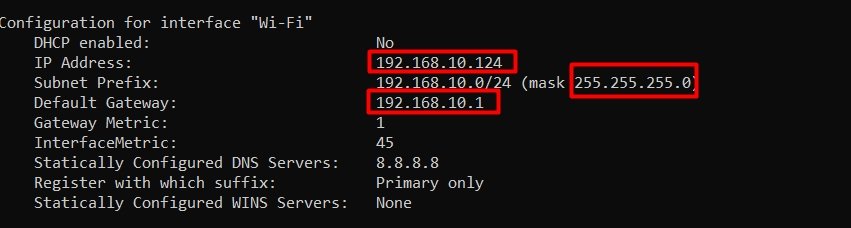 Le ultime 3 cifre o L’indirizzo IP è il numero assegnato al tuo dispositivo, che dovrai cambiare. Ad esempio, se l’indirizzo IP è 192.168.10.124, dovrai finalmente modificare 124 con qualsiasi altra cifra. Quindi, il nuovo indirizzo IP sarebbe 192.168.10.123Per cambiarlo, esegui:
Le ultime 3 cifre o L’indirizzo IP è il numero assegnato al tuo dispositivo, che dovrai cambiare. Ad esempio, se l’indirizzo IP è 192.168.10.124, dovrai finalmente modificare 124 con qualsiasi altra cifra. Quindi, il nuovo indirizzo IP sarebbe 192.168.10.123Per cambiarlo, esegui:
netsh interface ipv4 set address name=”Wi-fi”static’new-ip-address”subnet-mask”default-gateway’

Sostituisci’ip-address’con uno nuovo come prescritto nel passaggio 3, ma lascia’subnet-mask’e’default-gateway’come hai notato, senza virgolette.
Ripristino rete
Il ripristino della rete aiuterà Windows a pulire gli adattatori esistenti e reinstallarli. Verranno eliminate anche altre configurazioni di dispositivi e connessioni di rete, il che aiuterà a ristabilire la connettività di Windows e dovrebbe risolvere il problema nella maggior parte dei casi. Segui i passaggi seguenti per eseguire un ripristino della rete su Windows:
premi Windows + I. Vai a Rete e Internet > Impostazioni di rete avanzateQuindi, vai con Ripristino rete.Fai clic sul pulsante Ripristina ora.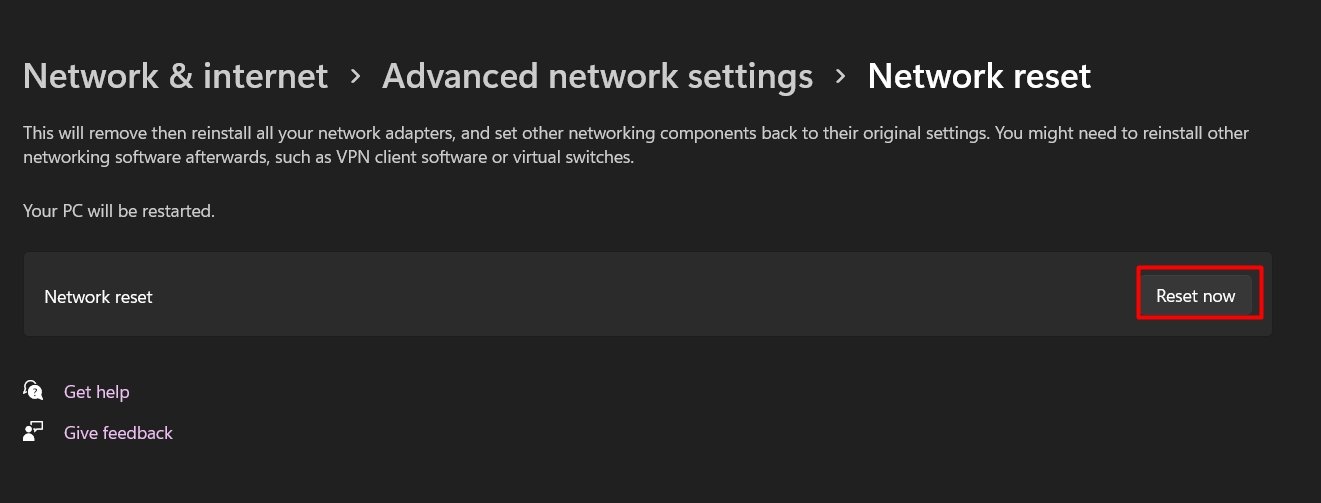
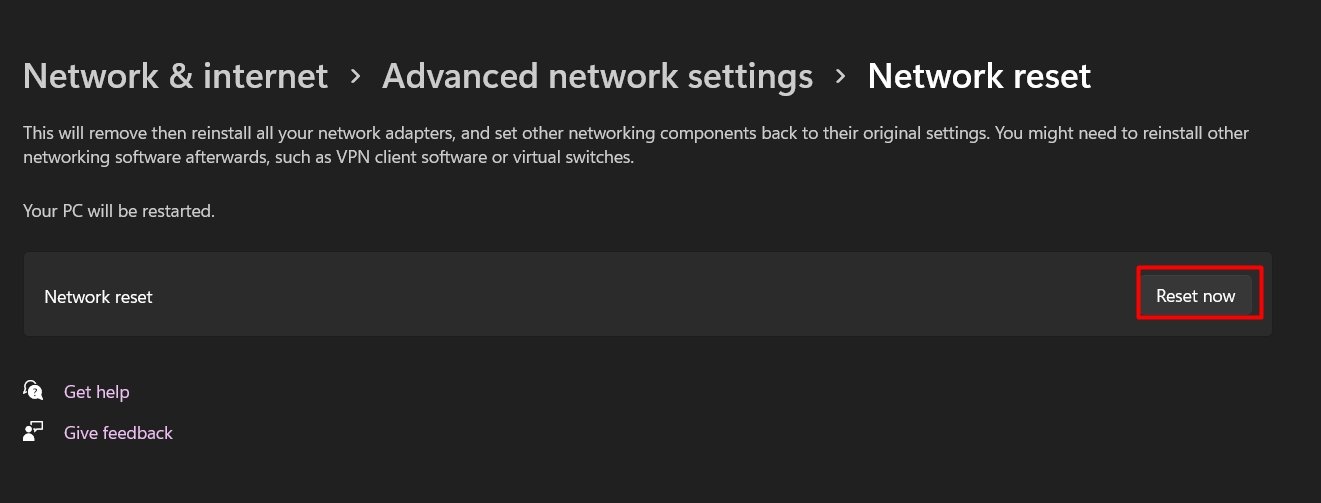 Inoltre, premi il pulsante Sì .
Inoltre, premi il pulsante Sì .
Questa soluzione funzionerebbe nella maggior parte degli scenari, tuttavia, dopo aver ripristinato la rete, dovrai riconfigurare tutte le impostazioni. Il processo può essere un po’duro se non ti piacciono le reti. Pertanto, puoi provare altri metodi in questo articolo prima di saltare per il ripristino della rete.
Abilita IPv6
L’abilitazione di IPv6 sul tuo computer è considerata per risolvere vari problemi di connessione su Windows. Questo protocollo più recente supera i problemi IPv4 relativi alla configurazione automatica e altri. Per abilitarlo, dovrai seguire i passaggi indicati di seguito:
Premi Windows + I.Vai a Rete e Internet > Impostazioni di rete avanzate > Altre opzioni di scheda di rete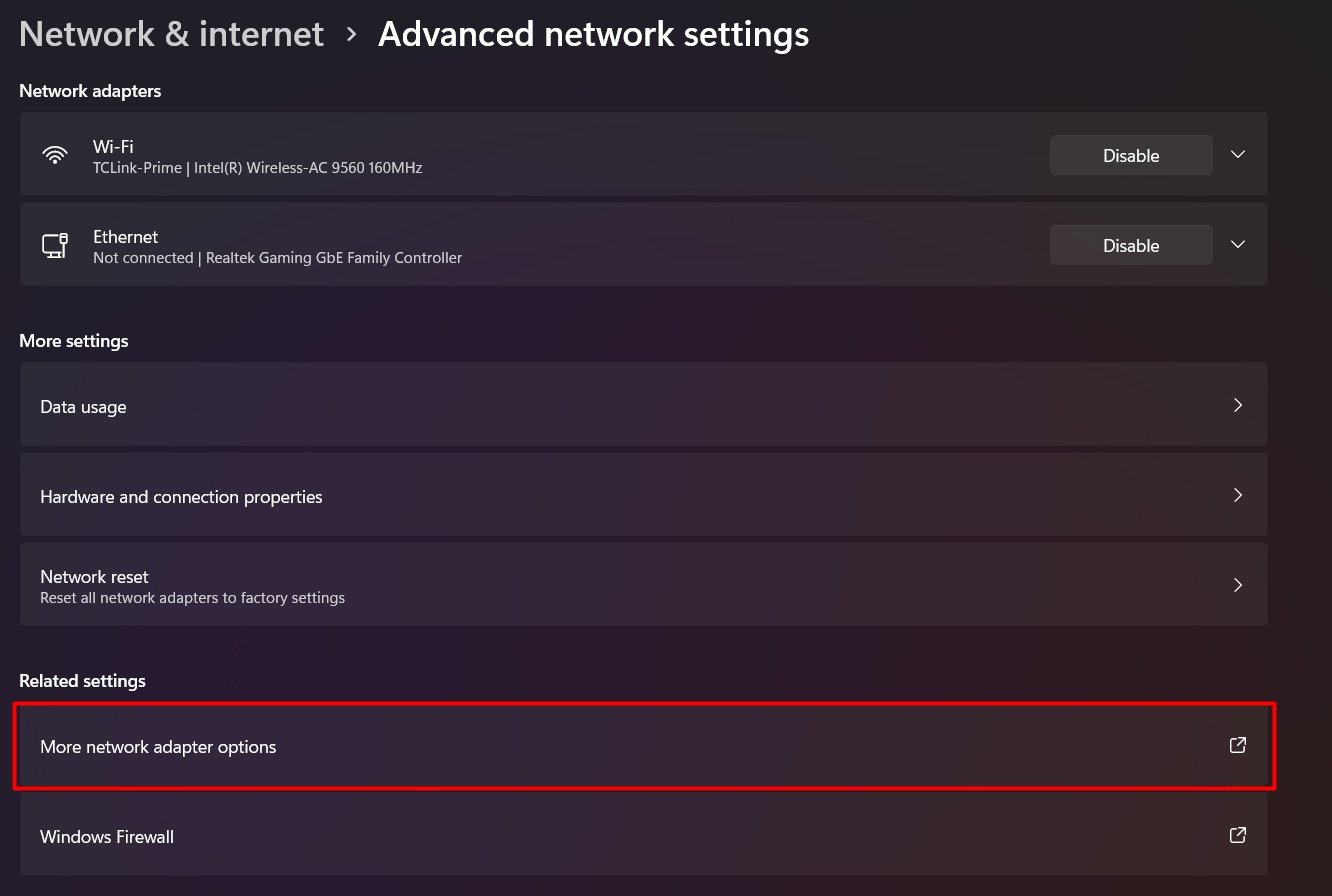
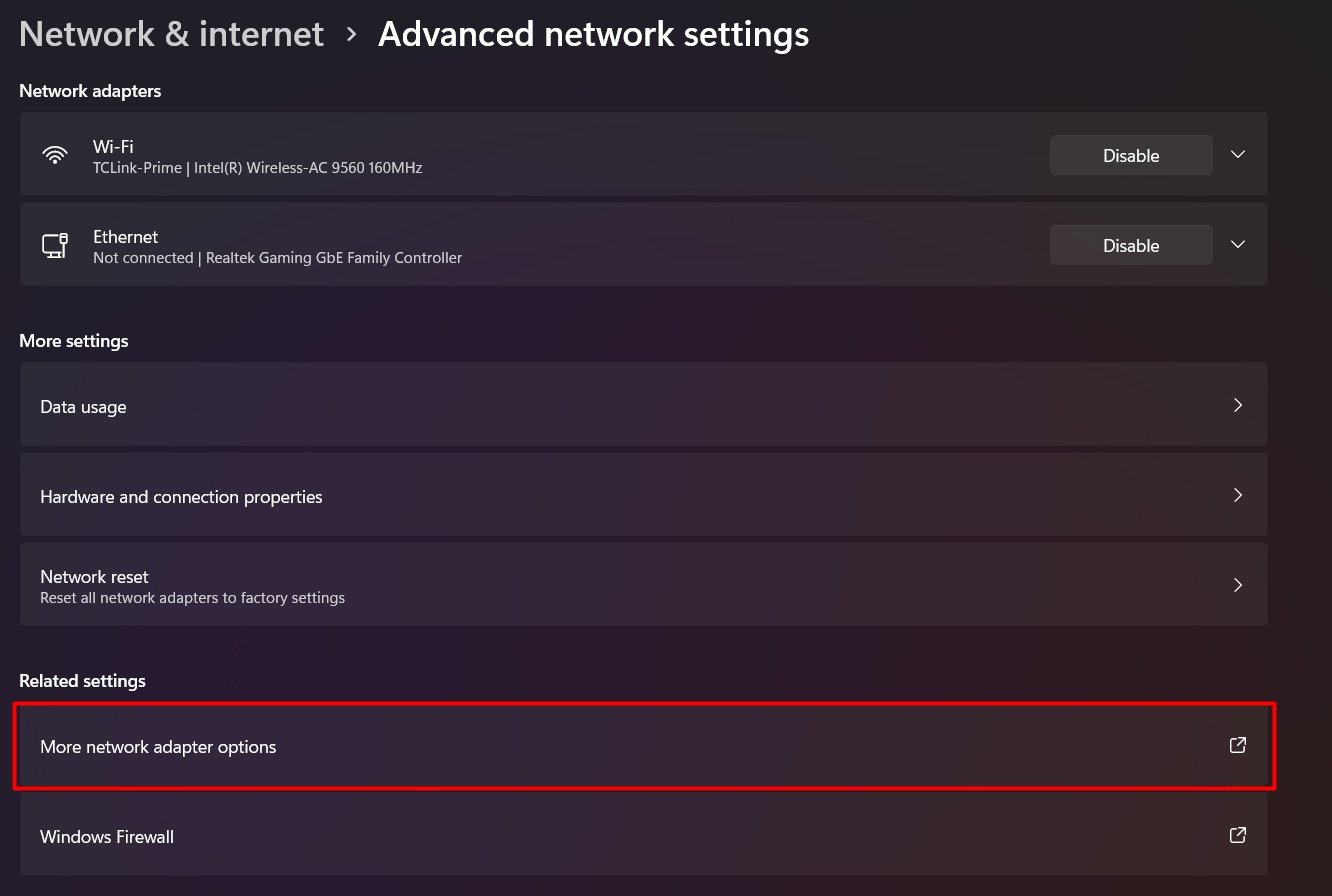 Fai doppio clic sul tipo di connessione. Fai clic sul pulsante Proprietà .
Fai doppio clic sul tipo di connessione. Fai clic sul pulsante Proprietà .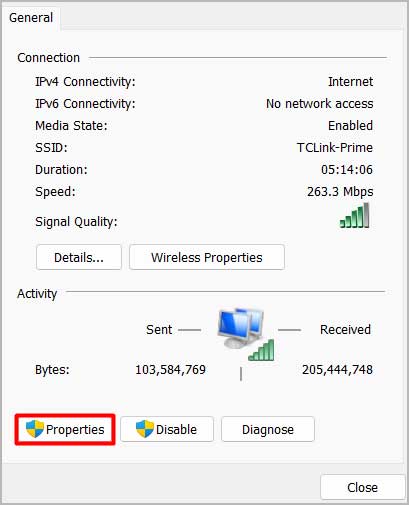
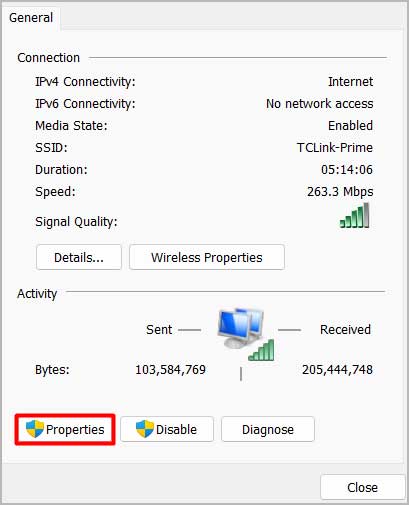 Casella di controllo per Protocollo Internet versione 6 (TCP/IPv6)
Casella di controllo per Protocollo Internet versione 6 (TCP/IPv6)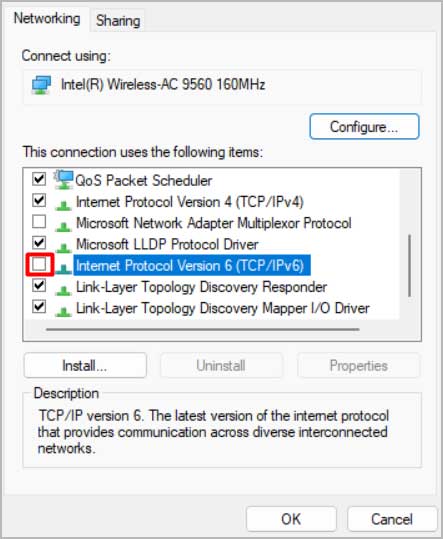
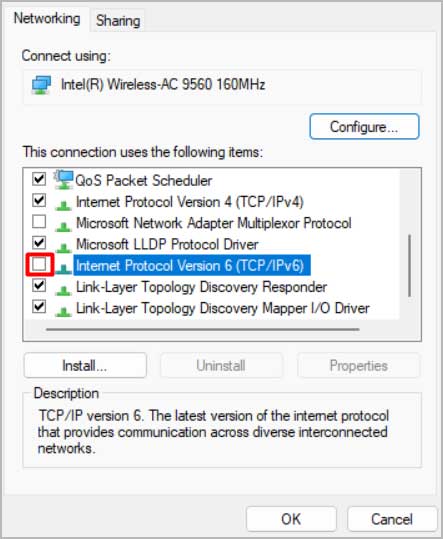 Fai clic su OK >pulsante e quindi Chiudi. Verifica se il problema viene risolto.
Fai clic su OK >pulsante e quindi Chiudi. Verifica se il problema viene risolto.
Aggiorna driver di rete
Poiché anche driver di rete danneggiati o non corrispondenti possono causare questo problema, dovresti provare ad aggiornare manualmente i driver di rete all’ultima versione da Gestione dispositivi. Per questo, dovrai prima trovare il numero di modello del tuo computer, quindi andare al sito del produttore del PC su un computer diverso e scaricare i file del driver.
Trasferisci il file del driver scaricato sul computer errato tramite un’unità flash USB. Ora segui:
Premi Windows + RType devmgmt.msc e premi Invio. Espandi le Schede di rete e fai clic con il pulsante destro del mouse sul driver. Seleziona Disinstalla dispositivo.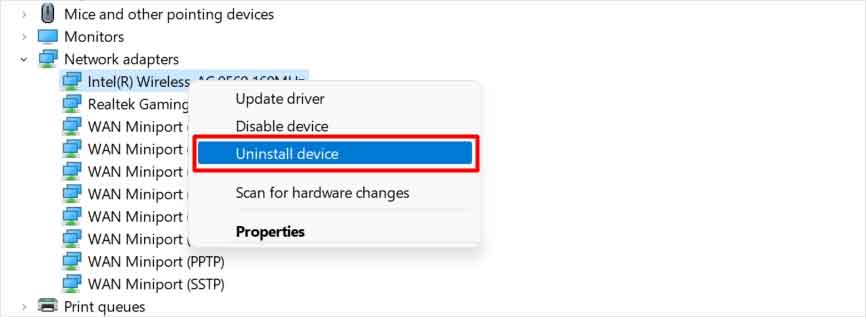
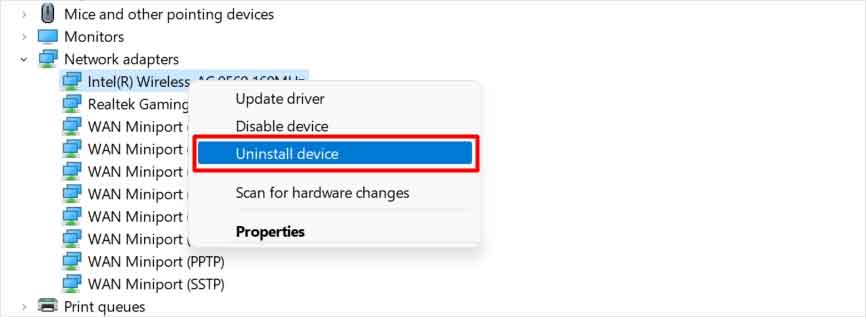 Fai clic su Disinstalla. Quindi, fai clic su Azione e seleziona Aggiungi driver.
Fai clic su Disinstalla. Quindi, fai clic su Azione e seleziona Aggiungi driver.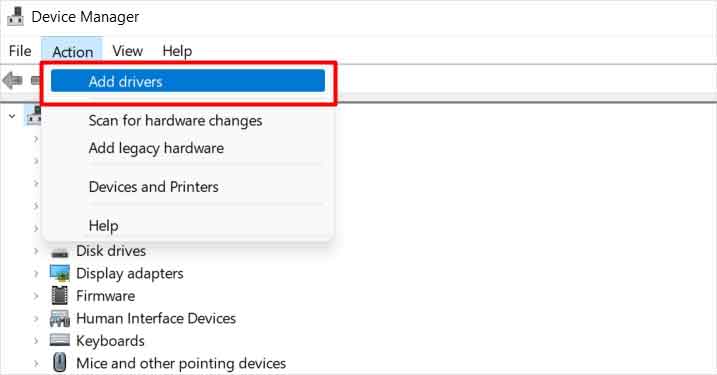 Premi il pulsante Sfoglia .
Premi il pulsante Sfoglia .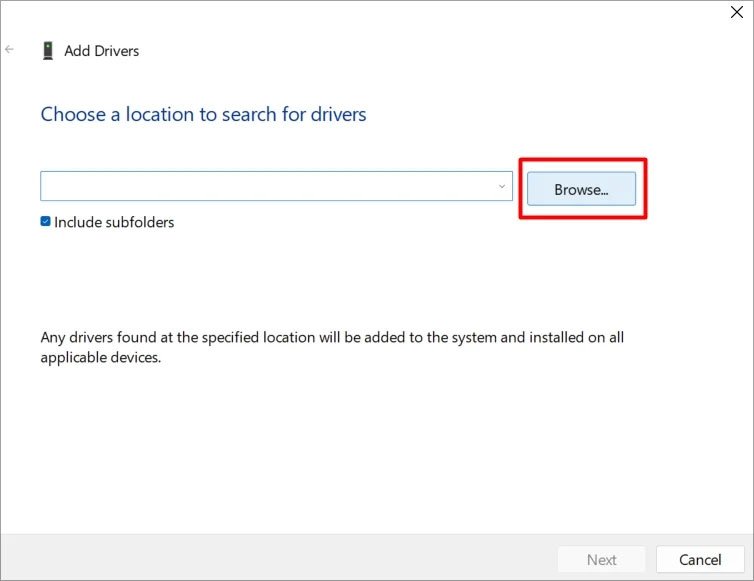
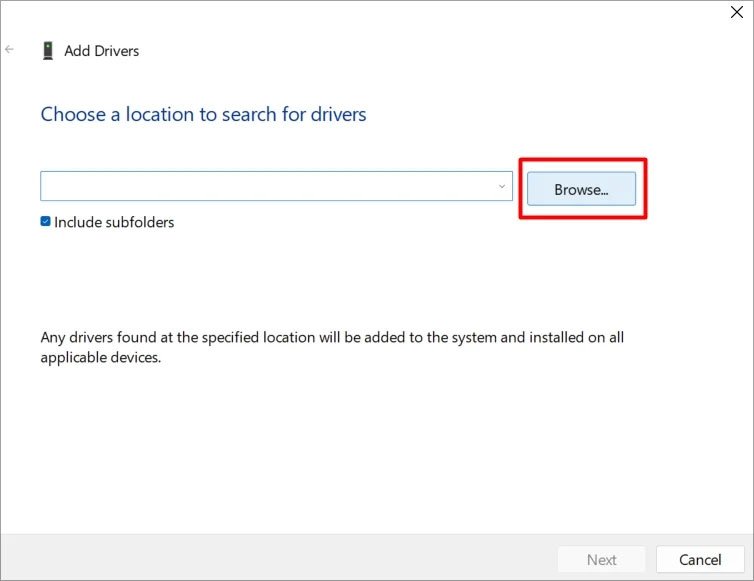 Scegli la cartella del driver e premi OK. Fare clic su Avanti e seguire le istruzioni sullo schermo per completare l’installazione.
Scegli la cartella del driver e premi OK. Fare clic su Avanti e seguire le istruzioni sullo schermo per completare l’installazione.
Riavvia il PC e verifica se risolve il problema.
Windows Update
Alcuni bug di sistema di Windows che causano problemi interni possono anche causare un problema di connessione di rete. È probabile che questo venga risolto con un aggiornamento cumulativo di Windows, se disponibile. Segui i passaggi seguenti per continuare ad aggiornare Windows:
Premi Windows + IVai a Windows Update. Fai clic sul pulsante Cerca aggiornamenti.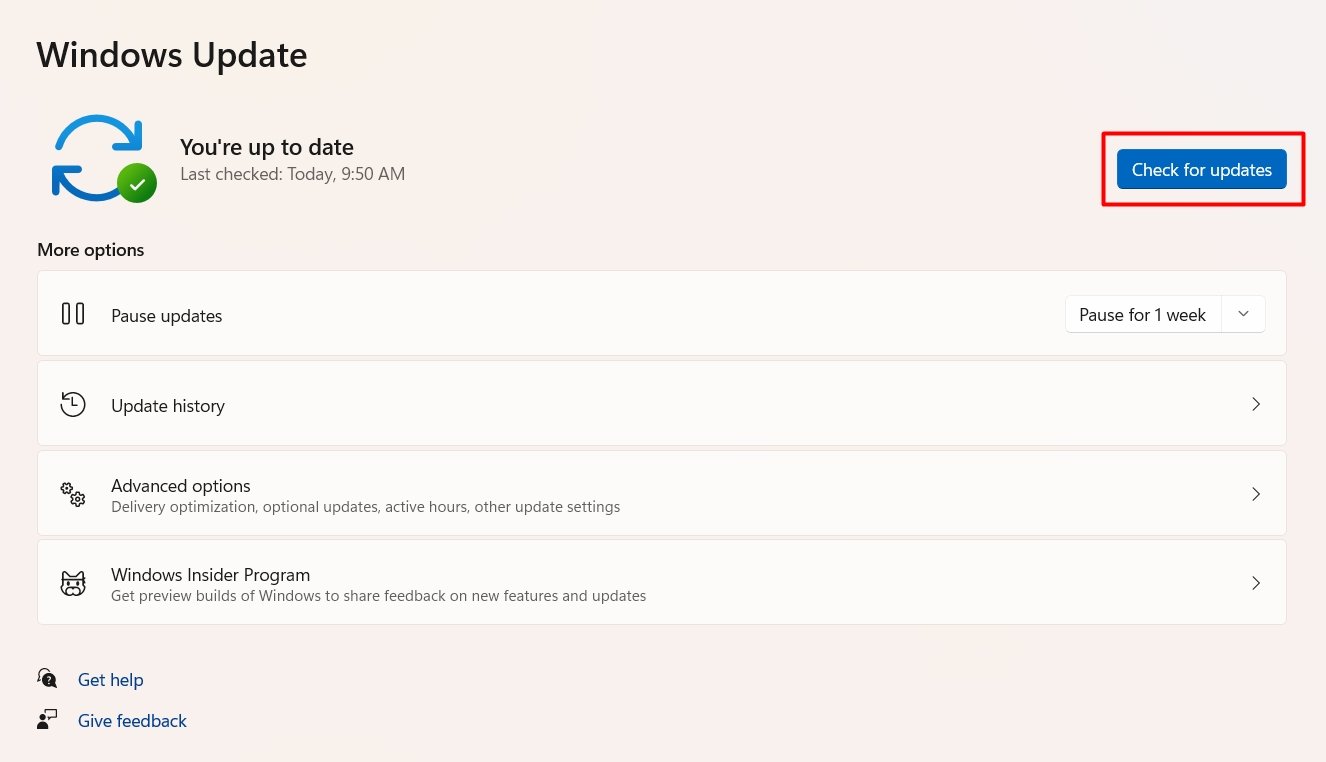
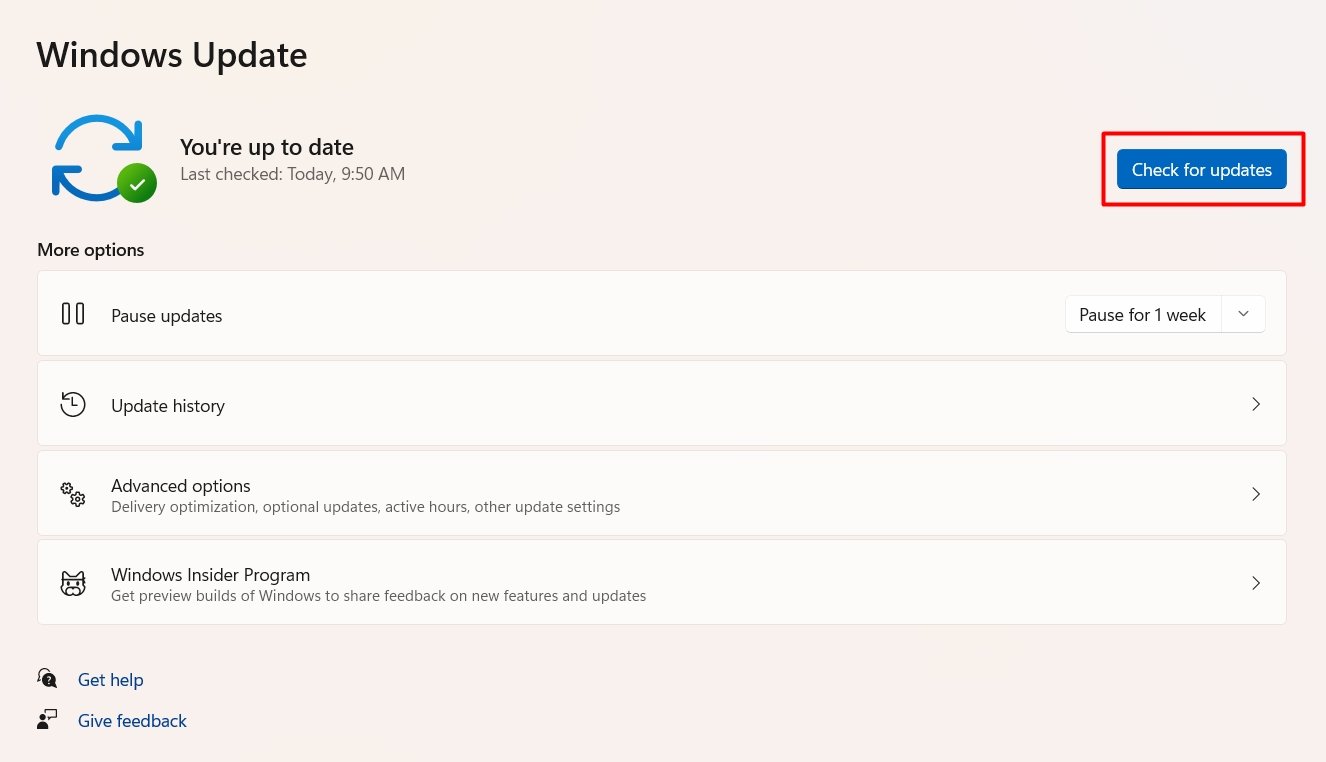 Accedi a Scarica e installa se è disponibile un aggiornamento. Vai con Accetta e installa.
Accedi a Scarica e installa se è disponibile un aggiornamento. Vai con Accetta e installa.