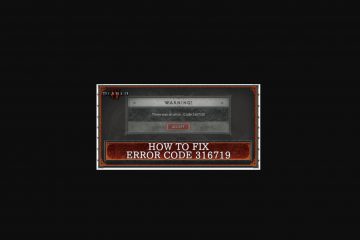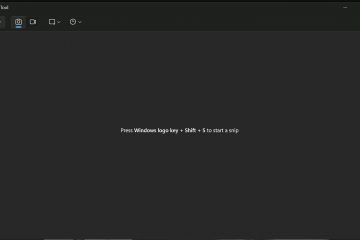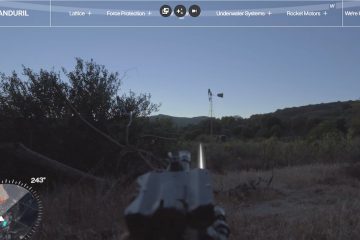Quando sei pronto per immergerti un po’più a fondo nella gestione del computer, poche abilità sono più veloci e facili da apprendere rispetto all’utilizzo del prompt dei comandi. Con esso, puoi eseguire scansioni sul tuo computer, regolare la tua rete e inserire comandi che non puoi eseguire al di fuori di questa funzione.
Se non hai mai utilizzato il prompt dei comandi prima o hai appena iniziato, dai un’occhiata ad alcune delle fantastiche opzioni che offre agli utenti.
Che cos’è esattamente il prompt dei comandi?
h2>
Il prompt dei comandi è uno strumento per utenti Windows e un breve termine per Windows Command Processor. È un po’più avanzato delle scansioni automatiche perché devi effettivamente digitare il comando corretto per ciò che vuoi che il programma faccia. Se hai la linea giusta, dovrebbe eseguire l’attività immediatamente.
Il trucco con il prompt dei comandi è imparare i tipi di attività che può eseguire, come inserirle e in quale ordine usarle. Una volta che hai una maniglia su questo, puoi cercare rapidamente altri comandi più di nicchia e inserirli senza nemmeno conoscerli in anticipo. È elementare dopo averci giocato per un po’.
Da dove viene il prompt dei comandi?
Prima che i sistemi operativi fossero progettati per essere più facili da usare per un pubblico che non era così Esperti di PC, sono stati eseguiti con un’interfaccia molto diversa. Gli utenti dovevano inserire comandi di stringa per dire al computer cosa fare, il che significava avere una discreta conoscenza di come funzionava un computer.
Le stringhe di testo della riga di comando direbbero al computer cosa fare e il computer eseguirebbe l’attività se il comando fosse immesso correttamente.
Perché dovrei usare il prompt dei comandi?
Perché dovrei usare il prompt dei comandi?
h3>
Il prompt dei comandi è utile perché puoi eseguire rapidamente attività semplici senza dover aprire molte altre utilità. Può anche eseguire attività per le quali non ci sono altre utilità, offrendoti più funzionalità. Senza il prompt dei comandi, la risoluzione dei problemi sarebbe molto più complicata.
Un’altra caratteristica interessante del prompt dei comandi è che può eseguire file batch. Si tratta di file con estensione.bat che contengono una serie di comandi. Il prompt dei comandi li esegue uno alla volta. È un modo accurato per impostare una serie automatizzata di attività che esegui regolarmente, quindi non devi inserirle nel prompt dei comandi ogni volta.
Come si apre il prompt dei comandi?
Prima di aprire una finestra del prompt dei comandi, c’è qualcosa che devi scegliere: prompt dei comandi normale o elevato.
Una finestra del prompt dei comandi standard ha le normali autorizzazioni e impostazioni di altri programmi. Un prompt dei comandi con privilegi elevati ha accesso come amministratore. Probabilmente si desidera utilizzare un prompt dei comandi con privilegi elevati o amministrativo per la risoluzione dei problemi.
Attraverso il menu Start
Puoi aprire una finestra del prompt dei comandi direttamente dal menu Start. In ogni modo in cui lo apri avrai anche la possibilità di eseguirlo come amministratore.
Premi il tasto Windows. Digita Prompt dei comandi. Decidi se desideri utilizzare una finestra con privilegi elevati o normale. Per una finestra standard, fai clic su Apri nel riquadro di destra. Per una finestra con privilegi elevati, premi Esegui come amministratore nel riquadro di destra.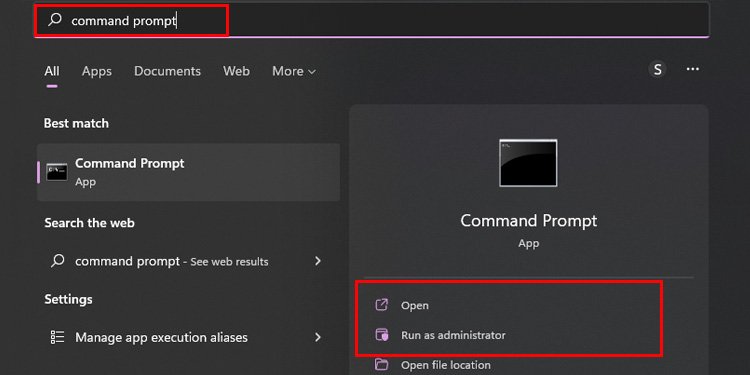
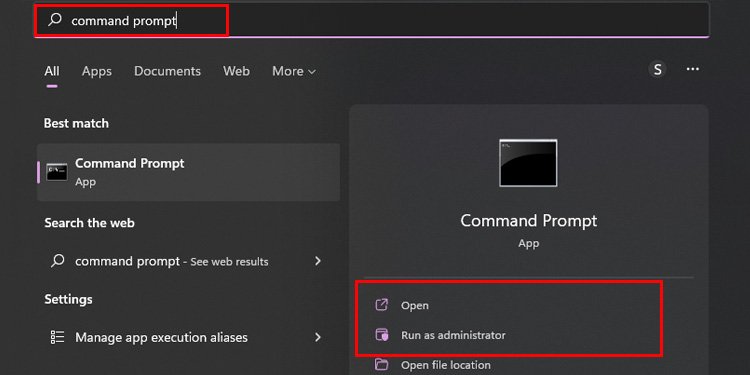 Fai clic su Sì per confermare che desideri utilizzare un prompt dei comandi con privilegi elevati, se richiesto.
Fai clic su Sì per confermare che desideri utilizzare un prompt dei comandi con privilegi elevati, se richiesto.
Questo è uno dei modi più semplici per aprire una finestra del prompt dei comandi, ma ce ne sono anche altri.
Attraverso le impostazioni
Puoi anche aprire un prompt dei comandi dal menu Impostazioni.
Premi il tasto Windows + X.Scegli Prompt dei comandi o Prompt dei comandi (amministratore).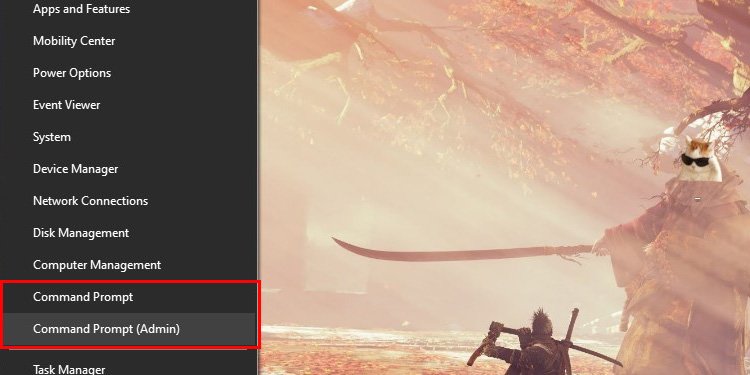
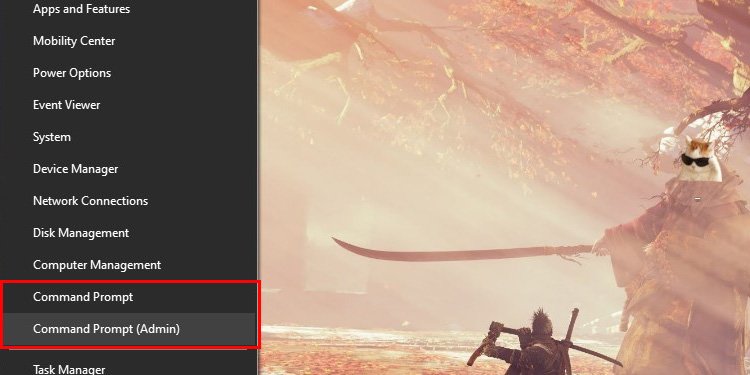 Fai clic su Sì se richiesto.
Fai clic su Sì se richiesto.
Se non vedi questa opzione elencata, potresti invece vedere PowerShell. È una funzionalità più recente con più opzioni, ma non necessaria per molti utenti. Se lo desideri, puoi sostituire la sua voce con Prompt dei comandi.
Premi il tasto Windows + X. Scegli Impostazioni. Scegli Personalizzazione.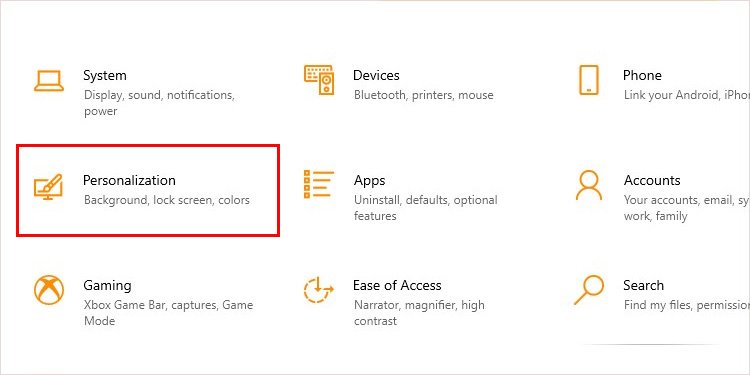
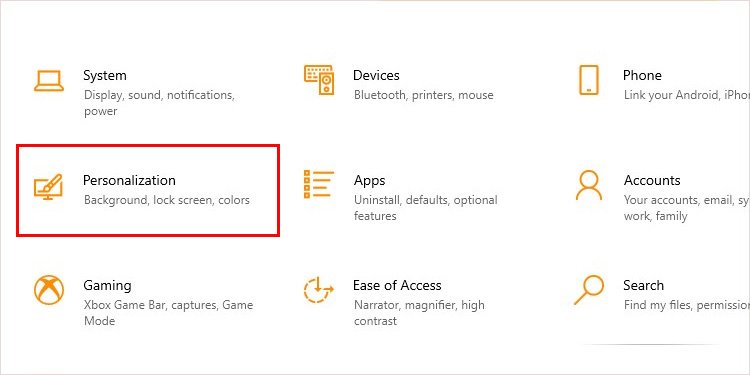 Fai clic su Barra delle applicazioni nel riquadro a sinistra.Sposta il dispositivo di scorrimento nella posizione Off da”Sostituisci il prompt dei comandi con Windows PowerShell nel menu quando faccio clic con il pulsante destro del mouse sul pulsante Start o premo il tasto Windows +X.”
Fai clic su Barra delle applicazioni nel riquadro a sinistra.Sposta il dispositivo di scorrimento nella posizione Off da”Sostituisci il prompt dei comandi con Windows PowerShell nel menu quando faccio clic con il pulsante destro del mouse sul pulsante Start o premo il tasto Windows +X.”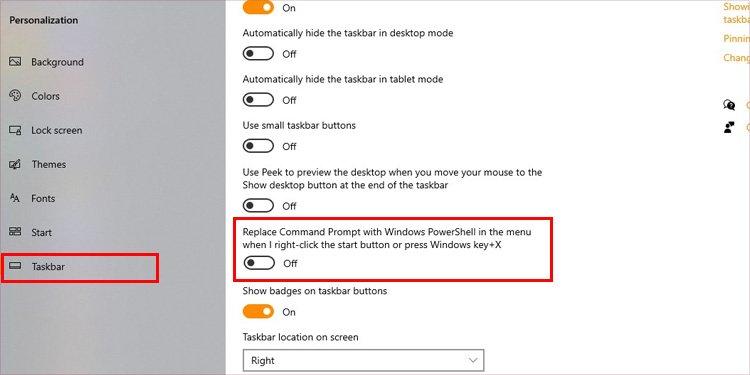
Ora apparirà l’opzione Prompt dei comandi al posto del menu PowerShell.
Attraverso il menu Esegui
Puoi als o aprilo dal menu Esegui.
Premi il tasto Windows + R. Digita”cmd”senza virgolette.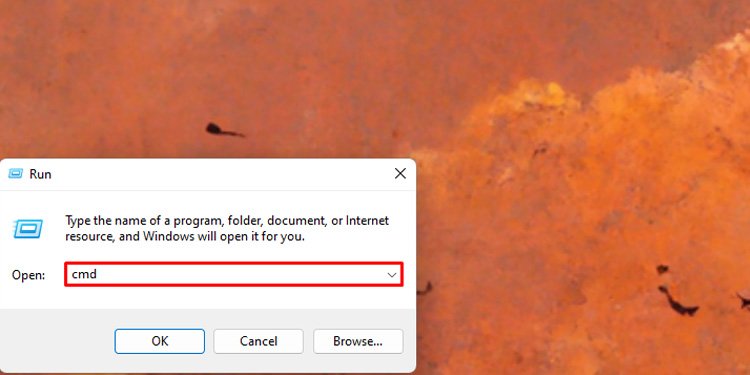 Premi Invio.
Premi Invio.
La finestra del prompt dei comandi apparirà immediatamente.
Utilizzo del prompt dei comandi
Ora hai il prompt dei comandi aperto e devi solo sapere cosa farne. Ecco alcune cose da provare.
Aiuto
Puoi trovare aiuto direttamente nel menu del prompt dei comandi digitando”aiuto”senza virgolette e quindi premendo Invio. Quando lo fai, appariranno molti comandi.
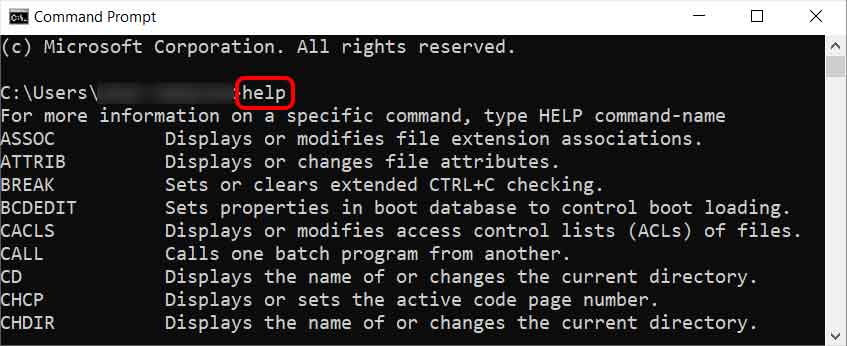
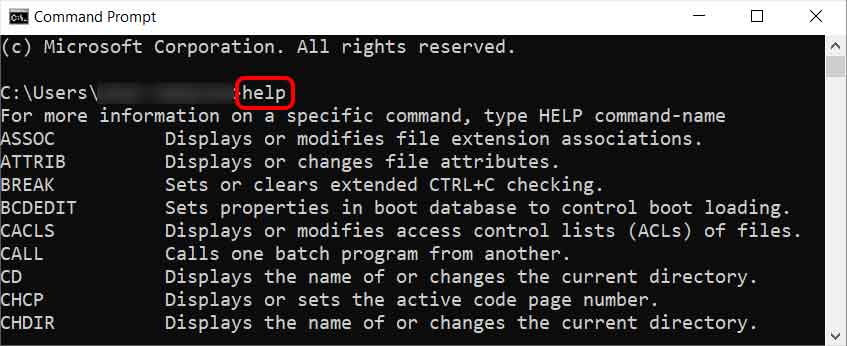
Quando vedi un comando di cui vuoi saperne di più, digita il comando seguito da/? per ulteriori informazioni. Prenditi il tuo tempo e leggi questi perché sebbene non tutti si applichino a te, potrebbero rivelarsi utili in futuro. Ecco alcuni punti salienti di l’opzione taskkill:
Se ci sono troppe informazioni nella schermata del prompt dei comandi e vuoi ricominciare da capo, digita”clr”e tutto scomparirà. Per chiudere il prompt dei comandi, digita”exit”e premi Invio. Il comando”start”aprirà una nuova finestra del prompt dei comandi. Puoi chiudere i programmi da Command Richiedi il comando”taskkill”. Il comando”type”mostrerà il contenuto di un file di testo nella finestra. Digitare”tasklist”per ottenere un elenco di tutte le attività e servizi attualmente in esecuzione. Digitare”systeminfo”per visualizzare informazioni dettagliate su il tuo sistema
Puoi usarli per perfezionare ciò che stai facendo e ottenere più utilità dalle voci del prompt dei comandi.
Risoluzione dei problemi
Alcune diverse utilità di risoluzione dei problemi possono essere attivate tramite il prompt dei comandi. Questi sono estremamente utili quando si verificano problemi con il computer e si cerca di trovare l’origine di tali problemi.
Rete
Uno dei migliori tipi di comandi da conoscere per problemi di rete ecco come rilasciare e rinnovare il tuo indirizzo IP. Può aiutarti a risolvere i problemi con la tua connessione di rete.
Ecco un’eccellente procedura per iniziare. Immettere ciascuno di questi comandi, premere Invio dopo ciascuno di essi e attendere che venga elaborato prima di iniziare il successivo.
ipconfig/flushdnsipconfig/releaseipconfig/registerdnsipconfig/renew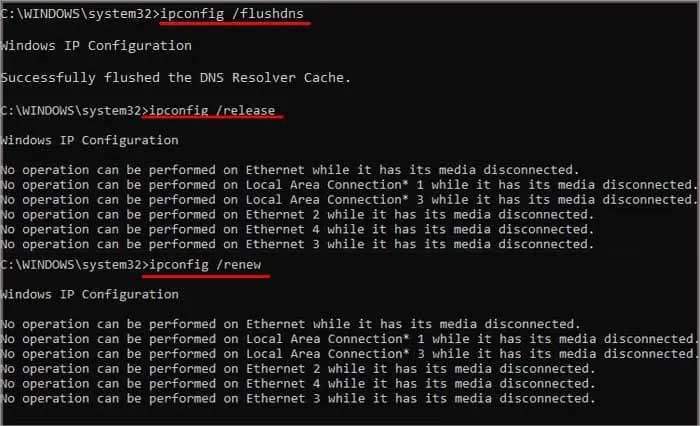
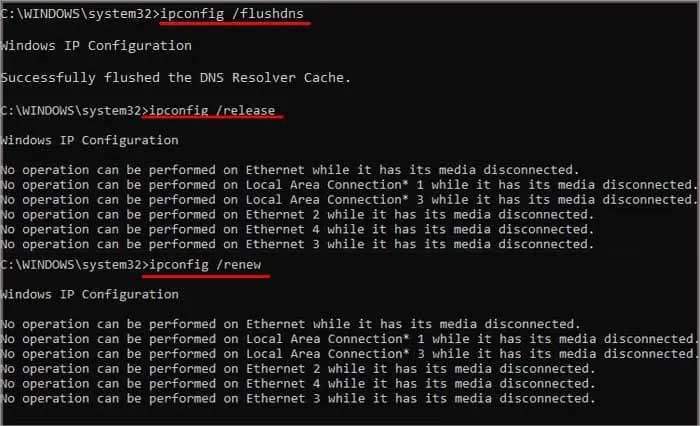 netsh winsock reset
netsh winsock reset

Questa è una delle procedure che mi piace inserire in un file.bat in modo da poterlo eseguire tutto in una volta perché lo uso regolarmente. Svuota e ripristina la connessione DNS.
Gestione del disco
Molti utenti di PC utilizzano anche una finestra del prompt dei comandi per eseguire processi di gestione del disco, come pulire o partizionare un disco rigido.
Uso dei parametri
I parametri sono istruzioni che aggiungi alla riga di comando per dirgli cosa fare. Ad esempio, il comando taskkill è il comando di base per chiudere un programma. Ma ci sono molti parametri per aiutarti a decidere dove e come farlo.
/s indica al comando a quale sistema connettersi, se necessario./u indica il contesto utente in cui il comando deve essere eseguito./p fornisce una password se necessaria./FI consente all’utente di specificare un filtro.
Ogni comando che hai avrà anche parametri associati. Se digiti/? dopo aver inserito un comando, dovrebbe darti un elenco di parametri che funzionano con esso.
Ad esempio, taskkill/?
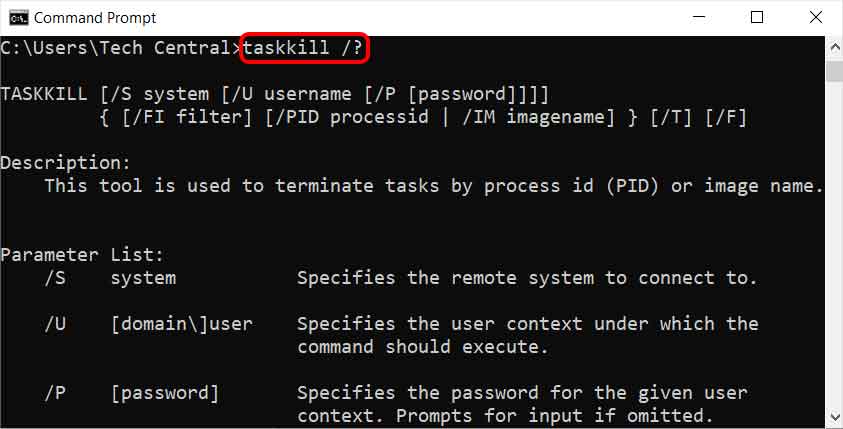
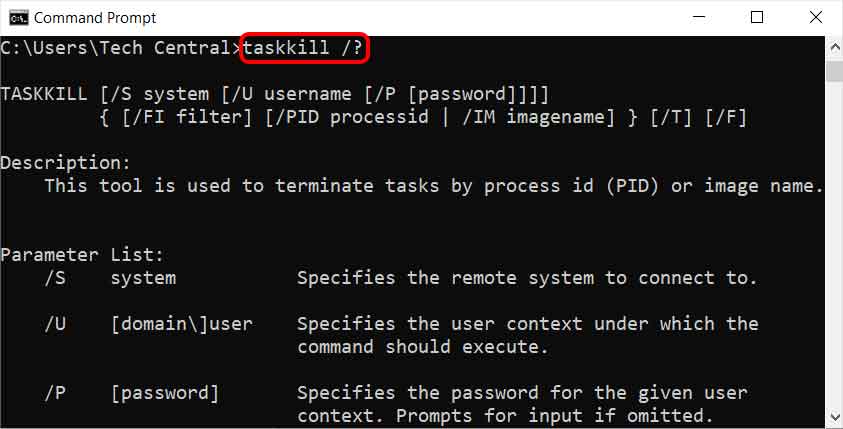
Creazione di file BAT
Se ti ritrovi a ripetere un processo molte volte, un file batch può aiutarti a prendere parte del lavoro fuori di esso. È un semplice documento di testo con una serie di comandi progettati per essere inseriti nel prompt dei comandi. Se utilizzi regolarmente il prompt dei comandi, i file.bat sono un ottimo modo per semplificarlo.
Ecco come creare un file batch per la risoluzione dei problemi di rete.
Apri un nuovo documento Blocco note. Digita ogni comando in ordine senza altro testo. Dovrebbe essere solo command.ipconfig/flushdnsipconfig/registerdnsipconfig/releaseipconfig/renewnetsh winsock reset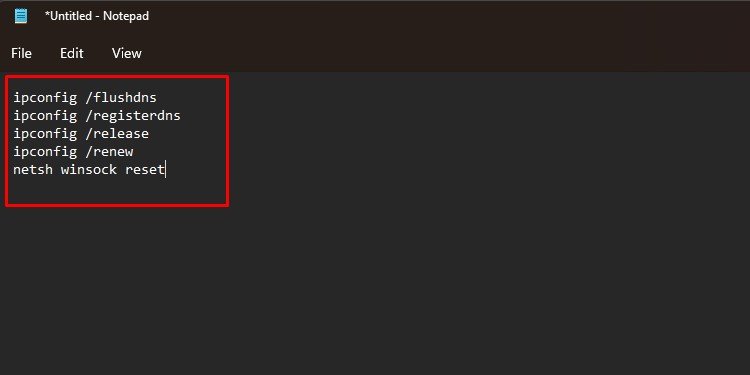
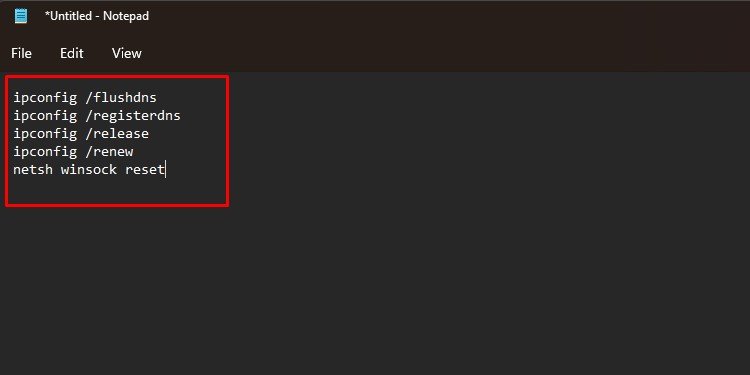 Salva il file e crea il nome Network.bat. Puoi modificare la prima parola, ma alla fine deve contenere un file.bat. Fai clic con il pulsante destro del mouse sul file salvato nella cartella in cui è stato salvato e scegli Esegui come amministratore.
Salva il file e crea il nome Network.bat. Puoi modificare la prima parola, ma alla fine deve contenere un file.bat. Fai clic con il pulsante destro del mouse sul file salvato nella cartella in cui è stato salvato e scegli Esegui come amministratore.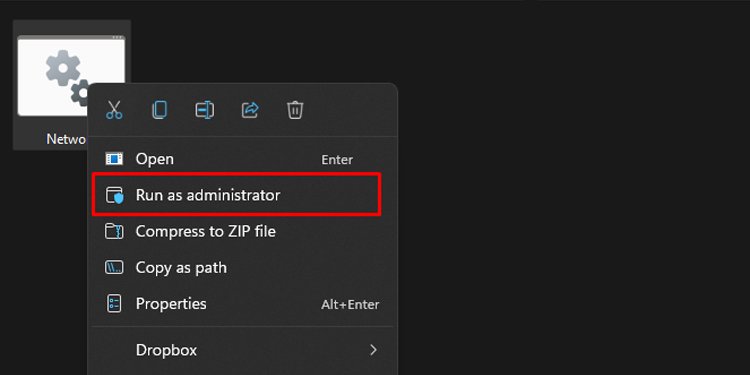
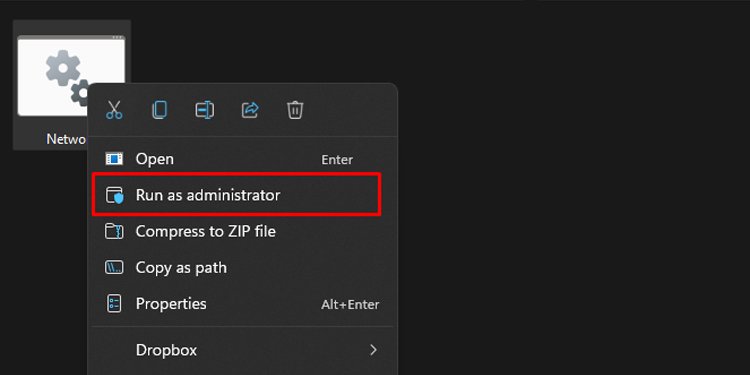 Conferma di volerlo eseguire come amministratore. Attendi il processo da completare.
Conferma di volerlo eseguire come amministratore. Attendi il processo da completare.
Questo è un semplice file batch. Puoi crearne di molto più complicati per semplificare molto di ciò che fai sul tuo PC. Proprio come il prompt dei comandi stesso, i file batch richiedono un po’di lavoro per essere appresi, ma ti renderanno un utente molto più attivo e competente del tuo computer.