La maggior parte delle volte, la tastiera di un laptop smette di funzionare a causa di alcuni problemi con i driver o di una configurazione errata nelle impostazioni della tastiera. Il case non è diverso neanche con i laptop Alienware. Tuttavia, non è possibile escludere altre possibilità come danni ai componenti hardware che possono anche rendere la tastiera non funzionante.
I problemi con la tastiera sui laptop Alienware si riscontrano comunemente nei modelli delle serie X e M. Per risolvere i problemi della tastiera basata su driver, Dell ha implementato un firmware di tastiera stabile. Discuteremo alcune di queste soluzioni software e hardware che ti aiuteranno a superare questo problema della tastiera sul tuo laptop Alienware.
Prima di iniziare
Ispeziona la tastiera
La prossima cosa che devi fare è controllare la tastiera e vedere se qualcosa ostacola la pressione dei tasti. I detriti intrappolati sotto i tasti possono influire sulla funzionalità della tastiera. Puoi pulire la tastiera per risolvere il problema. Usando un cotton fioc o uno stuzzicadenti puoi rimuovere i detriti e altre particelle.

Se non sei in grado di pulire correttamente i tasti, potresti persino dover estrarre i tasti usando una testa piatta e pulirli. Potresti aver bisogno di un aiuto professionale perché i tasti del laptop sono fragili e potrebbero danneggiarsi se non maneggiati con cura.
 Tasti della tastiera Alienware
Tasti della tastiera Alienware
Spegnere e riaccendere il laptop
Se la pulizia non funziona, puoi provare a spegnere e riaccendere il laptop per drenare la potenza residua immagazzinata sui condensatori. Questo a volte può risolvere i problemi con i componenti hardware inclusa la tastiera nel caso in cui non si siano verificati danni hardware irreversibili.
Spegni il laptop e scollega l’alimentatore insieme alle altre periferiche ad esso collegate. Se il tuo Alienware ha una batteria rimovibile, scollega anche quella.
 Quindi tieni premuto il pulsante di accensione del laptop per un massimo di 20 secondi.
Quindi tieni premuto il pulsante di accensione del laptop per un massimo di 20 secondi.
 Ricollega il laptop alla modalità normale e accendilo.
Ricollega il laptop alla modalità normale e accendilo.
Disabilita tasti filtro
Se il problema persiste, è necessario verificare se la funzione dei tasti filtro è abilitata sul laptop. Filtro tasti è una funzione di accessibilità di Windows che non consente al computer di registrare movimenti ripetuti dei tasti causati da pressioni di tasti lente e imprecise.
Se hai accidentalmente attivato questa funzione sul tuo laptop, potresti scoprire che il le sequenze di tasti diventano piuttosto lente. Potrebbe darti l’impressione che la tua tastiera non funzioni. Quindi, puoi disattivare la chiave del filtro e verificare se funziona.
Apri Impostazioni. 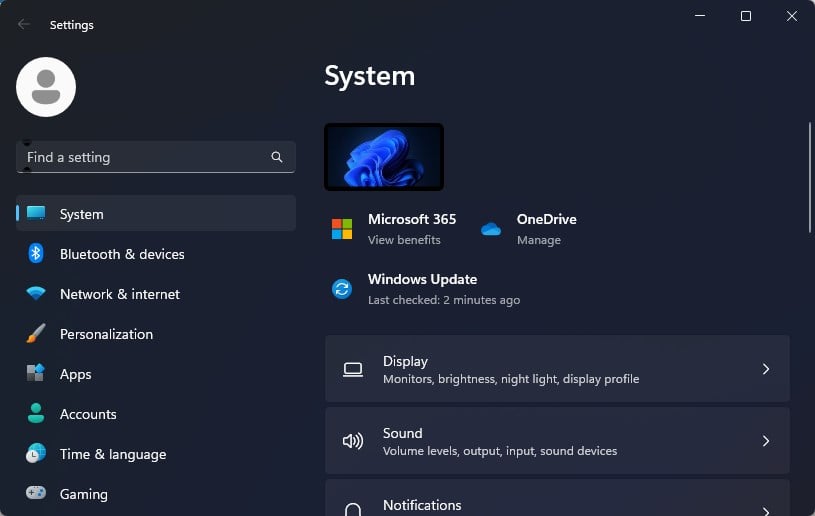
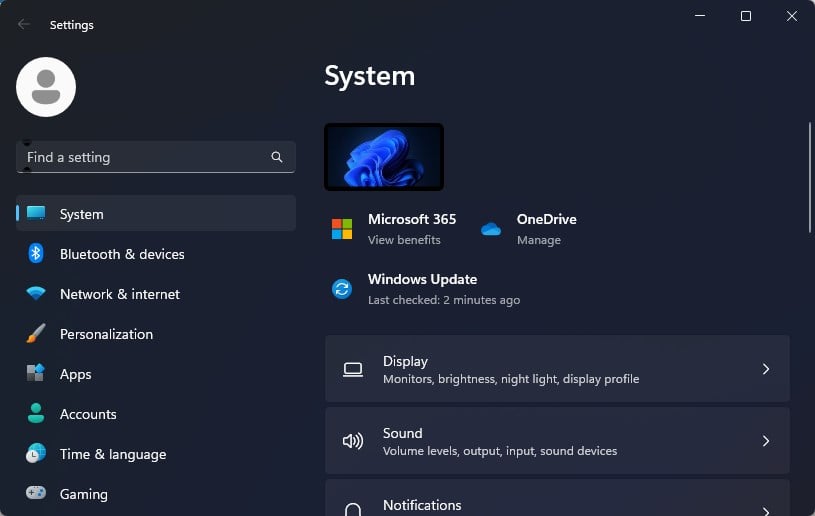 Vai a Accessibilità> Tastiera.
Vai a Accessibilità> Tastiera.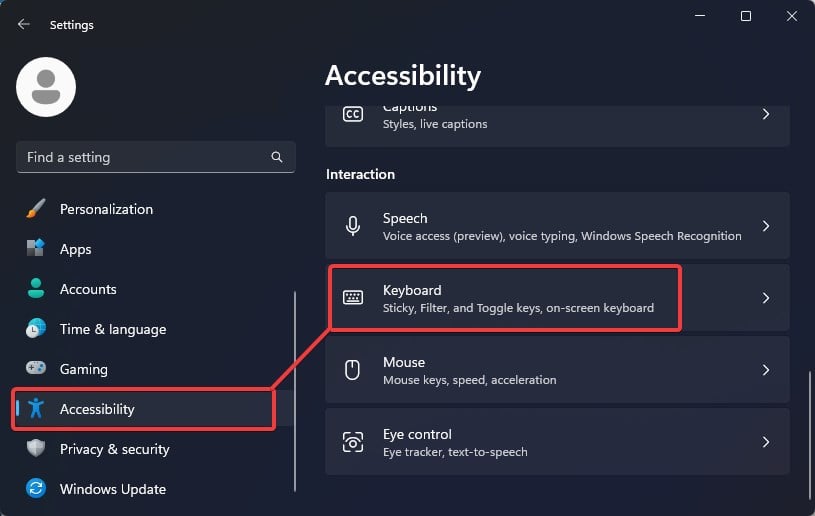
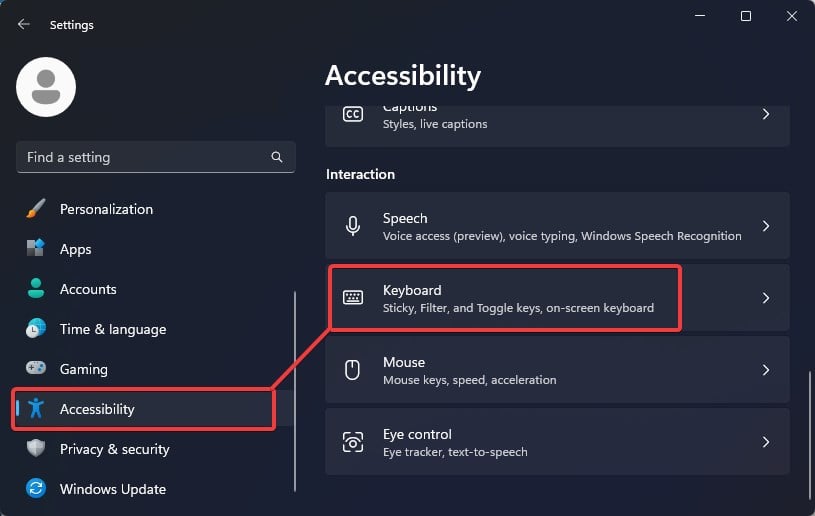 Trova la sezione Tasti filtro e fai clic sul dispositivo di scorrimento per disattivare la funzione.
Trova la sezione Tasti filtro e fai clic sul dispositivo di scorrimento per disattivare la funzione.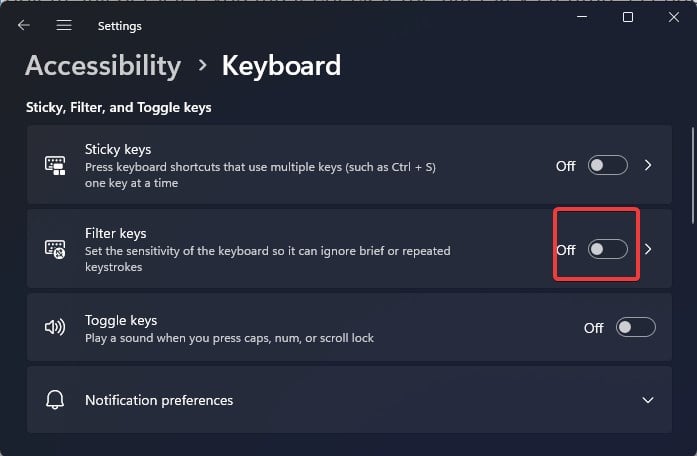
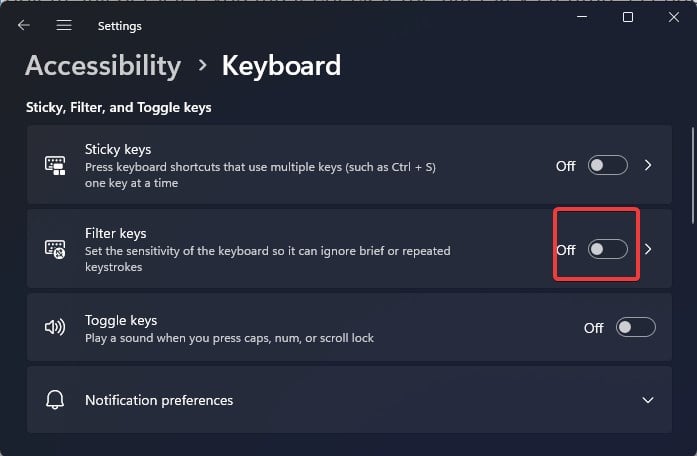 Ora controlla la tastiera per vedere se funziona normalmente.
Ora controlla la tastiera per vedere se funziona normalmente.
Esegui lo strumento di risoluzione dei problemi della tastiera
Per risolvere i problemi con la tastiera e altre periferiche hardware collegate al laptop, Windows offre la sua utilità di risoluzione dei problemi nativa. Questa utility controlla le configurazioni della tastiera e il driver e le ripristina alle impostazioni predefinite di fabbrica.
Apri le Impostazioni di Windows. Vai a Sistema > Risoluzione dei problemi > Altri strumenti per la risoluzione dei problemi.
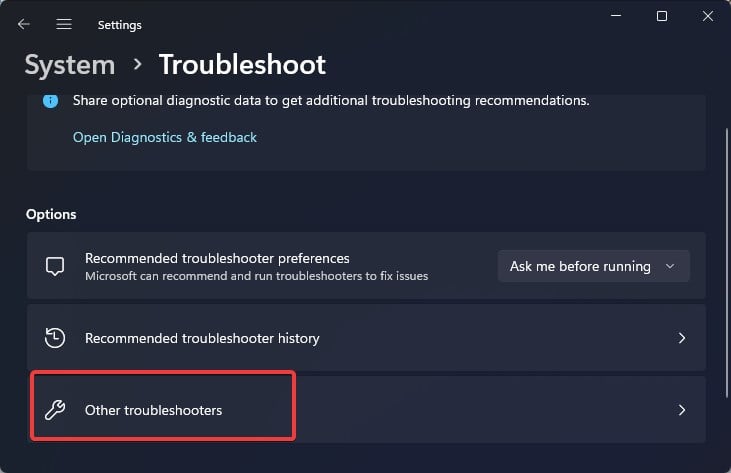
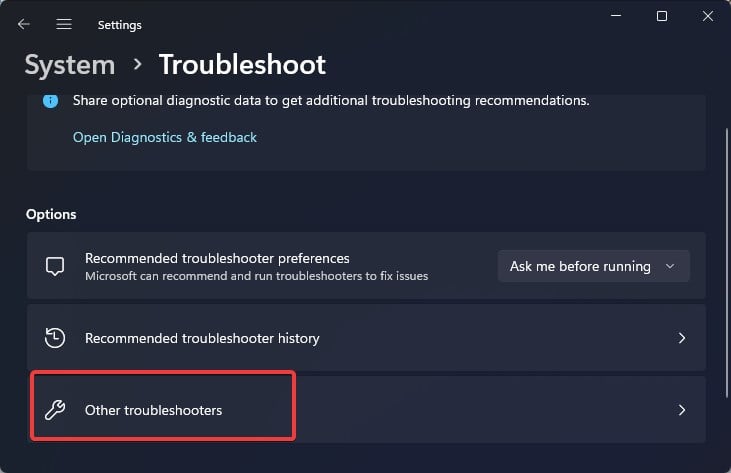 Individua la tastiera e fai clic su Esegui.
Individua la tastiera e fai clic su Esegui. 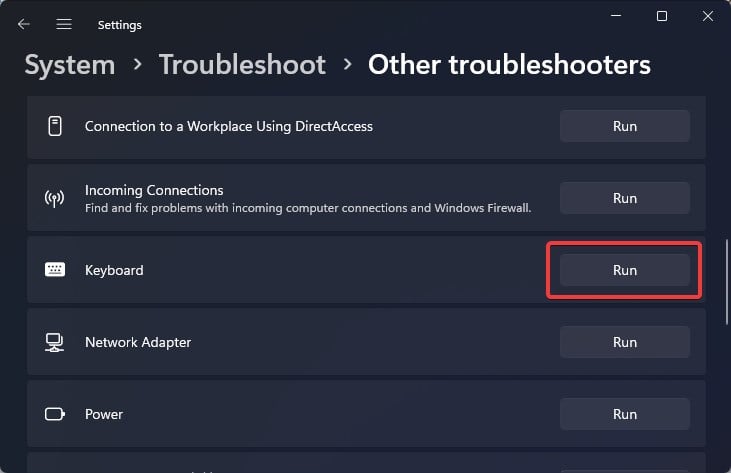
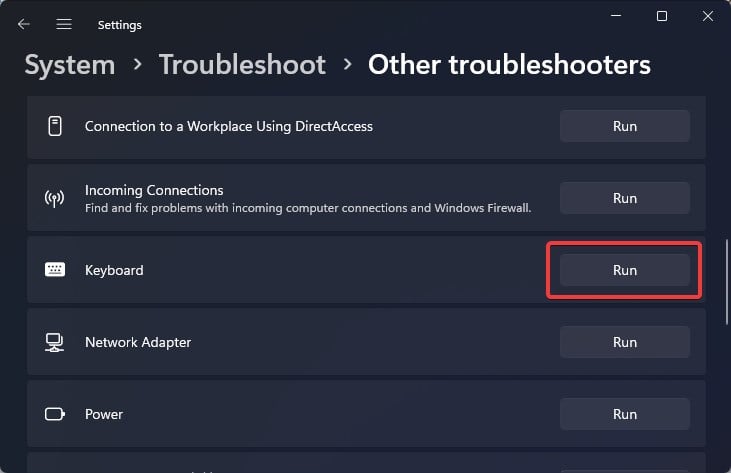 Segui le istruzioni sullo schermo ed esegui la risoluzione dei problemi. Questo potrebbe darti un’idea di cosa potrebbe essere andato storto con la tastiera e persino risolverlo.
Segui le istruzioni sullo schermo ed esegui la risoluzione dei problemi. Questo potrebbe darti un’idea di cosa potrebbe essere andato storto con la tastiera e persino risolverlo. 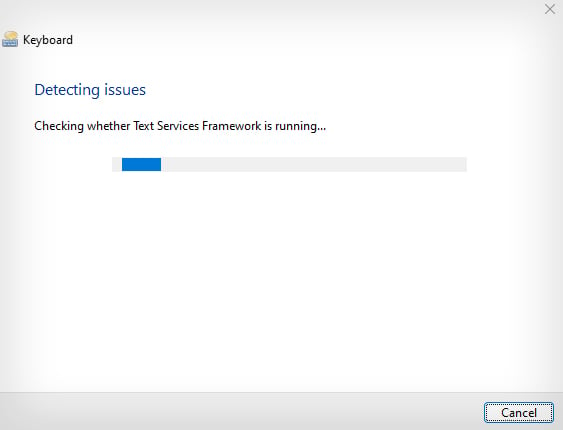
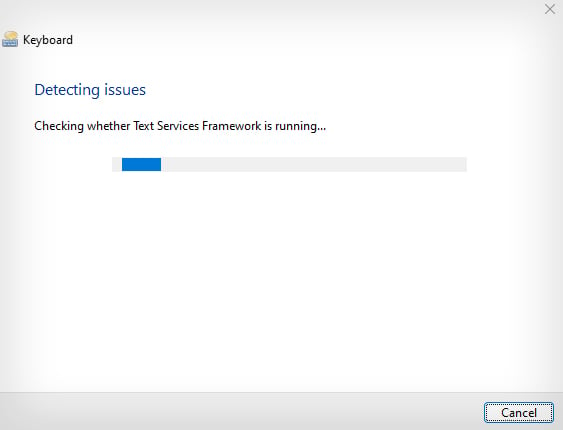
Diverso da questo è anche possibile eseguire la diagnostica Dell SupportAssist sulla tastiera per risolvere il problema.
Apri SupportAssist.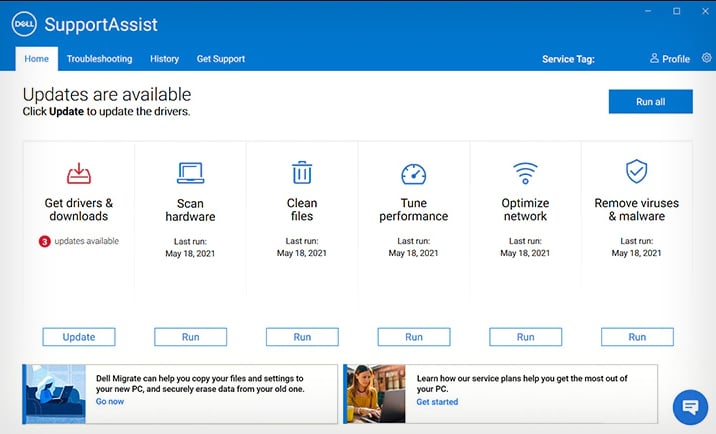
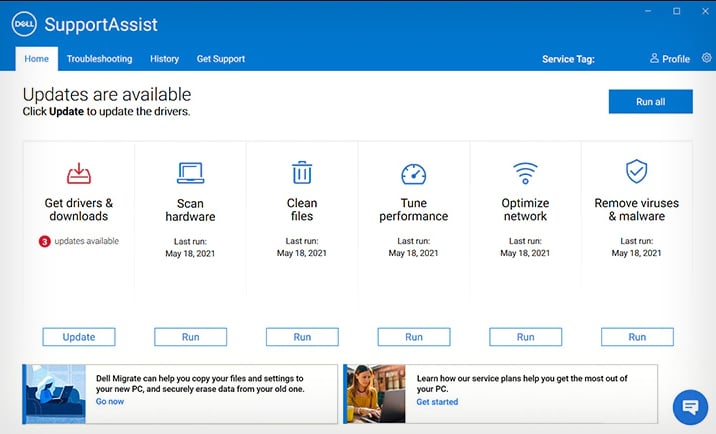 Vai alla scheda Risoluzione dei problemi . Nel menu a discesa Voglio risolvere i problemi del mio PC, seleziona Voglio controllare un componente hardware specifico.
Vai alla scheda Risoluzione dei problemi . Nel menu a discesa Voglio risolvere i problemi del mio PC, seleziona Voglio controllare un componente hardware specifico.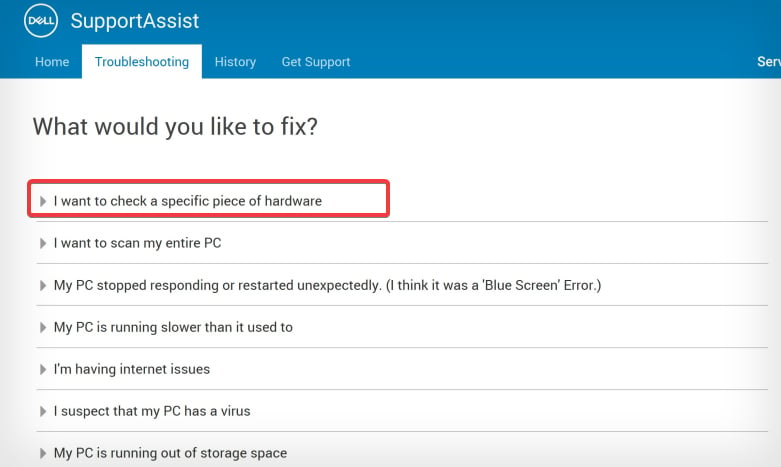
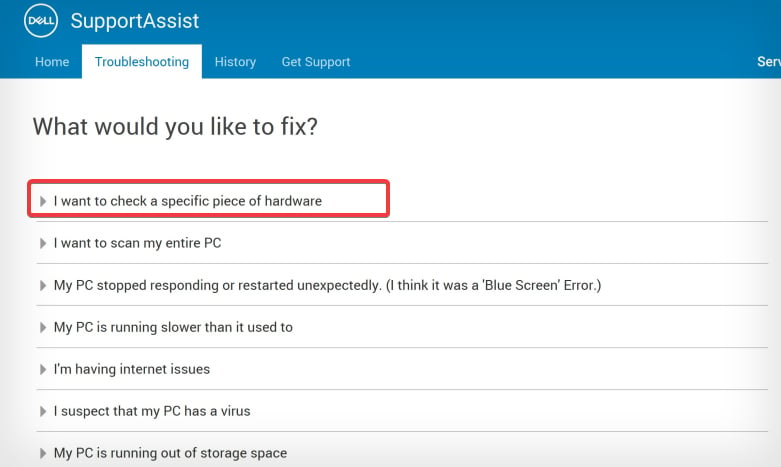 Trova Tastiera nell’elenco dei componenti hardware.
Trova Tastiera nell’elenco dei componenti hardware.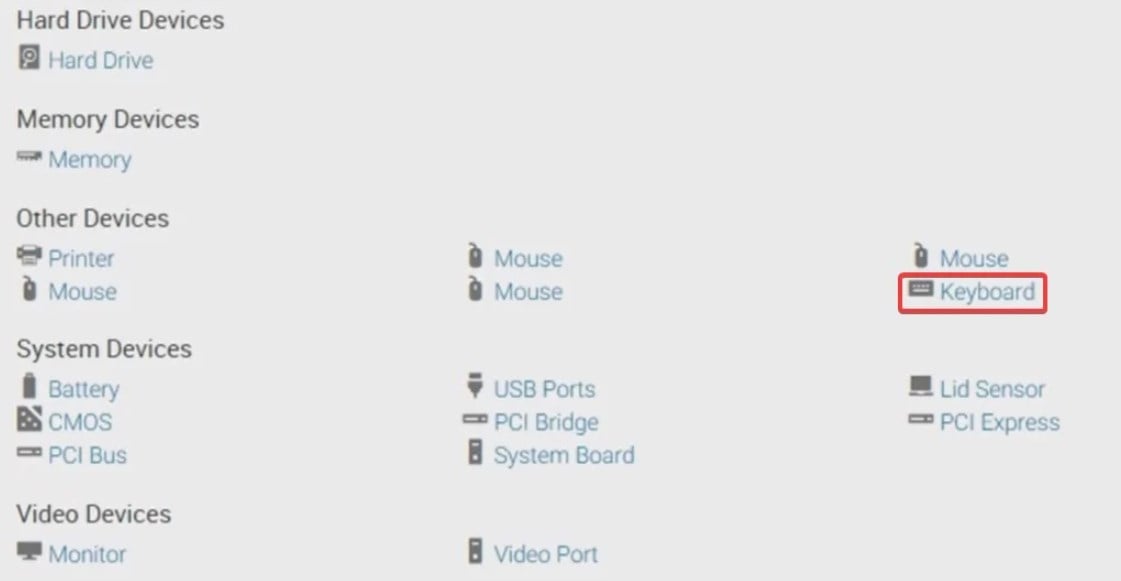
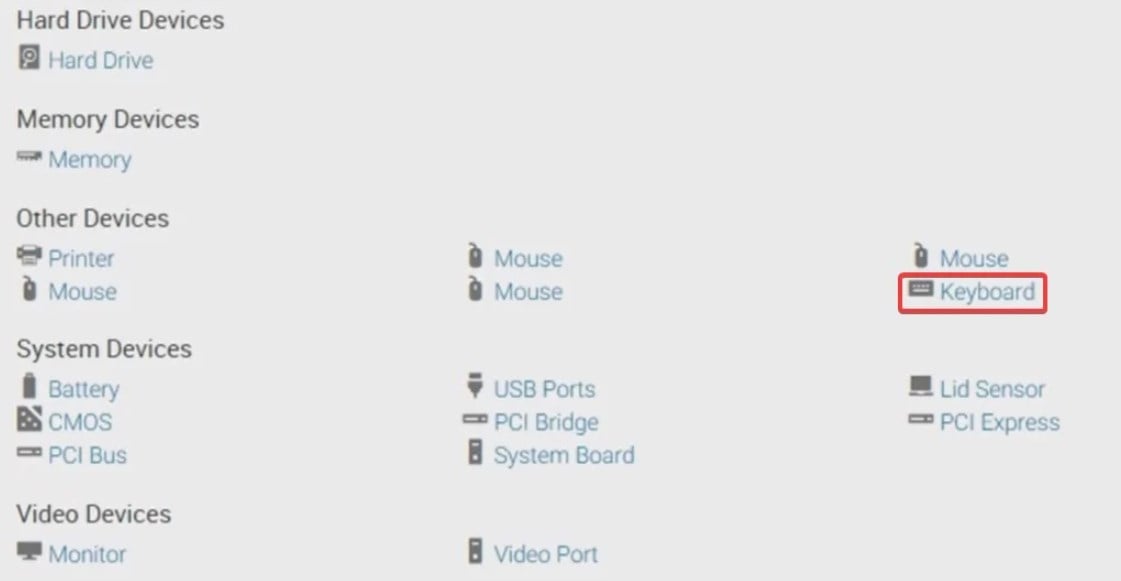 Segui le istruzioni sullo schermo e completa il test diagnostico.
Segui le istruzioni sullo schermo e completa il test diagnostico.
Riconfigurare le impostazioni di risparmio energetico
I laptop della serie Alienware X sono ben noti per avere problemi relativi alla tastiera. La maggior parte degli utenti ha risolto questo problema della tastiera disabilitando le impostazioni di risparmio energetico. Questa impostazione tende a risparmiare energia spegnendo la tastiera e influenzando la pressione dei tasti su molti modelli Alienware.
Fai clic con il pulsante destro del mouse sul pulsante del menu Start e apri Gestione dispositivi. Fai clic sulla tastiera per vedere i dispositivi sottostanti.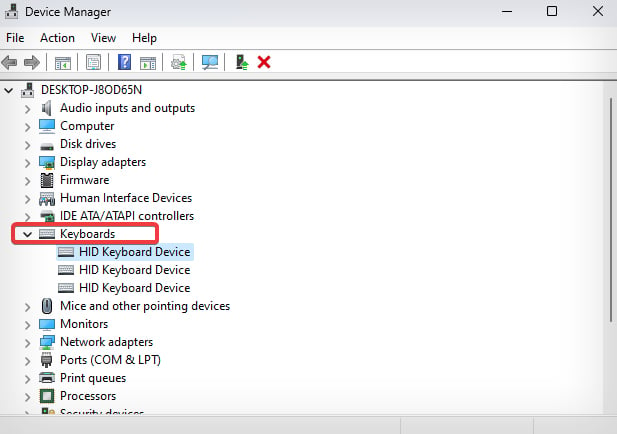
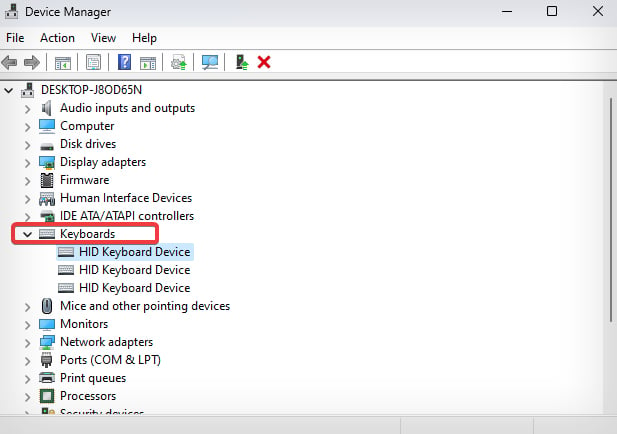 Destra-fai clic sulla tastiera HID e seleziona Proprietà.
Destra-fai clic sulla tastiera HID e seleziona Proprietà.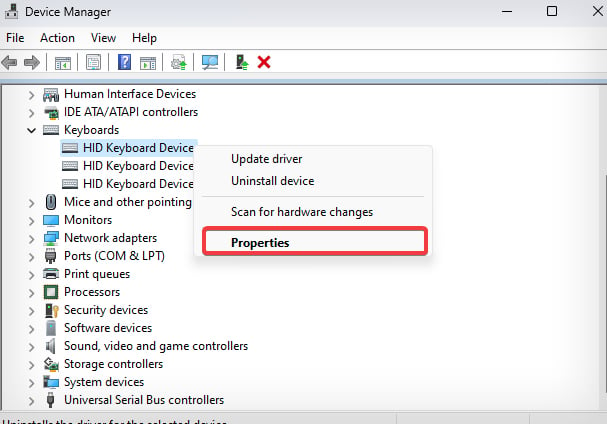
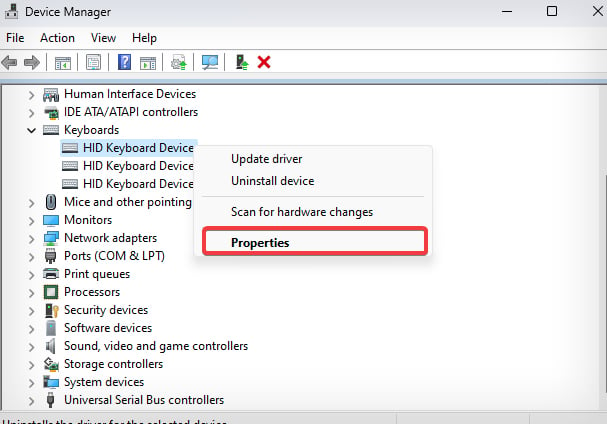 Vai alla scheda Risparmio energetico e deseleziona l’opzione”Consenti al computer di spegnere questo dispositivo per risparmiare energia“.
Vai alla scheda Risparmio energetico e deseleziona l’opzione”Consenti al computer di spegnere questo dispositivo per risparmiare energia“.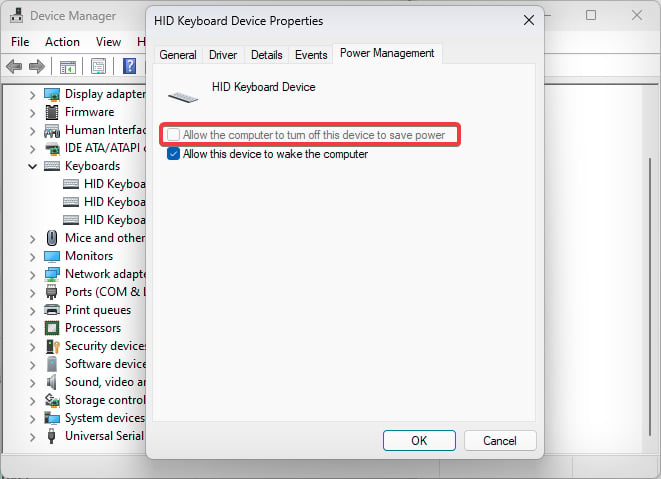
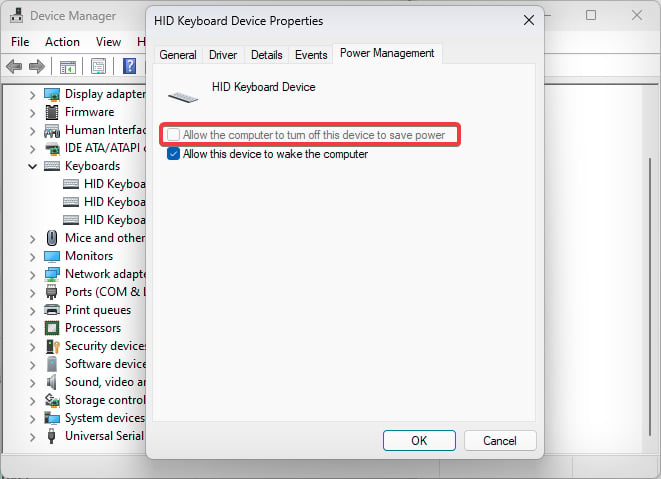 Fai clic su
Fai clic su
Aggiorna il driver della tastiera
Per risolvere i problemi con la tastiera, Dell ha rilasciato un firmware della tastiera stabile per la maggior parte dei laptop Alienware. Questi aggiornamenti possono sicuramente risolvere il problema della tastiera sulla maggior parte dei dispositivi se si tratta di un problema generato dal driver.
Vai alla pagina di supporto dei driver di Dell. 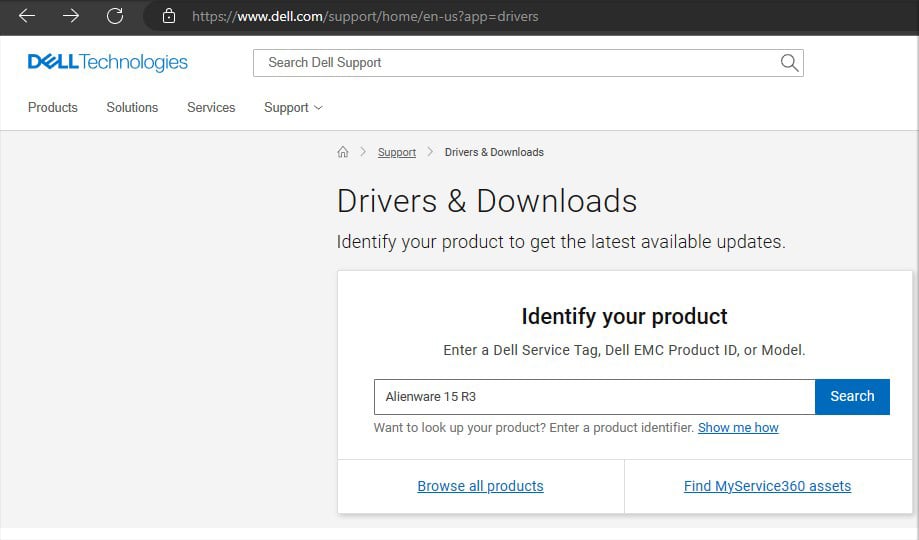
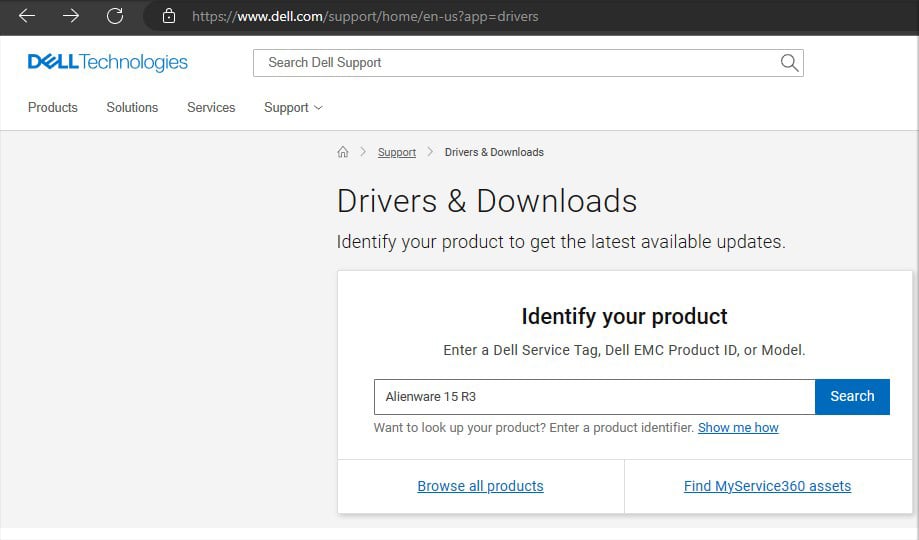 Inserisci il modello del tuo Alienware nel campo e clicca su cerca. Vai alla sezione Driver e download. Quindi fai clic su Trova driver. Seleziona Mouse, tastiera e dispositivi di input dalla categoria e seleziona anche il sistema operativo.
Inserisci il modello del tuo Alienware nel campo e clicca su cerca. Vai alla sezione Driver e download. Quindi fai clic su Trova driver. Seleziona Mouse, tastiera e dispositivi di input dalla categoria e seleziona anche il sistema operativo. 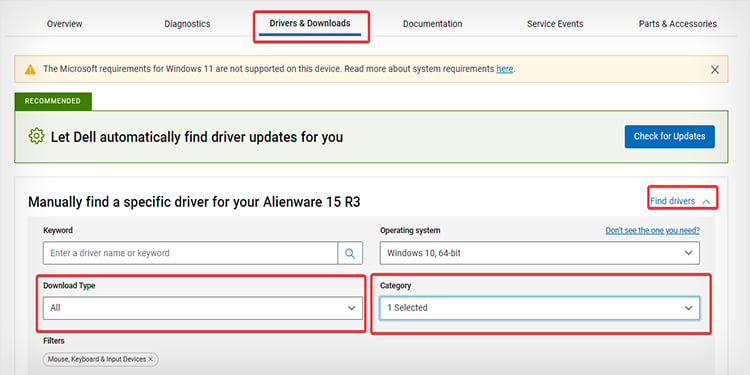
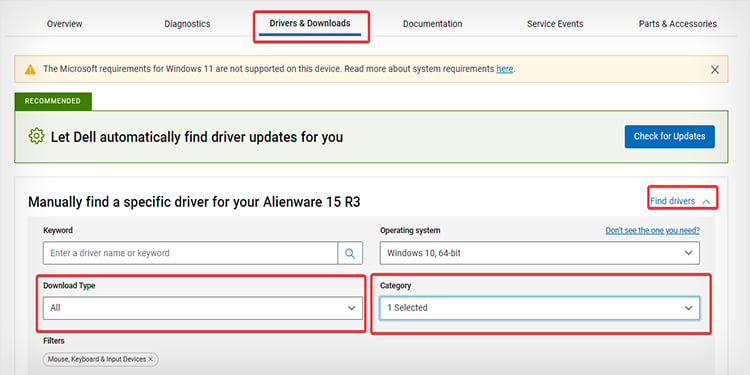 Trova la versione appena rilasciata di HID Event Filter Driver per il tuo dispositivo e scaricalo.
Trova la versione appena rilasciata di HID Event Filter Driver per il tuo dispositivo e scaricalo. 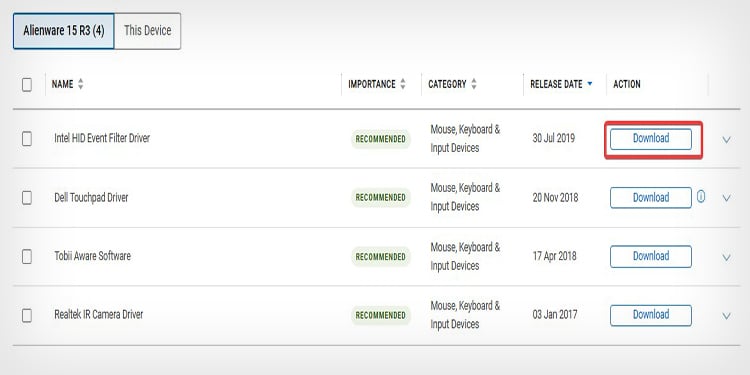
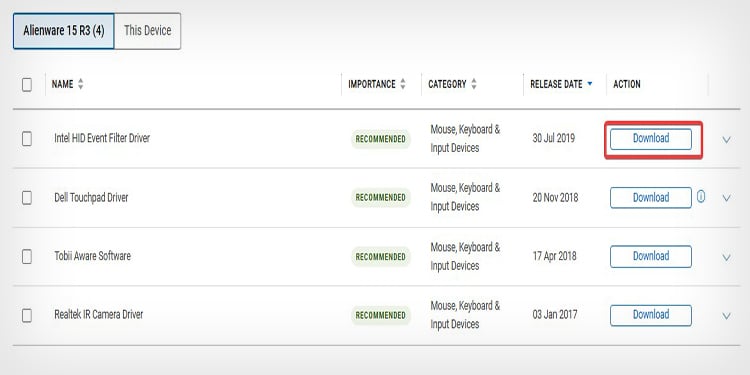 Vai nella directory di download ed eseguire il programma di installazione del driver.
Vai nella directory di download ed eseguire il programma di installazione del driver.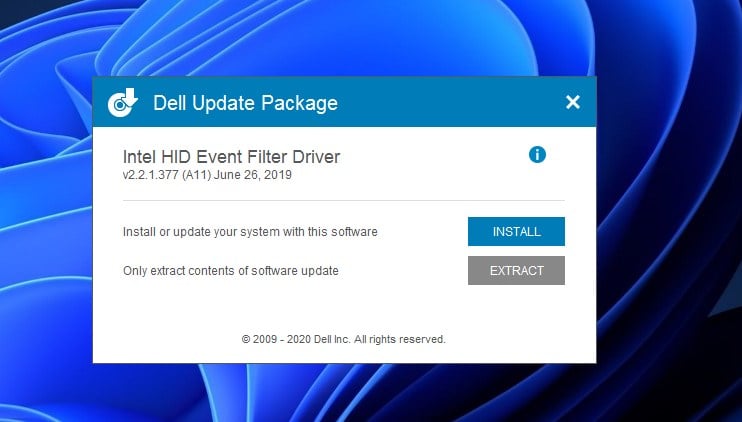
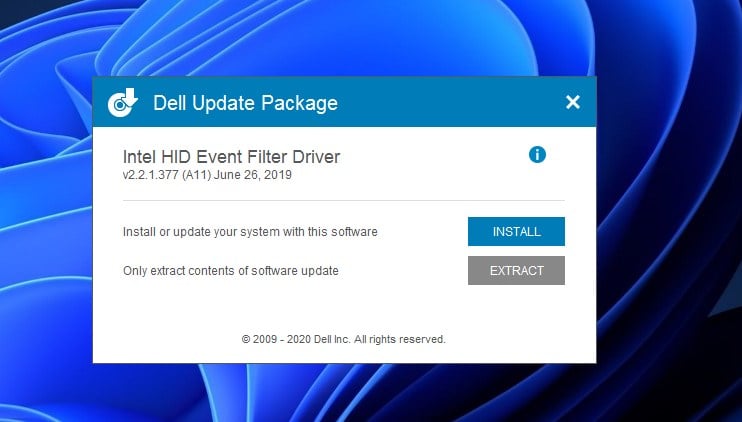 Il laptop potrebbe riavviarsi al termine del processo di aggiornamento.
Il laptop potrebbe riavviarsi al termine del processo di aggiornamento.
Reinstallare il driver della tastiera
Di solito, la tastiera di un laptop non funzionante è causata da driver difettosi. Soprattutto sulla serie Alienware M, il malfunzionamento della tastiera è visto molto legato al suo driver. Per risolvere il problema in questo caso, puoi provare a reinstallare i driver della tastiera.
Fai clic con il pulsante destro del mouse sul pulsante di avvio e apri Gestione dispositivi. Fai clic su Tastiere.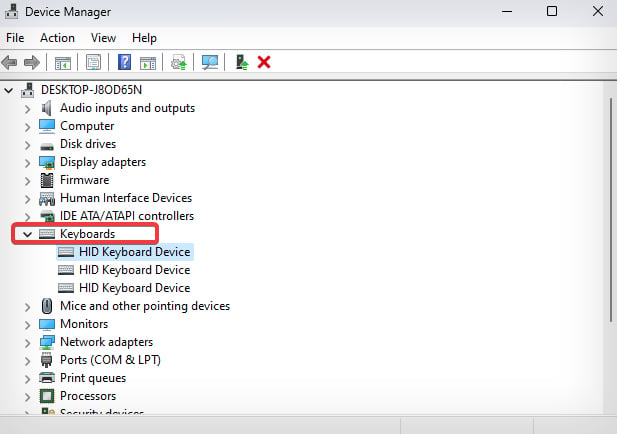
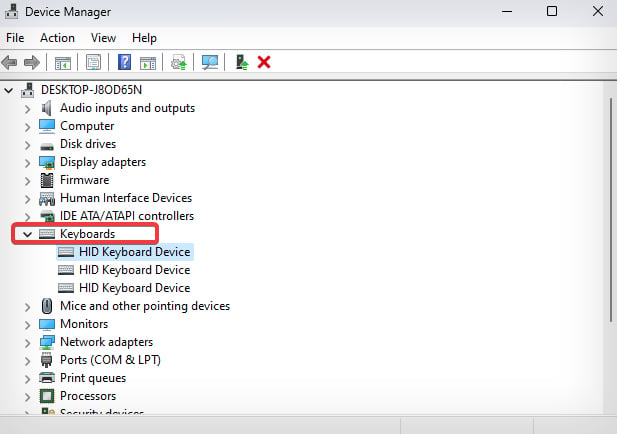 Quindi fai clic con il pulsante destro del mouse sulla tastiera HID e seleziona Disinstalla. Dai la conferma e il driver verrà disinstallato.
Quindi fai clic con il pulsante destro del mouse sulla tastiera HID e seleziona Disinstalla. Dai la conferma e il driver verrà disinstallato.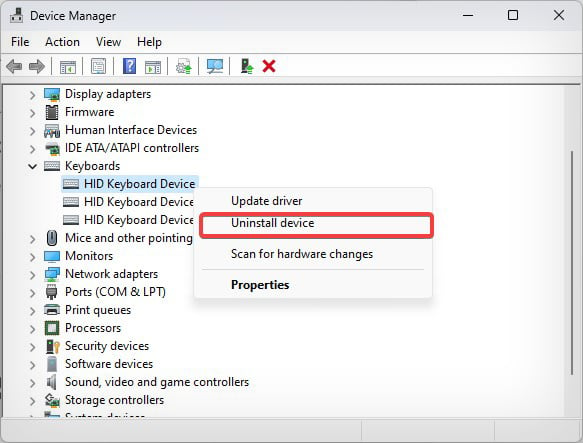
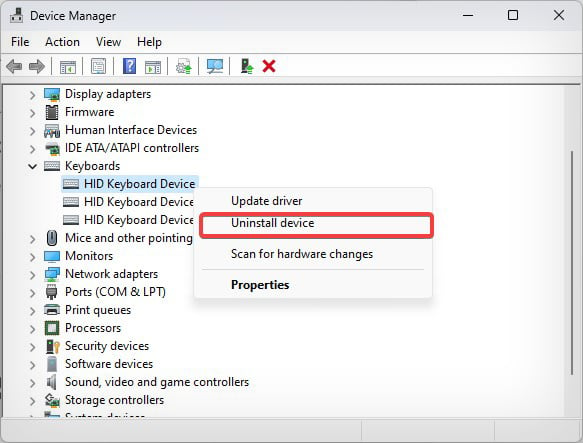 Riavvia il laptop e mentre si avvia, Windows reinstallerà i driver appena disinstallati.
Riavvia il laptop e mentre si avvia, Windows reinstallerà i driver appena disinstallati.
Porta il laptop al centro di assistenza Dell
Se nessuna di queste soluzioni funziona, potresti dover portare il tuo Alienware al centro di assistenza. Il problema può essere con la tastiera o il suo controller. Avrai bisogno di un tecnico per far riparare o sostituire questi componenti.

