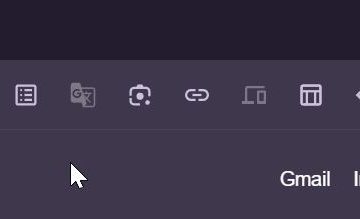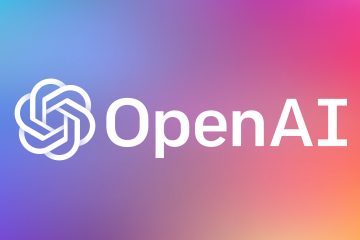Una caratteristica indispensabile su qualsiasi laptop è la sua capacità di illuminare la tastiera. L’abilitazione della retroilluminazione non solo consente agli utenti di vedere i singoli tasti in condizioni di scarsa illuminazione, ma rende anche la tastiera molto più attraente.
La tua tastiera avrà un tasto dedicato che abilita e disabilita la sua retroilluminazione. Per i laptop Dell, questo tasto è in genere F6, F10 o uno dei tasti freccia. Pertanto, premere contemporaneamente i tasti Fn + F6/F10/freccia dovrebbe attivare le luci della tastiera sui laptop Dell. Se non funziona, devi trovare il tasto retroilluminato della tastiera per controllare le luci della tastiera.
A seconda del tuo laptop Dell, potrebbe anche avere un’applicazione dedicata che controlla l’illuminazione della tastiera.
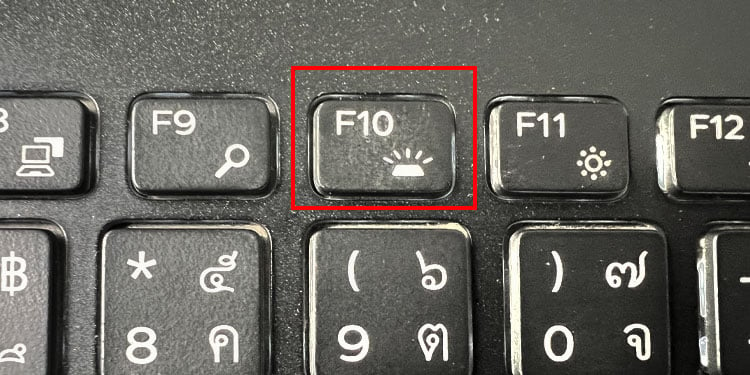
Il mio laptop ha una tastiera retroilluminata?
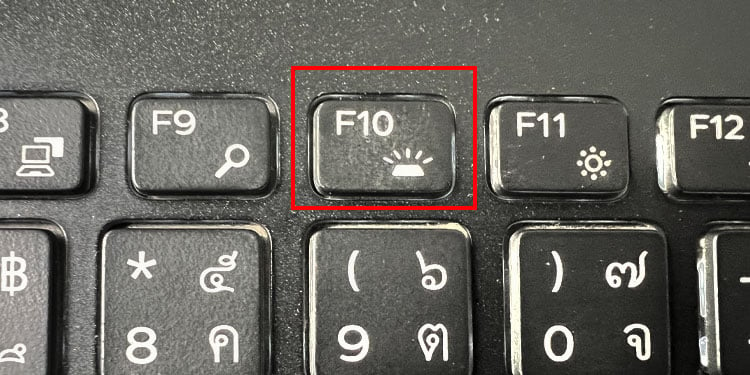
Prima di passare alla parte pratica della domanda, devi sapere se la tastiera del tuo laptop è retroilluminata.
Non tutti i laptop Dell hanno una tastiera retroilluminata. Per verificare se la tua tastiera è retroilluminata, cerca il tasto retroilluminato tra i tasti funzione. Di solito, un tasto con un’icona retroilluminata, mostrato nell’immagine, è il tasto che controlla la retroilluminazione della tastiera.
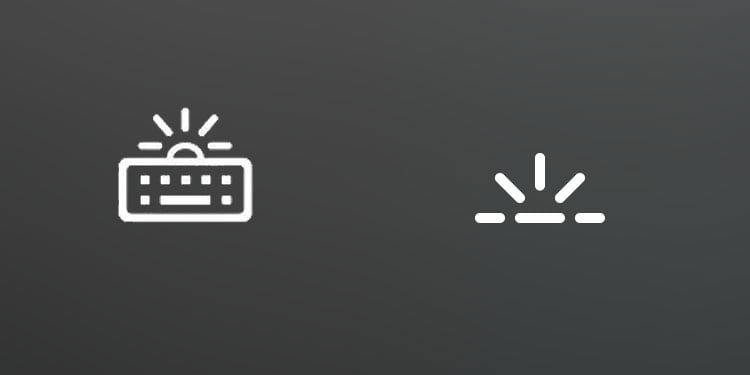
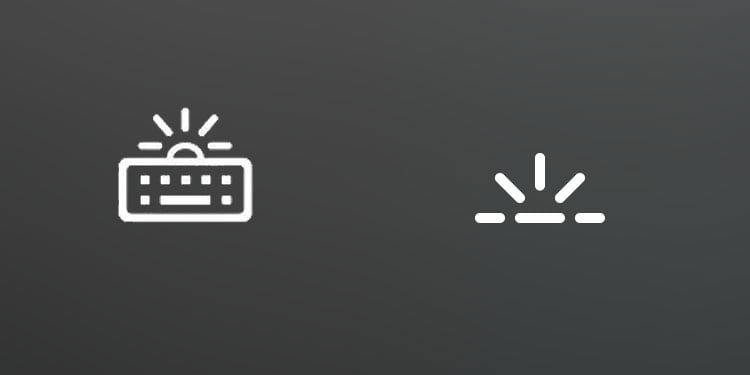
Alcuni laptop Dell hanno l’icona retroilluminata su uno dei tasti freccia. Se non riesci a trovare il tasto retroilluminato, controlla i tasti freccia.
C’è un’alta probabilità che il tuo laptop Dell non abbia una tastiera retroilluminata se la tua tastiera non ha un tasto retroilluminato dedicato.
Nel caso in cui il tuo la tastiera del laptop non si illumina anche quando ha un tasto retroilluminato della tastiera dedicato, potrebbe essere che le impostazioni di illuminazione della tastiera siano disabilitate dal BIOS stesso.
Come accendere la luce della tastiera su Dell?
Per qualsiasi laptop, il modo più semplice per attivare l’illuminazione della tastiera è tramite il tasto retroilluminato. Per quanto riguarda i laptop Dell, puoi regolare la luce della tastiera in diversi modi. Iniziamo con il più semplice di tutti.
Uso del tasto di retroilluminazione
Il primo e più semplice modo per abilitare la retroilluminazione sulla tastiera di qualsiasi laptop è utilizzare il tasto di retroilluminazione. Se la tastiera del tuo laptop supporta la retroilluminazione, avrai un pulsante della tastiera dedicato per controllare l’illuminazione della tastiera.
Cerca sulla tastiera un tasto con un’icona retroilluminata. Premi questo tasto una volta perattivare la retroilluminazione.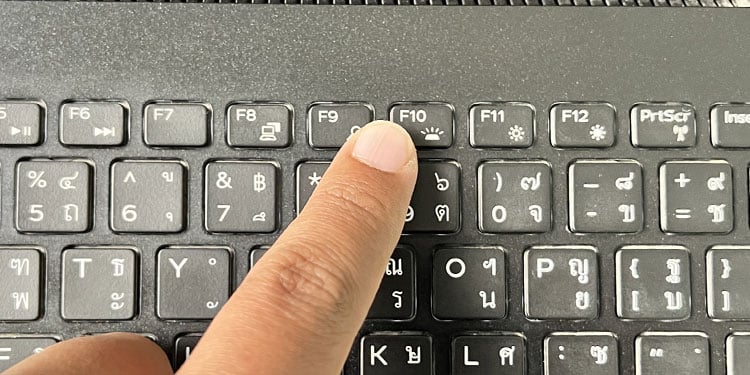 Continua a premere il tasto di retroilluminazione per scorrere la luminosità della retroilluminazione della tastiera.
Continua a premere il tasto di retroilluminazione per scorrere la luminosità della retroilluminazione della tastiera.
Utilizzo di Alienware Command Center
Oltre al tasto retroilluminato, alcuni laptop Dell supportano Alienware Command Center che consente all’utente di accedere e controllare diverse configurazioni di sistema, come temperatura, voltaggio e utilizzo della CPU/GPU , velocità di memoria.
Oltre a questo, puoi anche controllare la retroilluminazione della tastiera utilizzando il Command Center. I centri di comando di solito sono preinstallati sui laptop da gioco Dell.
Tuttavia, non tutti i laptop Dell supportano il centro di comando Alienware. Se utilizzi un laptop Alienware o G-Series, puoi regolare la luce della tastiera utilizzando Alienware Command Center.
Premi il tasto Windows e seleziona Tutte le app.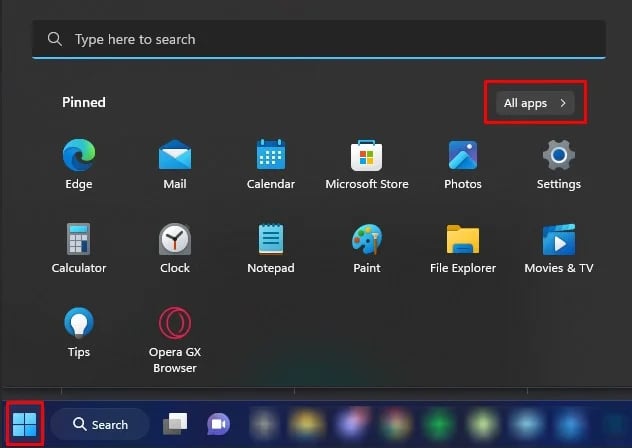
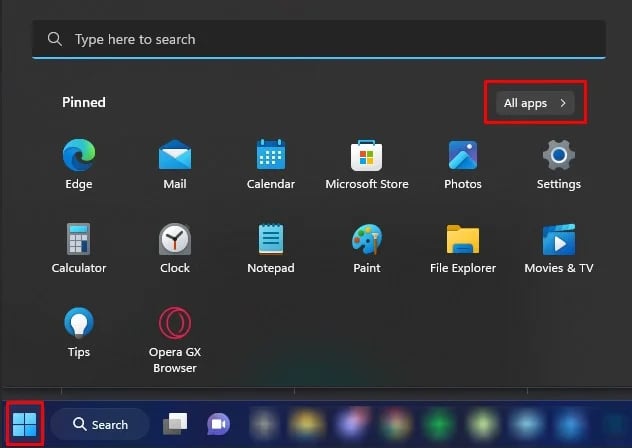 Cerca Alienware Command Center e apri l’applicazione. Fai clic su AlienFX. Qui vedrai il layout della tua tastiera. Seleziona l’area della tastiera. Nel riquadro di sinistra, seleziona qualsiasi colore per la tastiera. Puoi anche impostare un tema personalizzato adatto al tuo laptop.
Cerca Alienware Command Center e apri l’applicazione. Fai clic su AlienFX. Qui vedrai il layout della tua tastiera. Seleziona l’area della tastiera. Nel riquadro di sinistra, seleziona qualsiasi colore per la tastiera. Puoi anche impostare un tema personalizzato adatto al tuo laptop.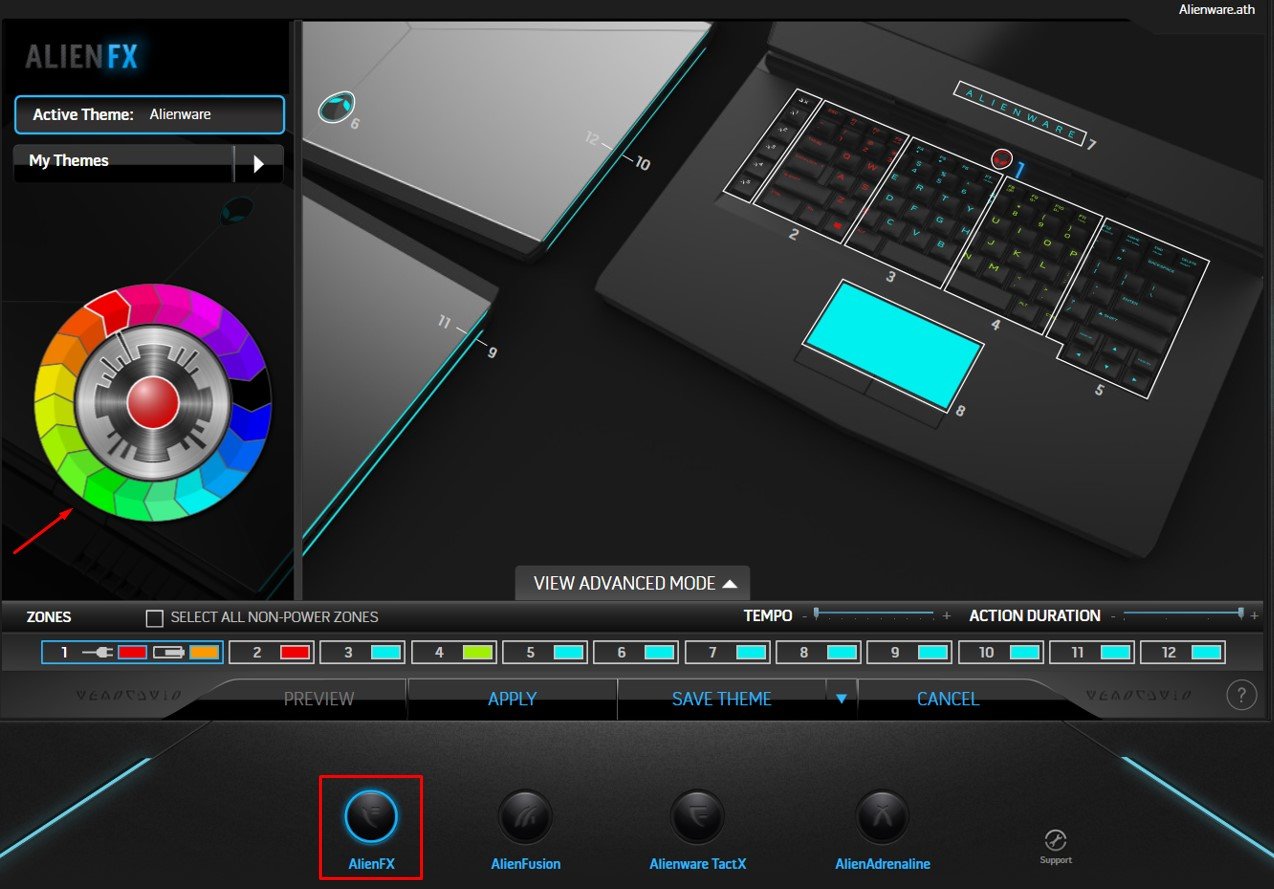
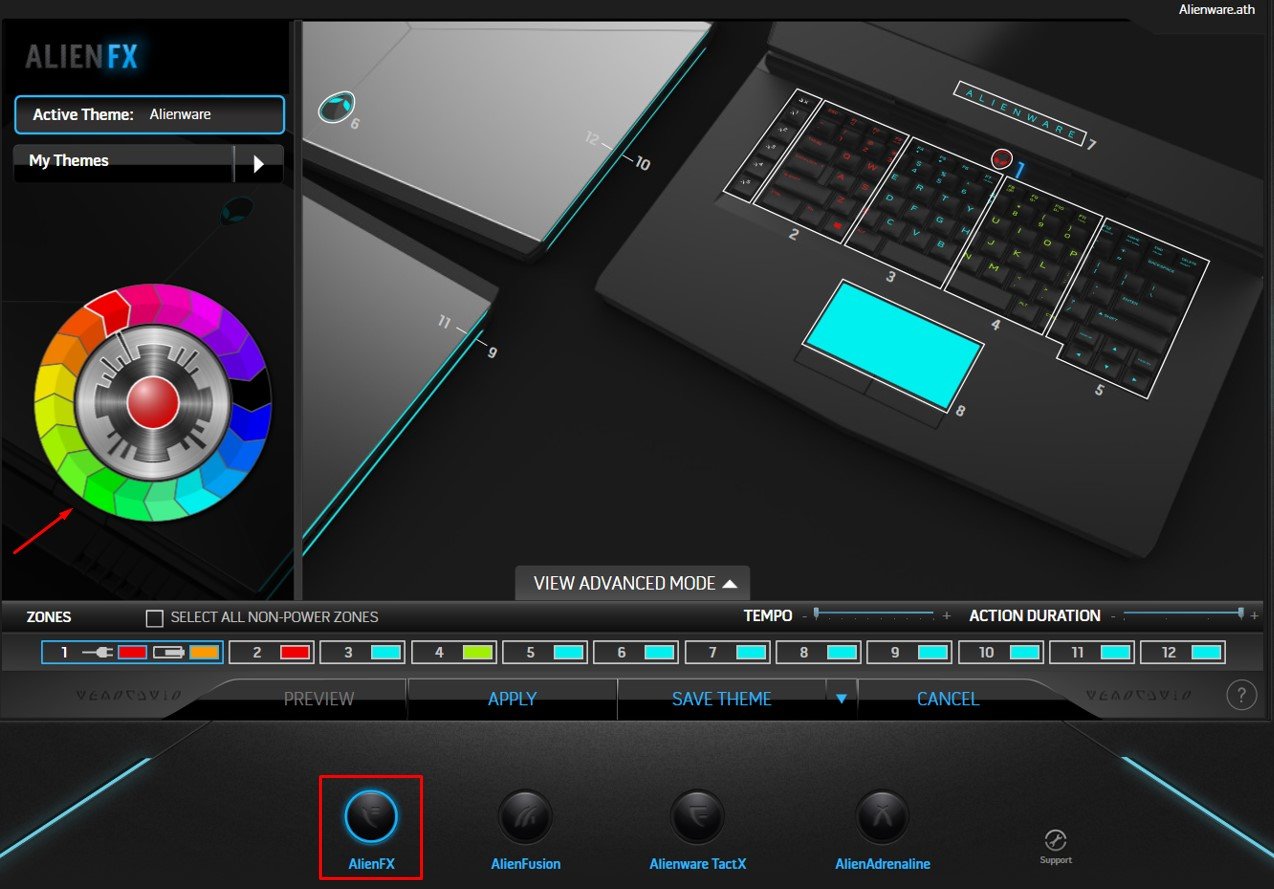 Se si desidera disattivare la retroilluminazione della tastiera, è necessario selezionare il colore nero.
Se si desidera disattivare la retroilluminazione della tastiera, è necessario selezionare il colore nero.
Alcuni laptop Dell non dispongono di un Centro di comando Alienware. In tal caso, devi scaricare e installare il centro di comando per il tuo laptop Dell.
Vai a Pagina ufficiale del supporto Dell. In Cerca assistenza, inserisci il modello del tuo laptop e fai clic su Cerca.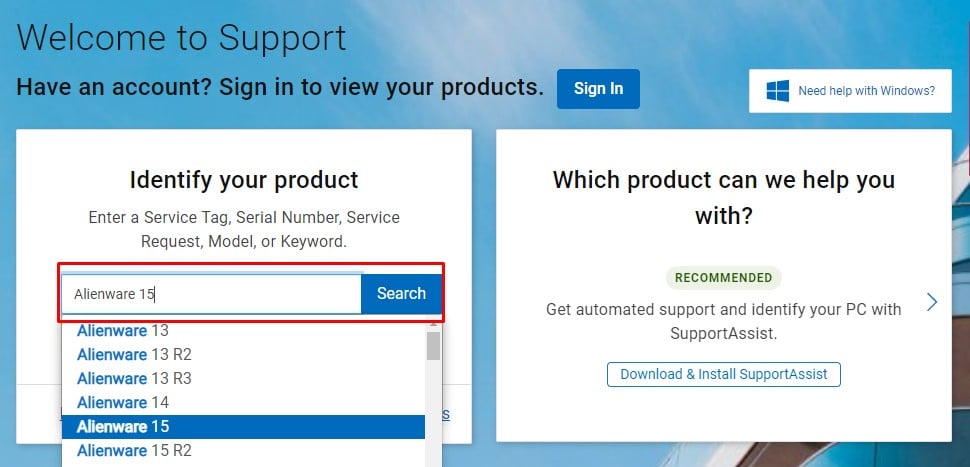
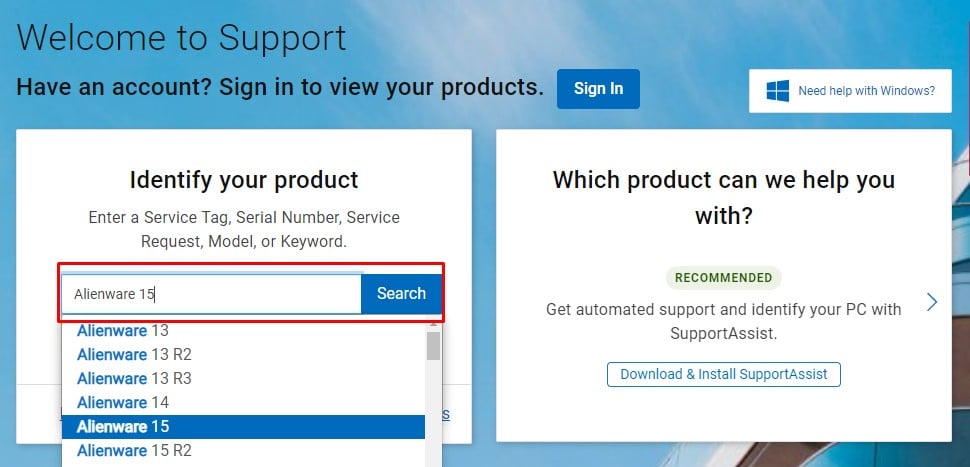 Vai alla pagina Driver e download. Sotto la tastiera, digita Alienware Command Center e premi Invio.
Vai alla pagina Driver e download. Sotto la tastiera, digita Alienware Command Center e premi Invio.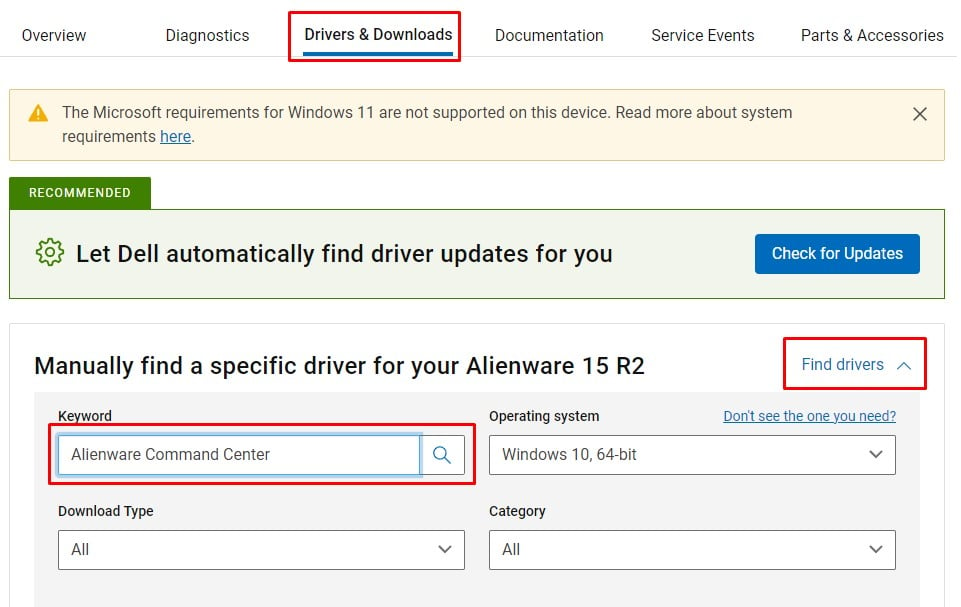
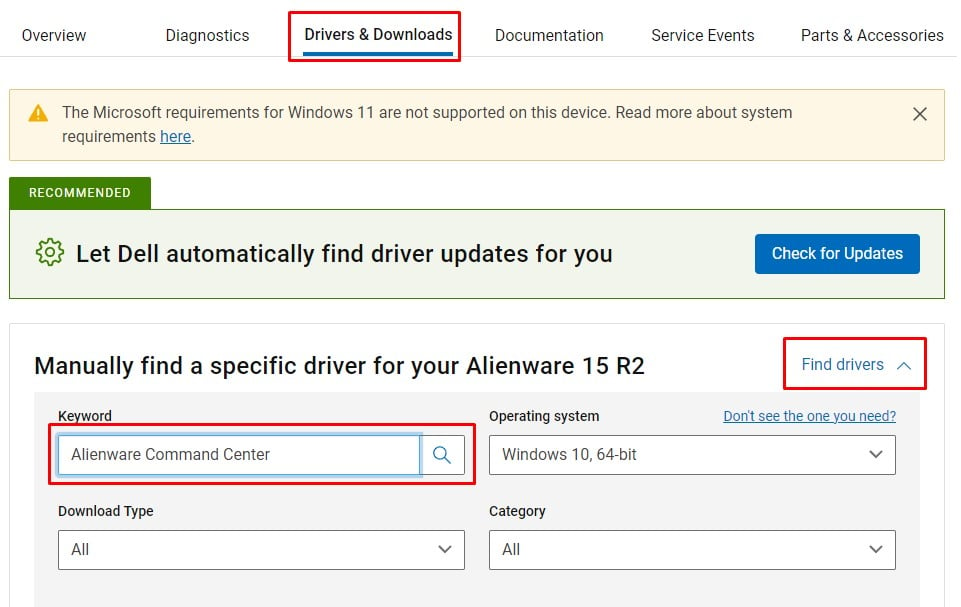 Il sito Web dovrebbe fornire un collegamento per il download per scaricare Alienware Command Center per il tuo laptop Dell. Fai clic su Scarica.
Il sito Web dovrebbe fornire un collegamento per il download per scaricare Alienware Command Center per il tuo laptop Dell. Fai clic su Scarica.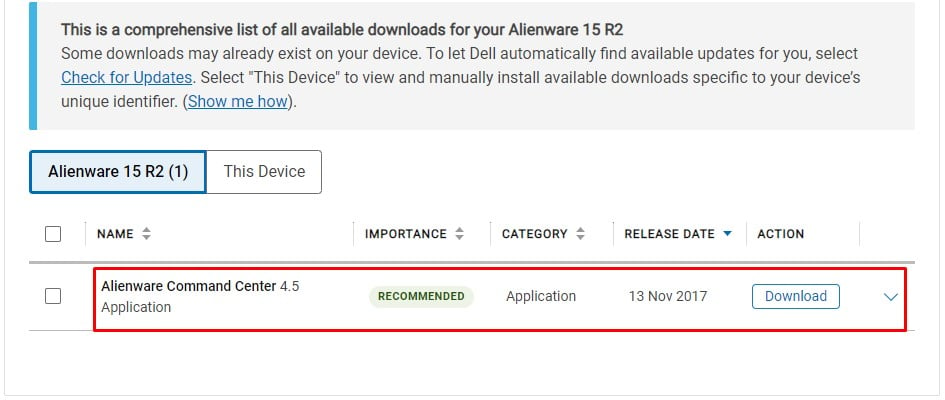
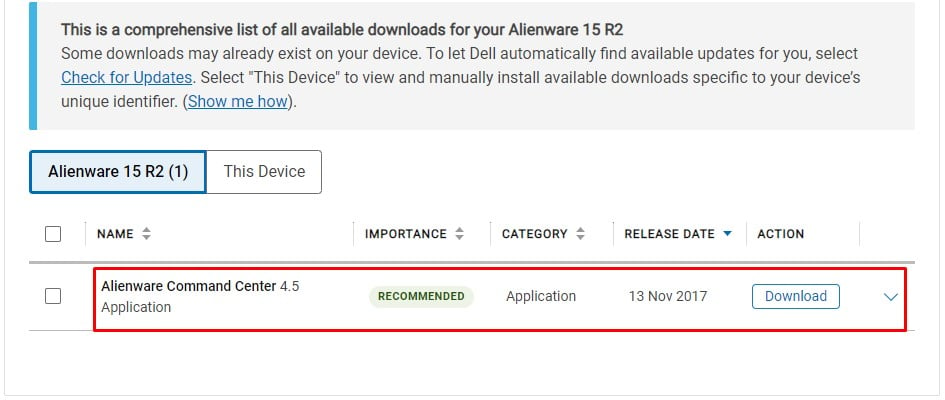
Se la pagina di supporto di Dell non visualizza Alienware Command Center, è possibile che il laptop non sia compatibile con Alienware Command Center.
Abilita le luci della tastiera dal BIOS
Dell i laptop hanno anche un’impostazione dedicata nel BIOS che consente agli utenti di controllare l’illuminazione della retroilluminazione della tastiera. Oltre a questo, il BIOS consente anche all’utente di impostare il periodo di timeout della retroilluminazione della tastiera.
Alcune impostazioni nel BIOS potrebbero non essere visibili se non si dispone di un BIOS aggiornato. Se non riesci a trovare le impostazioni di illuminazione della tastiera nel BIOS, ti consigliamo di aggiornare prima il BIOS.
Nota: tutte le impostazioni menzionate di seguito si applicano a Dell Latitude, Dell Precision, Laptop Dell Vostro, Dell XPS, Dell Inspiron e Dell serie G.
Accendi il laptop e premi ripetutamente il tasto BIOS per accedere al BIOS. Sulla maggior parte dei computer Dell, la chiave del BIOS è il tasto F2. Se il tasto F2 non ti porta alle impostazioni del BIOS, puoi anche fare riferimento al manuale utente del tuo laptop per la chiave del BIOS. Nel riquadro di sinistra, espandi Configurazione del sistema e cerca un’intestazione denominata Illuminazione tastiera. Disabilitato significa che la retroilluminazione della tastiera si disattiverà, Dim imposta l’illuminazione della tastiera al 50% di luminosità e infine Bright imposta la luminosità della tastiera al 100%.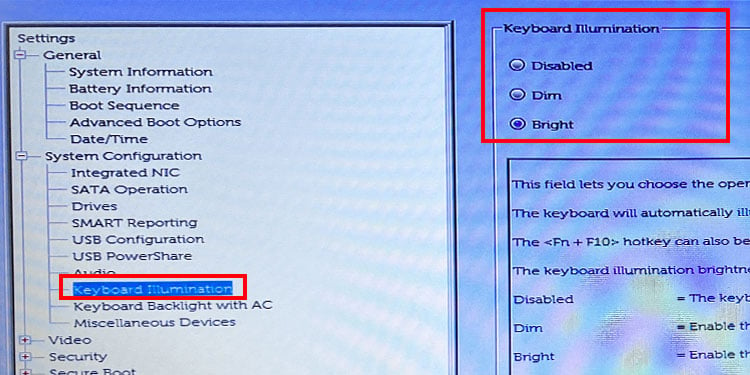
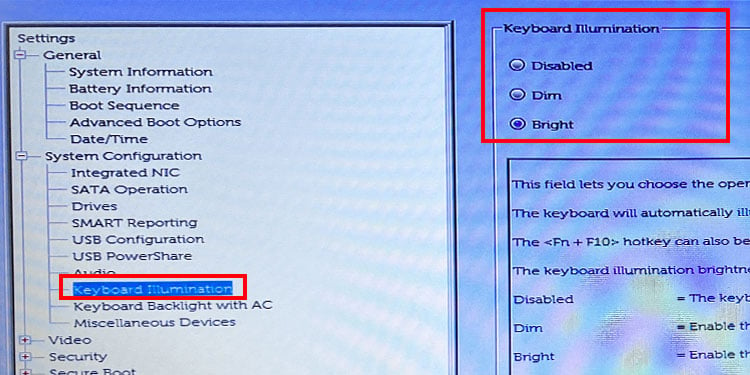 Fai clic su Applica modifiche e seleziona OK se il BIOS richiede conferma. Uscire dal BIOS.
Fai clic su Applica modifiche e seleziona OK se il BIOS richiede conferma. Uscire dal BIOS.
Se utilizzi una versione precedente del BIOS, la configurazione nell’illuminazione della tastiera potrebbe essere diversa. Qui, Disabled o Off significa che l’illuminazione della tastiera è disattivata, Auto ALS e input consentono l’illuminazione automatica della tastiera in base alle condizioni di illuminazione.
Per utilizzare Auto ALS e input, devi prima abilitare il sensore di luce ambientale.
Nel BIOS, controlla il pannello di sinistra ed espandi Video. Fai clic su Sensore di luce ambientale. Impostalo su Abilita.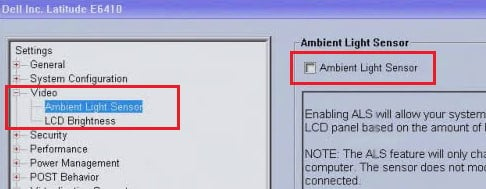
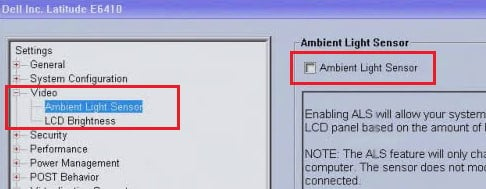 Salva ed esci dal BIOS.
Salva ed esci dal BIOS.
Come mantenere le luci della tastiera sempre accese?
Per impostazione predefinita, i tasti retroilluminati sulla tastiera Dell si spengono dopo essere rimasti inattivi per un certo periodo di tempo. Modificando le giuste impostazioni del BIOS, puoi impostare il periodo di timeout per la tua tastiera retroilluminata. Non solo questo, ma puoi anche impostare il periodo di timeout su mai in modo che le luci della tastiera rimangano sempre accese.
Premi ripetutamente il tasto BIOS durante l’avvio per entrare nel BIOS. Se entri nel sistema operativo, riavvia il sistema e ripeti questo passaggio. Nel pannello di sinistra, fai clic su Configurazione del sistema e seleziona Retroilluminazione tastiera con AC.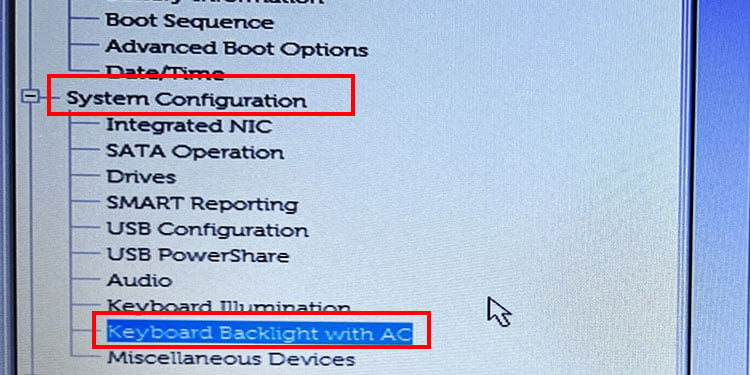
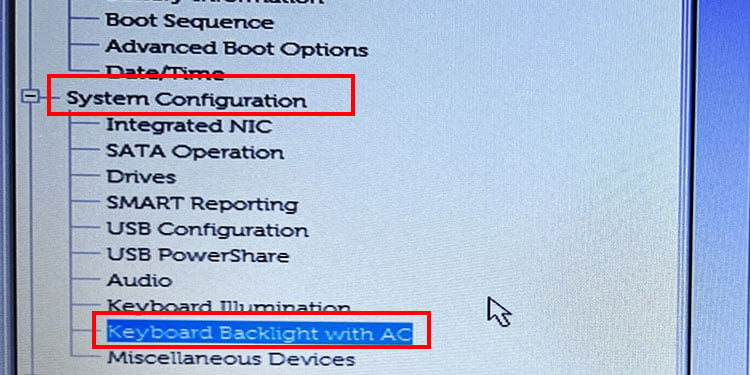 Ora sul pannello di destra, abilita la retroilluminazione della tastiera con CA.
Ora sul pannello di destra, abilita la retroilluminazione della tastiera con CA. 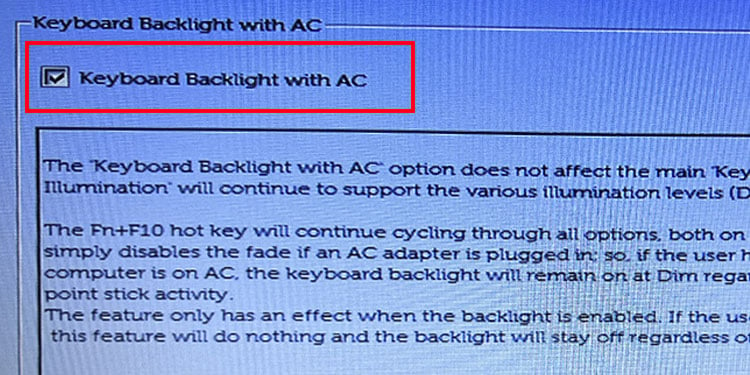
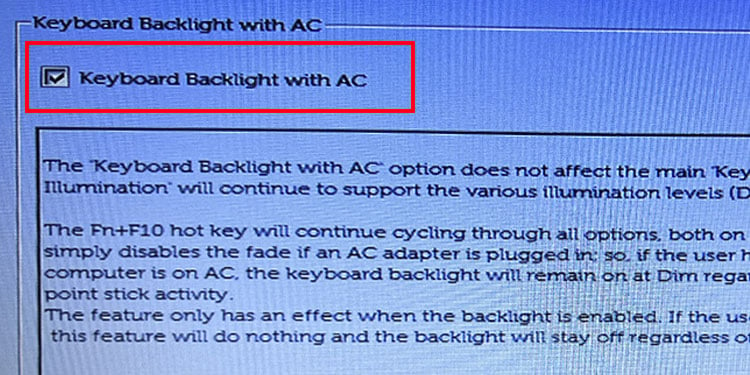 Alcuni I laptop Dell consentono inoltre di impostare il timeout della retroilluminazione a batteria. Controlla Timeout retroilluminazione tastiera con batteria. Ciò consente di impostare il periodo di timeout per la tastiera quando è alimentata a batteria. Fai clic su Applica modifiche. Fai clic su OK se il BIOS richiede una conferma. Esci dal BIOS e verifica se la retroilluminazione della tastiera si accende in modo permanente.
Alcuni I laptop Dell consentono inoltre di impostare il timeout della retroilluminazione a batteria. Controlla Timeout retroilluminazione tastiera con batteria. Ciò consente di impostare il periodo di timeout per la tastiera quando è alimentata a batteria. Fai clic su Applica modifiche. Fai clic su OK se il BIOS richiede una conferma. Esci dal BIOS e verifica se la retroilluminazione della tastiera si accende in modo permanente.