Excel è probabilmente una delle migliori applicazioni di produttività in circolazione. Sebbene gli utenti lo utilizzino prevalentemente per motivi professionali, è possibile utilizzare l’applicazione per uso personale come la creazione di un elenco di cose da fare.
Se stai creando un elenco in Excel, puoi aggiungere un segno di spunta accanto agli elementi completati. Questo non solo renderà il tuo foglio di lavoro visivamente più accattivante, ma ti aiuterà anche a tenere traccia dei tuoi elenchi.
Esistono tre tipi di segni di spunta che puoi aggiungere in Excel. Uno dei metodi consiste nell’aggiungere un segno di spunta come simbolo mentre il secondo prevede l’utilizzo della scheda Sviluppatore per inserire una casella di controllo e aggiungere un segno di spunta. Allo stesso modo, puoi anche inserire segni di spunta come icona!
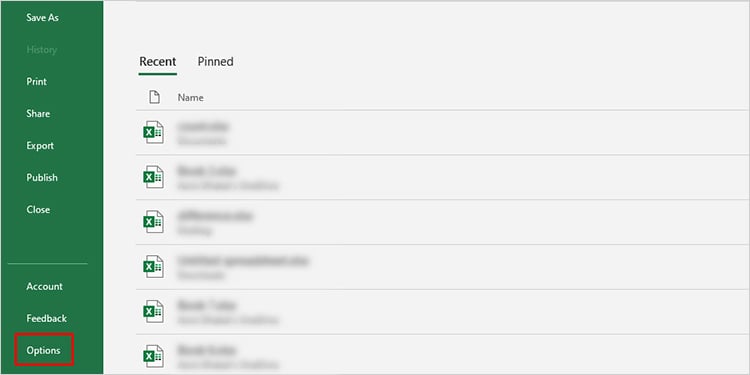
A seconda in base alle tue esigenze, puoi utilizzare uno di questi metodi per aggiungere un segno di spunta sul tuo foglio.
Inserisci casella di controllo
Le caselle di controllo saranno un’ottima aggiunta al tuo documento se stai creando una lista di cose da fare. Le caselle di controllo in MS Office sono interattive. Ogni volta che completi un’attività dall’elenco, puoi semplicemente fare clic sulla casella inserita per visualizzare un segno di spunta.
Per inserire una casella di controllo, devi prima abilitare la scheda Sviluppatore.
Passaggio 1: abilita la scheda Sviluppatore
Vai a File > Opzioni.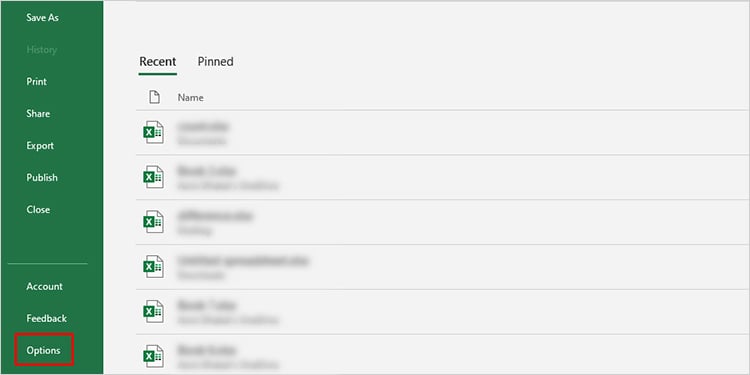 Dalla barra laterale, seleziona Personalizza barra multifunzione. In Personalizza la barra multifunzione, seleziona Scheda principale. Seleziona la casella accanto a Sviluppatore.
Dalla barra laterale, seleziona Personalizza barra multifunzione. In Personalizza la barra multifunzione, seleziona Scheda principale. Seleziona la casella accanto a Sviluppatore.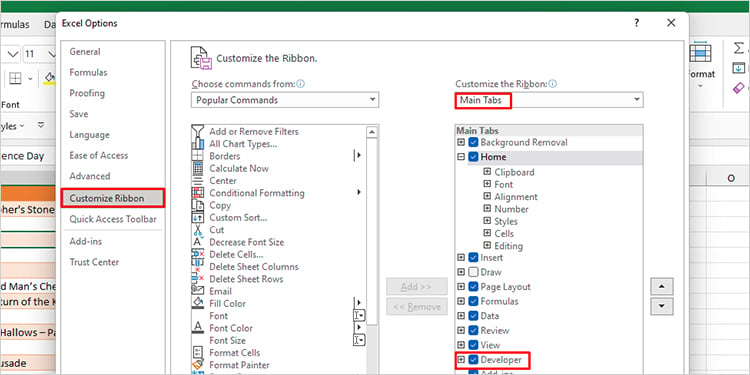
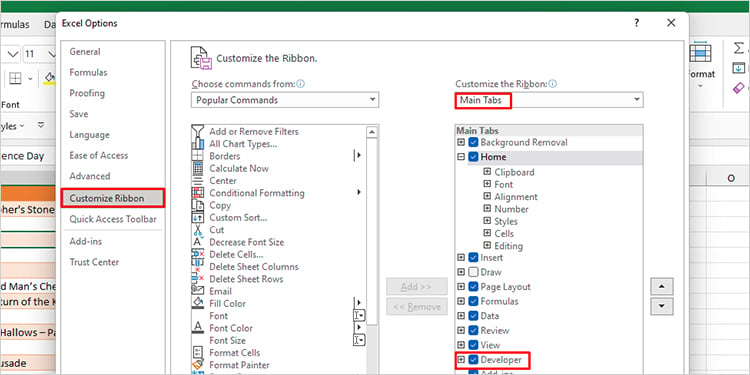 Fai clic su OK.
Fai clic su OK.
Passaggio 2: inserisci la casella di controllo nella griglia
Vai alla scheda Sviluppatore. Seleziona Inserisci. Fai clic sulla casella di controllo sotto Controlli modulo.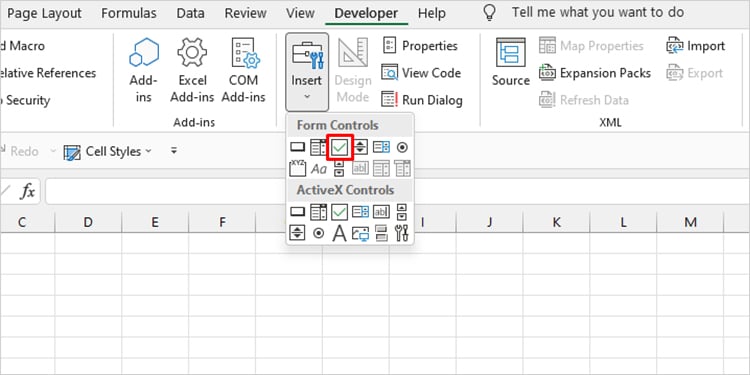
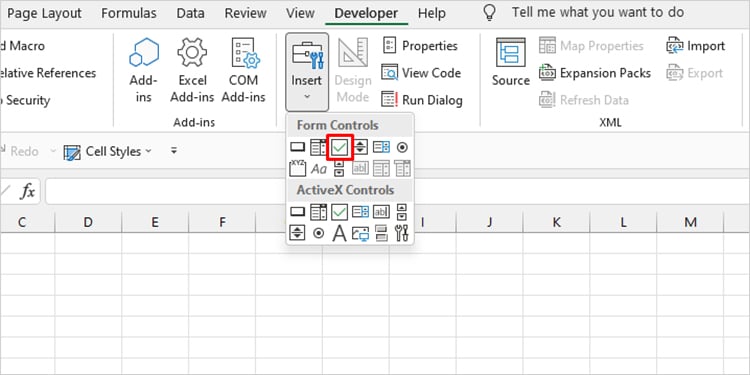 Sulla griglia, fai clic in un punto qualsiasi in cui desideri inserire la casella di controllo.
Sulla griglia, fai clic in un punto qualsiasi in cui desideri inserire la casella di controllo.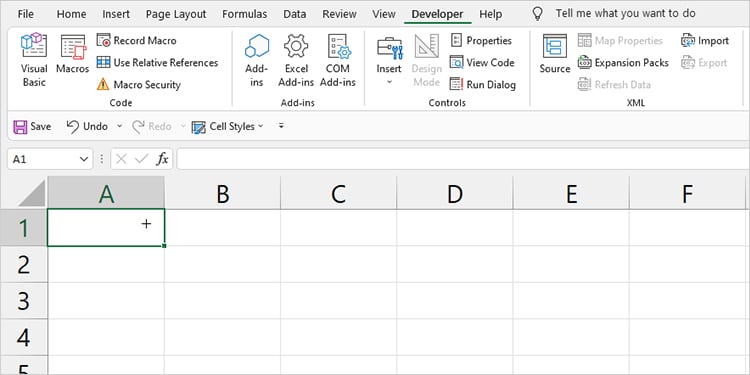 Cambia il nome del tuo elemento. Puoi anche apportare le modifiche in seguito facendo clic con il pulsante destro del mouse sull’elemento della casella di controllo.
Cambia il nome del tuo elemento. Puoi anche apportare le modifiche in seguito facendo clic con il pulsante destro del mouse sull’elemento della casella di controllo.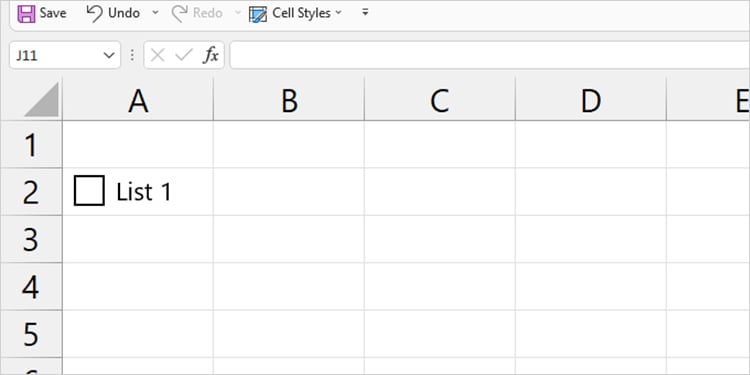
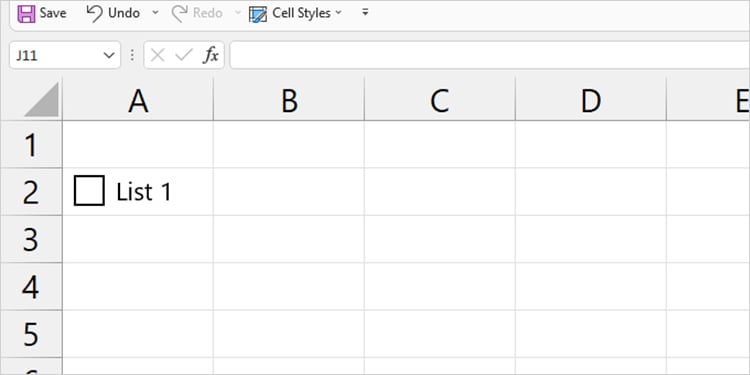 Ripeti i passaggi 3 e 4 per tutti gli elementi della casella di controllo.
Ripeti i passaggi 3 e 4 per tutti gli elementi della casella di controllo.
Passaggio 3: metti il segno di spunta
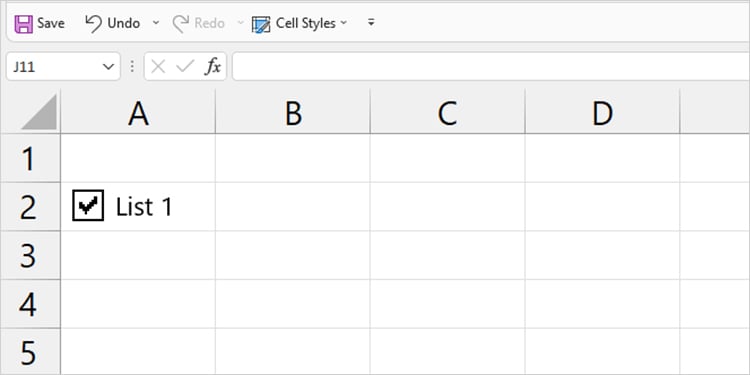
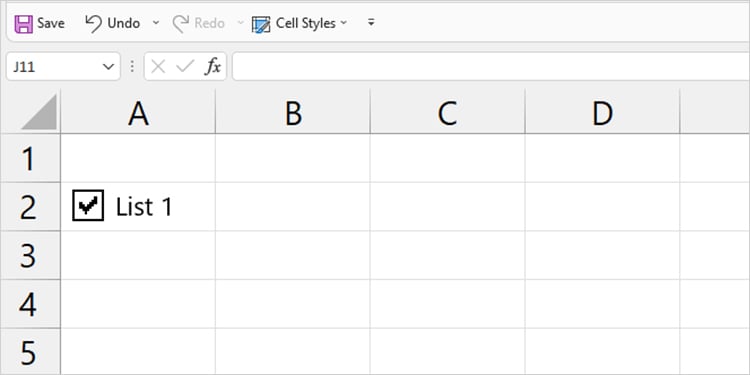
Per inserire un segno di spunta, è sufficiente fare clic sulla casella di controllo vuota. Puoi rimuovere il segno di spunta facendo nuovamente clic sulla casella.
Inserisci segno di spunta come simbolo
Un modo semplice per aggiungere un segno di spunta nel tuo foglio di calcolo è inserendolo come simbolo. A differenza dell’aggiunta di una casella di controllo, i simboli sono statici e non interattivi.
Apri la tua cartella di lavoro. Vai alla scheda Inserisci e seleziona Simbolo.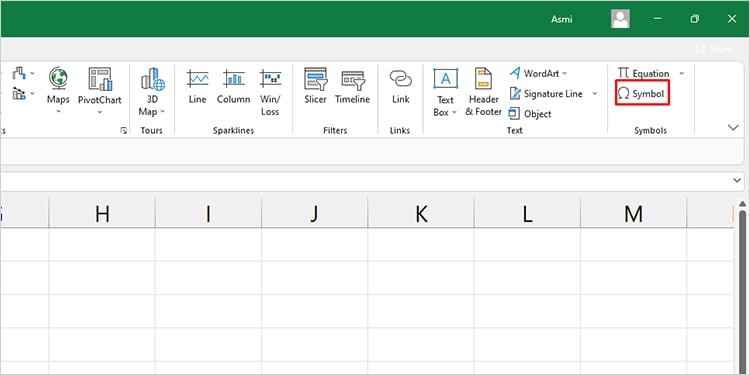
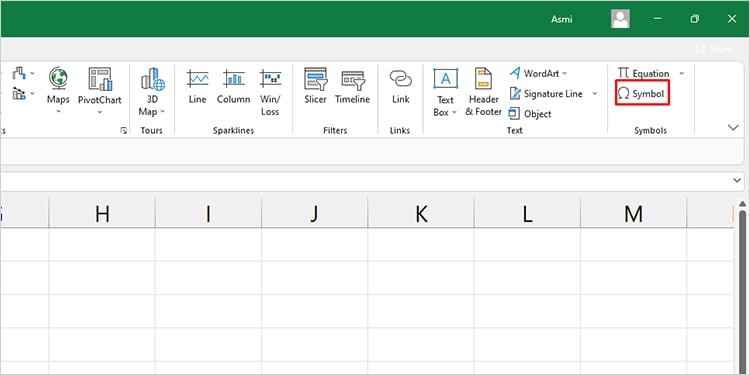 Accanto a Carattere, scegli Wingdings. Inserisci 252 o 254 accanto al codice carattere.
Accanto a Carattere, scegli Wingdings. Inserisci 252 o 254 accanto al codice carattere.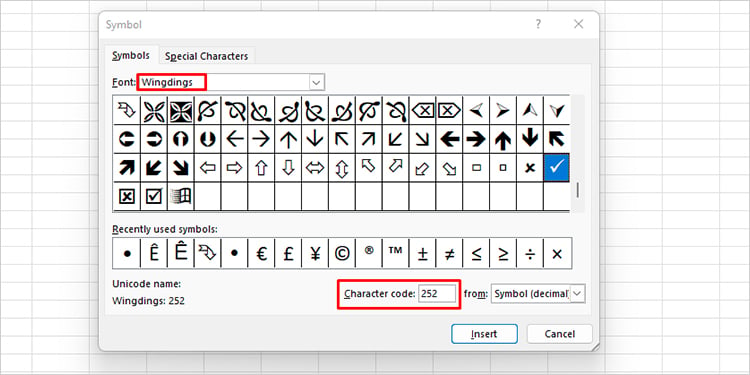
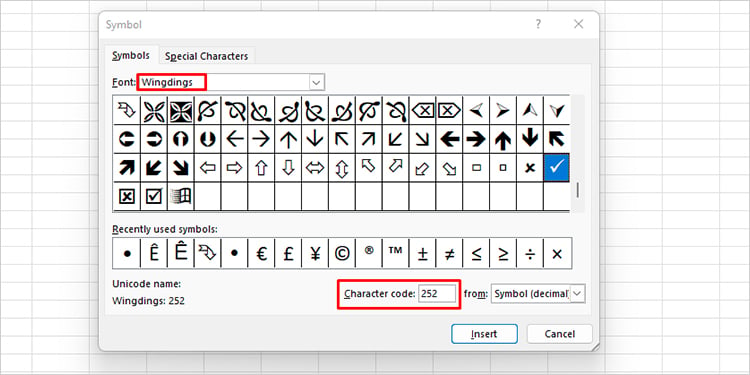 Fai clic su Inserisci.
Fai clic su Inserisci.
(Nota: il codice carattere 252 è un segno di spunta mentre il codice carattere 254 è un segno di spunta in una casella quadrata.)
Inserisci segno di spunta come icona
Se intendi utilizzare un segno di spunta a scopo puramente decorativo, potresti inserirlo come icona. Puoi ridimensionare l’icona dai punti di ancoraggio e persino formattarla.
Apri il tuo foglio di lavoro. Dalla sezione Illustrazione, seleziona Icone.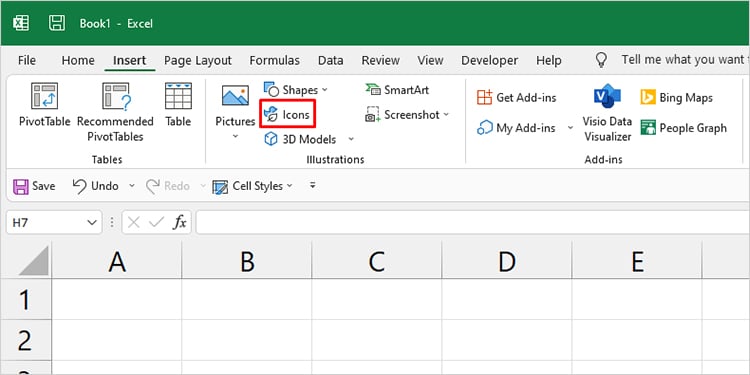
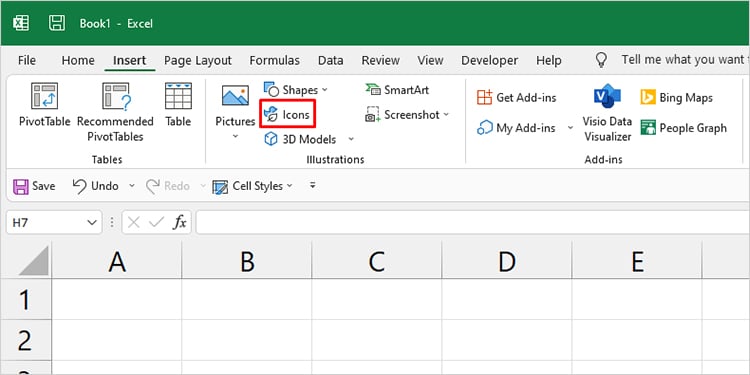 Nella barra di ricerca, inserisci Verifica. Scegli un’icona e seleziona Inserisci.
Nella barra di ricerca, inserisci Verifica. Scegli un’icona e seleziona Inserisci.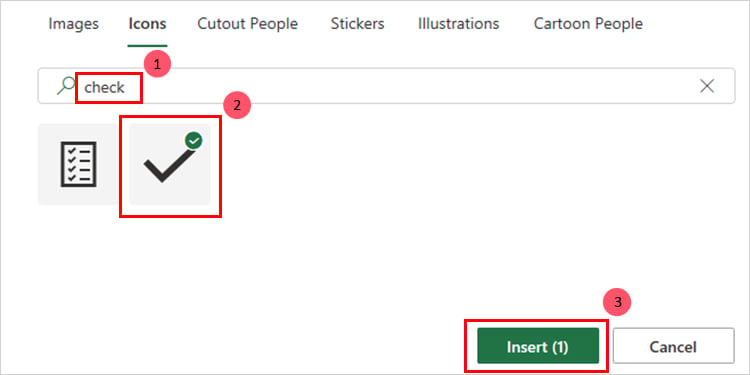
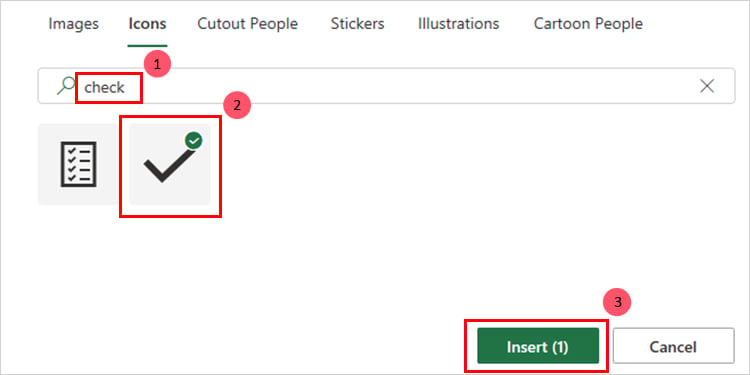 Ridimensiona l’icona e formatta l’icona come desideri dalla scheda Formato grafico.
Ridimensiona l’icona e formatta l’icona come desideri dalla scheda Formato grafico.

