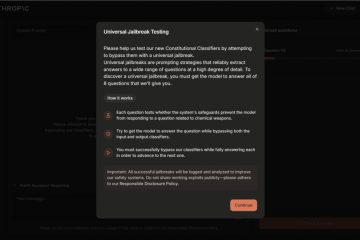Quando si tratta di tastiera, Logitech è tra le migliori aziende manifatturiere con un’eccellente qualità costruttiva e prestazioni. Tuttavia, non tutte le tastiere Logitech sono esenti da malfunzionamenti.
Gli utenti potrebbero riscontrare problemi con la tastiera più spesso del solito. E la causa potrebbe essere qualsiasi cosa, dal danno fisico a un driver obsoleto. Ma oltre a questo, ci sono molti altri motivi per cui la tua tastiera Logitech potrebbe non rispondere.
Se riscontri anche questi problemi con la tua tastiera Logitech, la prima cosa che puoi fare è collegare la tastiera a un’altra porta USB. Puoi anche provare a collegare una tastiera diversa al tuo PC per determinare se il problema riguarda la tastiera o il sistema operativo.
Per le tastiere wireless, sostituisci la batteria Prima di seguire le correzioni menzionato sotto. Alcune tastiere potrebbero anche avere un interruttore dedicato che lo accende. Assicurati che l’interruttore di alimentazione sia acceso.
Abilita tastiera su schermo
Alcune delle soluzioni spiegate di seguito potrebbero richiedere l’utilizzo di una tastiera. In questi casi, ti consigliamo di abilitare la tastiera su schermo.
Fai clic sull’icona di Windows sulla barra delle applicazioni e seleziona Tutte le app.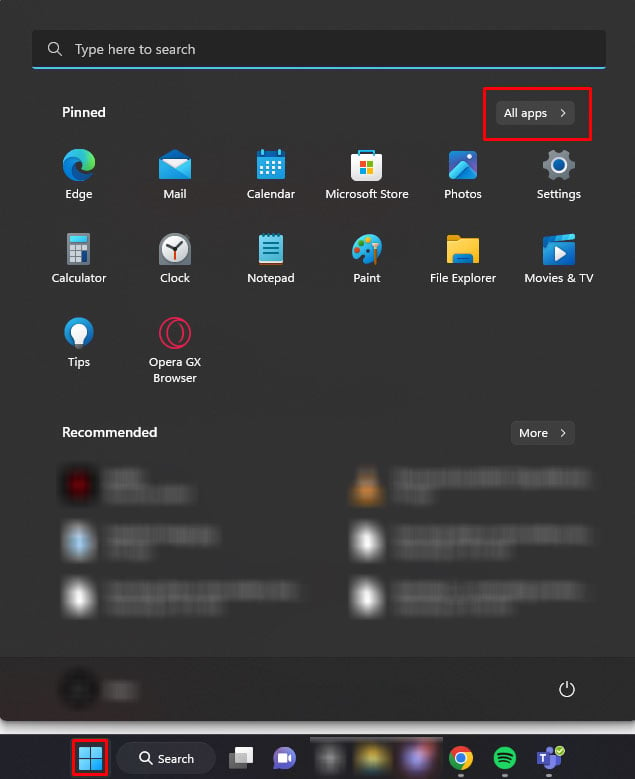 Scorri verso il basso e seleziona Impostazioni.
Scorri verso il basso e seleziona Impostazioni.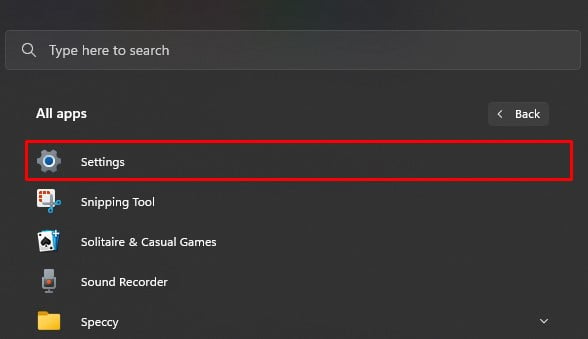
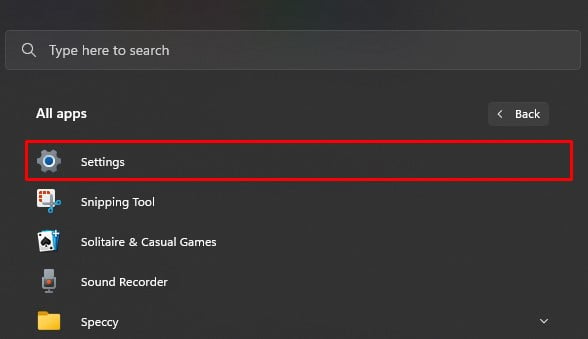 Vai a Accessibilità e seleziona Tastiera.
Vai a Accessibilità e seleziona Tastiera.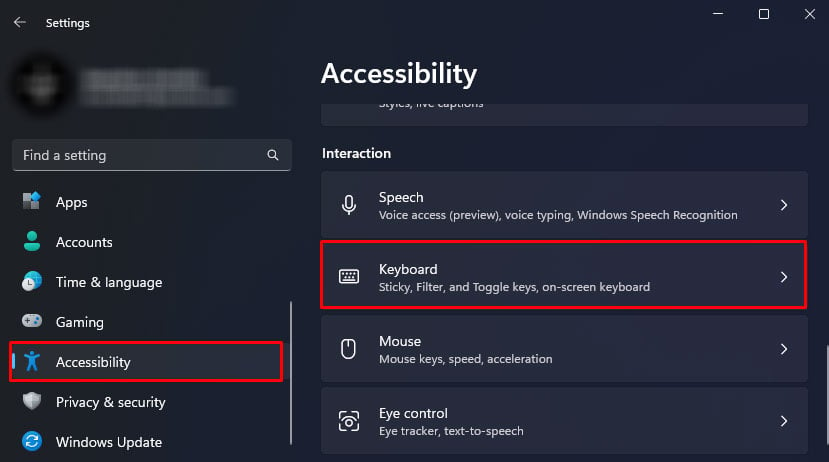
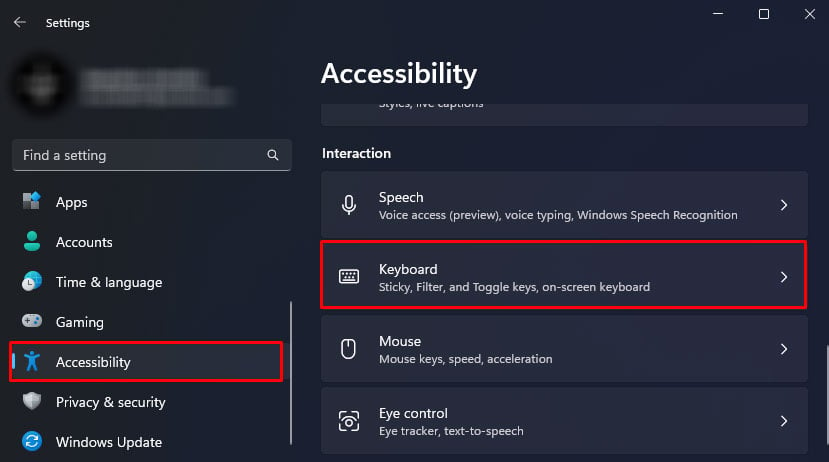 In Tastiera su schermo, tasti di accesso e Schermata di stampa, attiva la Tastiera su schermo.
In Tastiera su schermo, tasti di accesso e Schermata di stampa, attiva la Tastiera su schermo.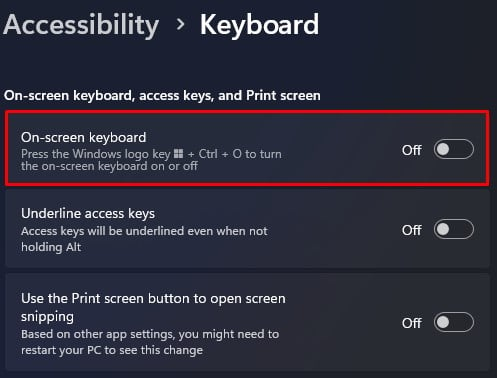
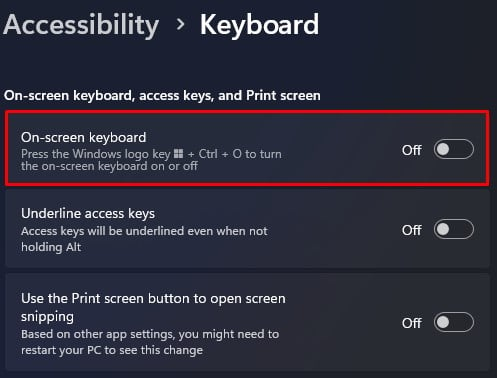
Esegui la risoluzione dei problemi della tastiera
La funzione di risoluzione dei problemi di Windows diagnostica e identifica i problemi con i componenti del tuo PC. Una volta individuata la causa del problema, lo strumento per la risoluzione dei problemi modifica le impostazioni hardware dei dispositivi difettosi.
Puoi eseguire lo strumento per la risoluzione dei problemi della tastiera per individuare e risolvere eventuali problemi con la tastiera.
Fai clic sull’icona Icona di Windows sulla barra delle applicazioni e fai clic su Tutte le app.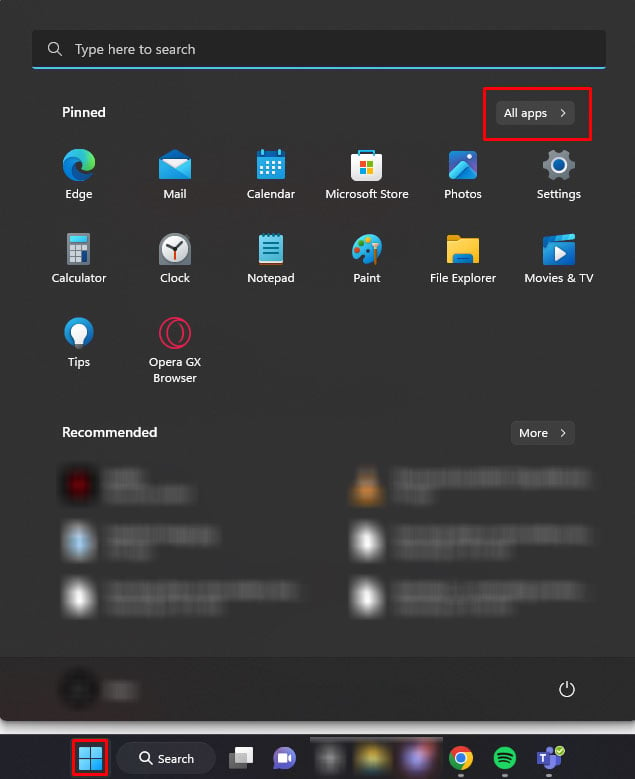
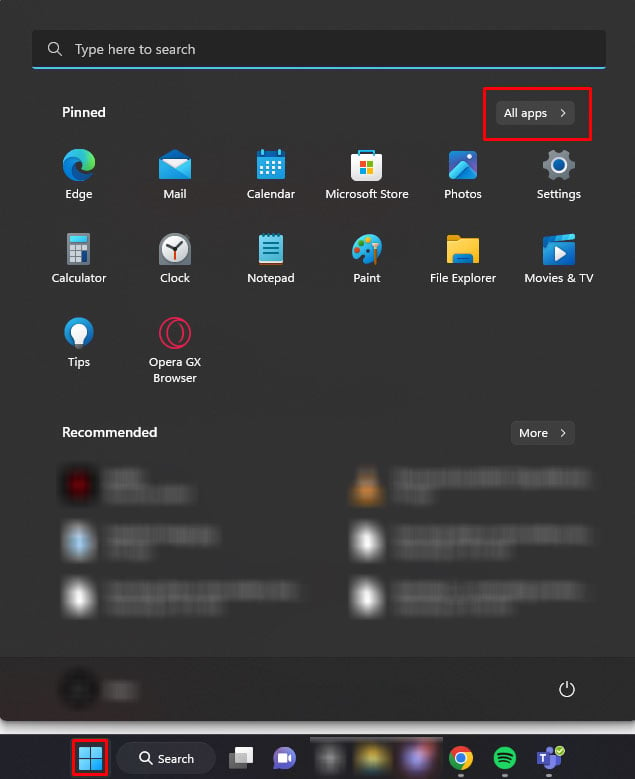 Scorri verso il basso e seleziona Impostazioni.
Scorri verso il basso e seleziona Impostazioni.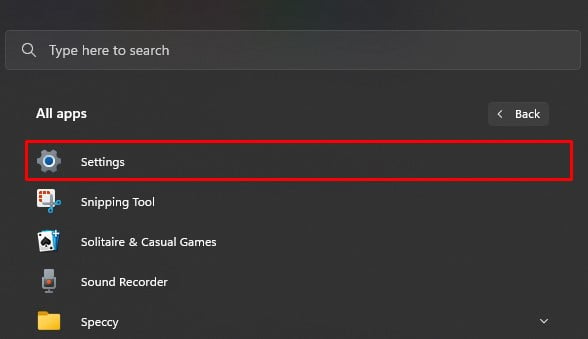
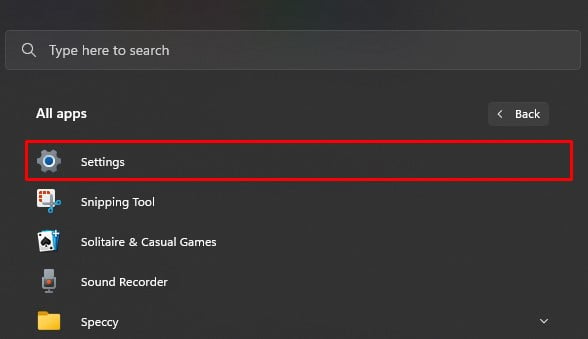 Vai a Sistema > Risoluzione dei problemi > Altro strumenti per la risoluzione dei problemi.
Vai a Sistema > Risoluzione dei problemi > Altro strumenti per la risoluzione dei problemi.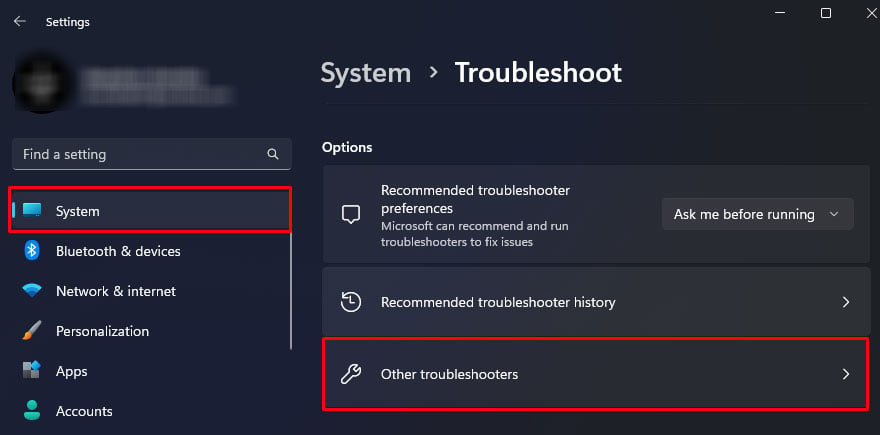
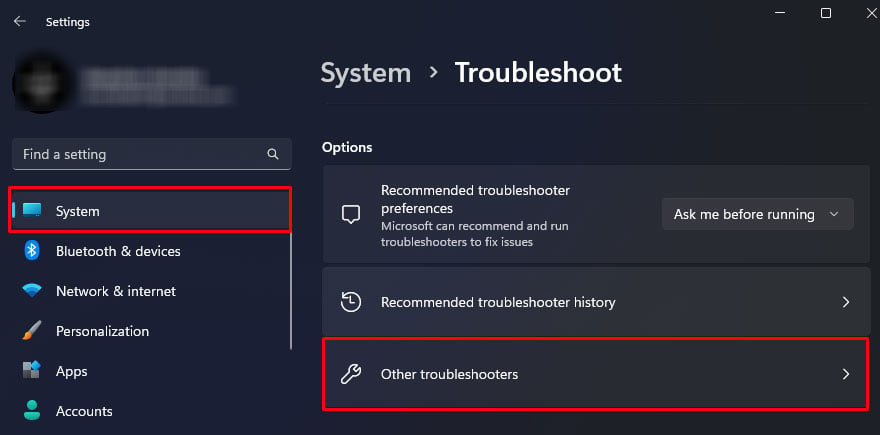 Scorri verso il basso ed esegui lo Strumento per la risoluzione dei problemi relativi alla tastiera.
Scorri verso il basso ed esegui lo Strumento per la risoluzione dei problemi relativi alla tastiera.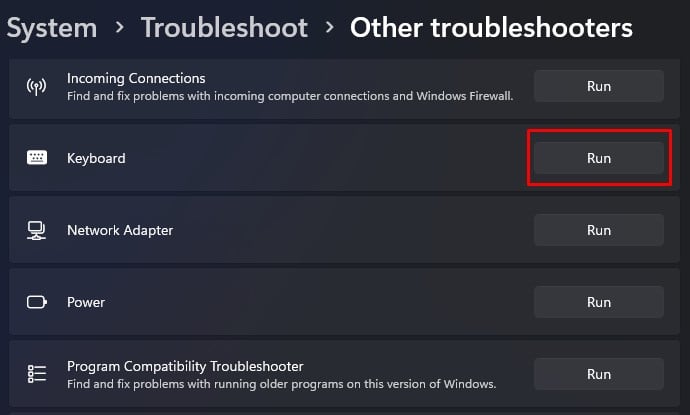
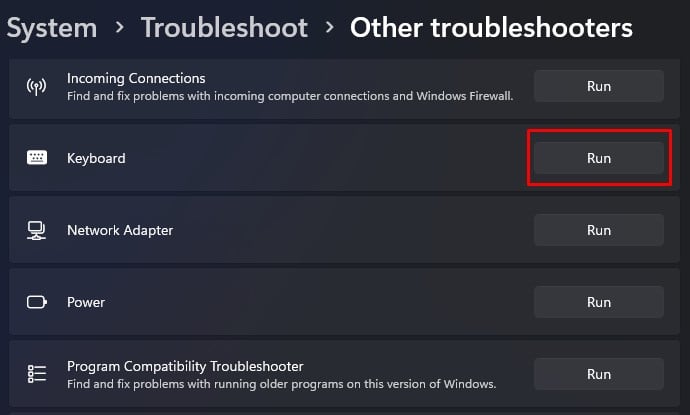
Lo strumento di risoluzione dei problemi regolerà alcune impostazioni una volta completato il processo di risoluzione dei problemi. Prova a utilizzare la tastiera per vedere se il problema con la tua tastiera Logitech è stato risolto.
Riavvia Human Interface Devices Service
Human Interface Devices Services gestisce qualsiasi componente del computer utilizzato direttamente da un essere umano per comunicare con il sistema. Questi componenti includono tastiere, mouse, monitor e così via.
Il servizio HID attiva e mantiene anche l’uso dei tasti di scelta rapida sulle tastiere. Il riavvio del servizio HID ricarica la configurazione del servizio che potrebbe risolvere il problema con la tua tastiera Logitech.
Fai clic con il pulsante destro del mouse sul menu Start e seleziona Esegui.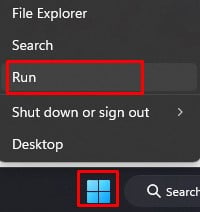
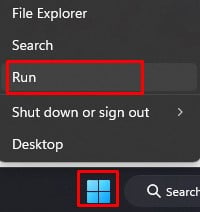 Utilizzo la tastiera su schermo, digita services.msc e seleziona OK.
Utilizzo la tastiera su schermo, digita services.msc e seleziona OK.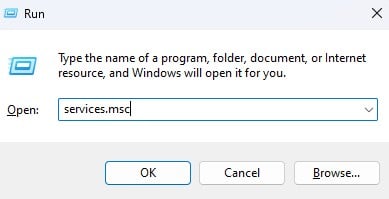
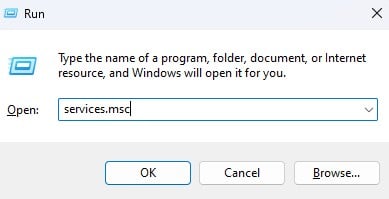 Scorri verso il basso e fai clic su Human Interface Devices Services.
Scorri verso il basso e fai clic su Human Interface Devices Services.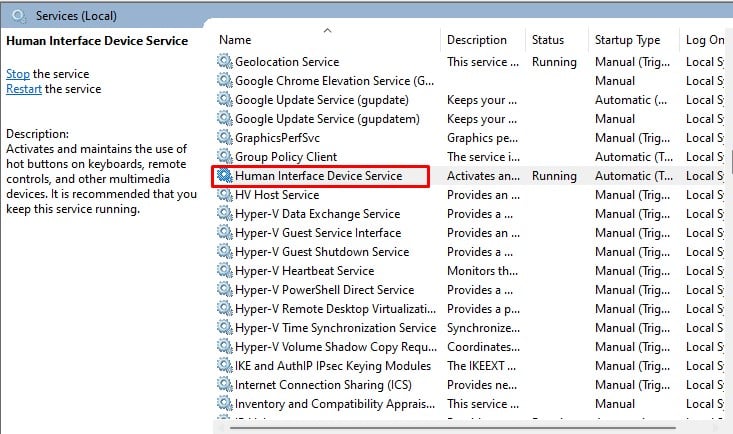 Assicurati che il tipo di avvio sia impostato su Automatico. In Stato del servizio, seleziona Interrompi.
Assicurati che il tipo di avvio sia impostato su Automatico. In Stato del servizio, seleziona Interrompi.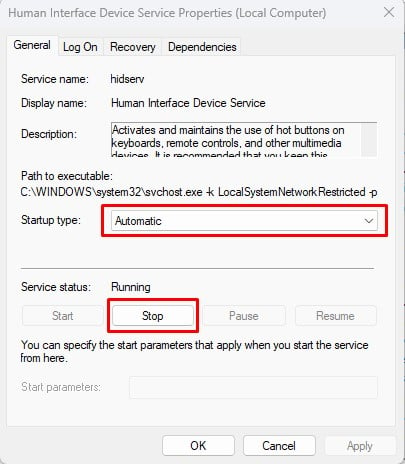
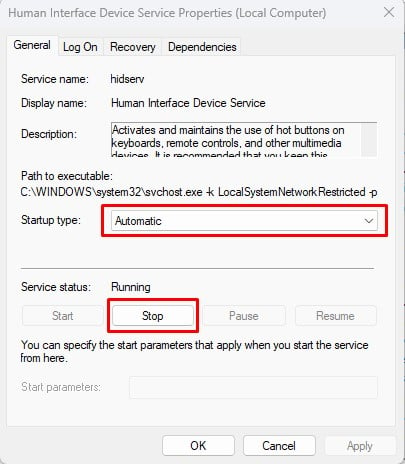 Attendi qualche minuto e seleziona Avvia.
Attendi qualche minuto e seleziona Avvia.
Disattiva tasti filtro
Il tasto filtro è una funzione speciale di Windows sviluppata per utenti con funzioni motorie limitate. Il sistema non rileverà sequenze di tasti veloci e veloci se hai abilitato Filtro tasti. Questo potrebbe darti l’impressione che la tastiera non funzioni, il che non è il caso.
Per risolvere questo problema, devi disattivare i tasti filtro.
Apri Impostazioni. Vai a Accessibilità > Tastiera.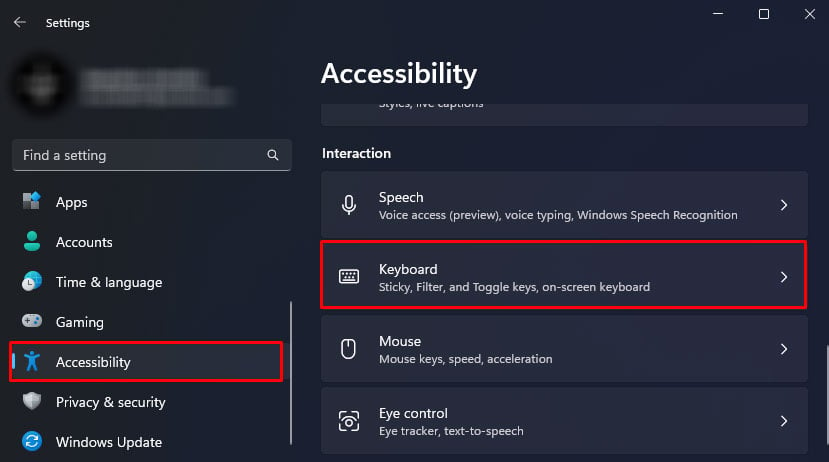
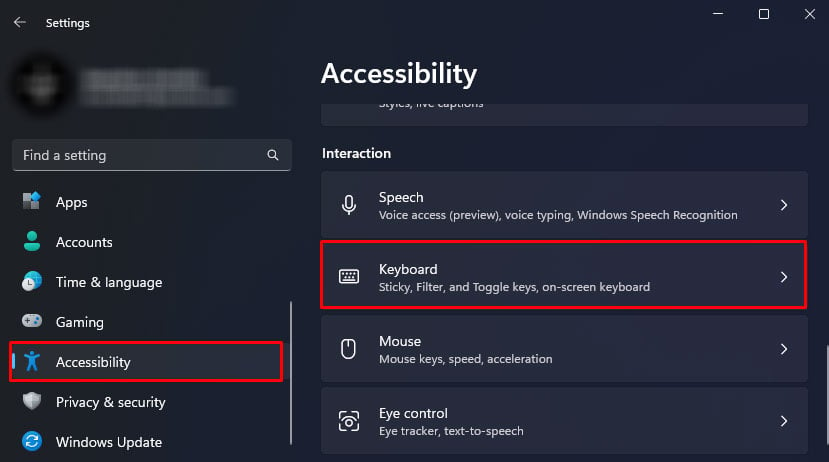 In Tasti permanenti, Filtro e Attiva/disattiva, disattiva Tasti filtro.
In Tasti permanenti, Filtro e Attiva/disattiva, disattiva Tasti filtro. 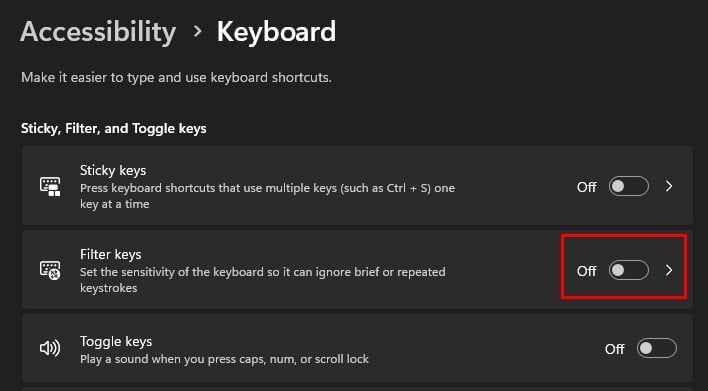
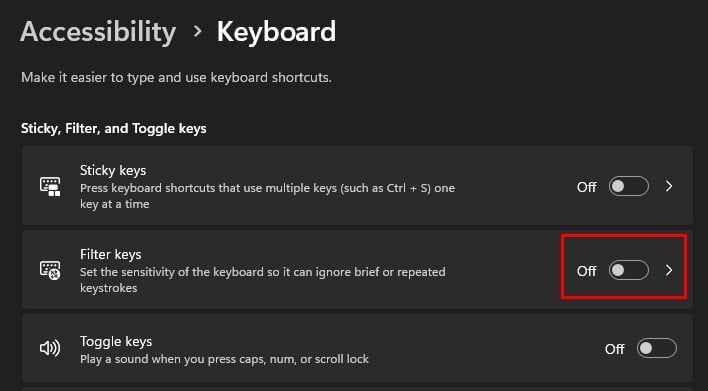 Prova a usare la tastiera per vedere se inizia a digitare.
Prova a usare la tastiera per vedere se inizia a digitare.
Disattiva sospensione selettiva USB
La tastiera cablata utilizza una connessione USB per connettersi al computer. Una particolare impostazione di alimentazione, chiamata sospensione selettiva USB, in Windows controlla l’alimentazione a una porta USB. Quando abiliti questa impostazione, il sistema interrompe l’alimentazione a una USB che è inattiva per un certo tempo.
Quando hai un dispositivo USB che rimane inattivo per lungo tempo, il PC potrebbe scambiarlo per un porta USB inutilizzata e interromperne l’alimentazione. In questo modo il dispositivo collegato alla porta USB diventerà temporaneamente inutilizzabile.
Per evitare tali situazioni, ti consigliamo di disattivare la sospensione selettiva USB.
Fai clic con il pulsante destro del mouse su Menu Start e seleziona Esegui.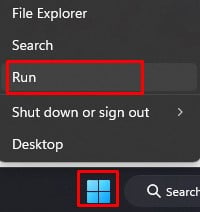
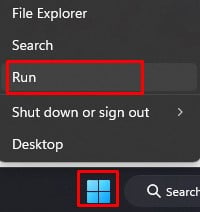 Utilizzando la tastiera su schermo digita powercfg.cpl e fai clic su OK per aprire le opzioni di risparmio energia.
Utilizzando la tastiera su schermo digita powercfg.cpl e fai clic su OK per aprire le opzioni di risparmio energia.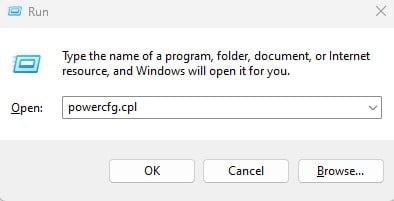
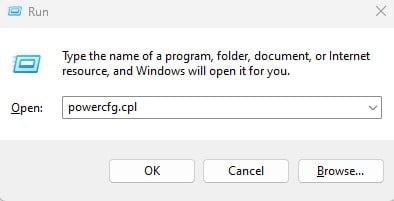 Fai clic su Modifica impostazioni piano sul piano di alimentazione selezionato.
Fai clic su Modifica impostazioni piano sul piano di alimentazione selezionato.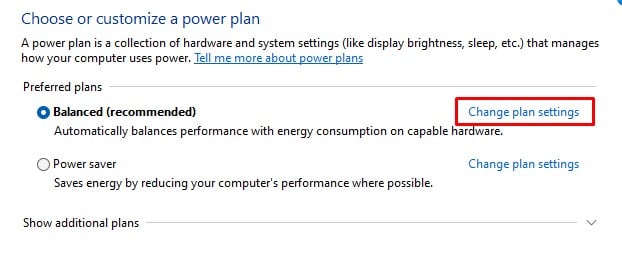
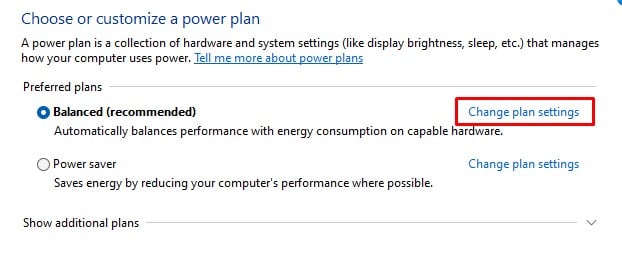 Seleziona Modifica impostazioni avanzate di alimentazione.
Seleziona Modifica impostazioni avanzate di alimentazione.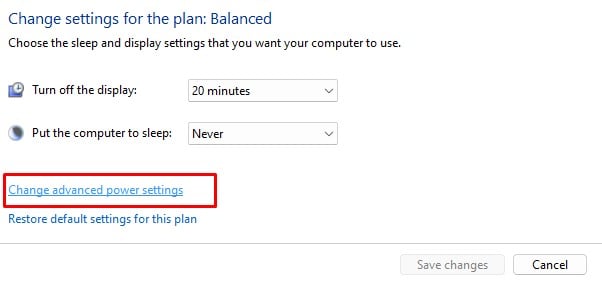 Espandi Impostazioni USB e raddoppia fai clic su Impostazioni di sospensione selettiva USB.
Espandi Impostazioni USB e raddoppia fai clic su Impostazioni di sospensione selettiva USB.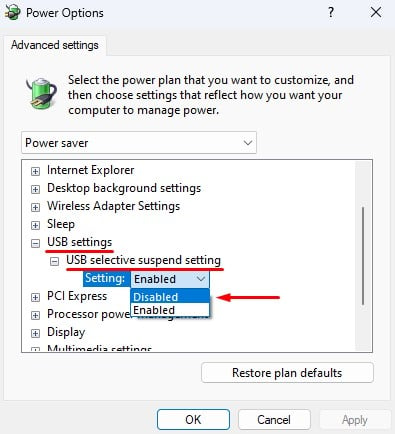
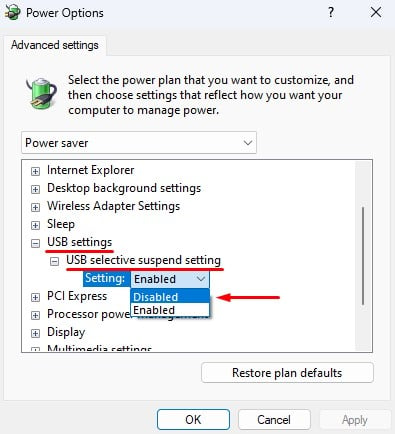 Disattivalo. Fai clic su Applica e poi su OK.
Disattivalo. Fai clic su Applica e poi su OK.
Disattiva avvio rapido
Per impostazione predefinita, il tuo sistema non si spegnerà completamente quando lo spegni. Invece, il sistema entra in modalità ibernazione e salva lo stato del kernel e dei driver che operano in modalità kernel in un file di ibernazione. Il sistema operativo utilizza quindi il file di ibernazione una volta acceso il PC, il che riduce drasticamente il tempo di avvio.
Questa è la funzionalità di avvio rapido di Windows. Tuttavia, quando si abilita l’avvio rapido, il sistema potrebbe avere problemi a caricare determinati driver, impedendo il rilevamento del dispositivo. Se questo è il tuo caso, devi disattivare l’avvio rapido.
Fai clic con il pulsante destro del mouse sull’icona di Windows sulla barra delle applicazioni e seleziona Esegui.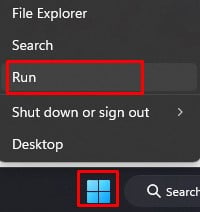
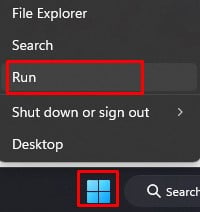 Utilizzo del tipo di tastiera su schermo powercfg.cpl e seleziona OK.
Utilizzo del tipo di tastiera su schermo powercfg.cpl e seleziona OK.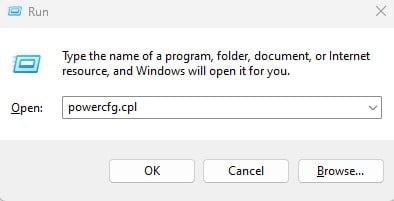
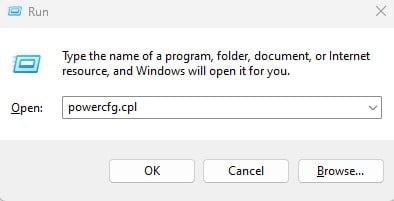 Nel pannello di sinistra, fai clic su Scegli cosa fanno i pulsanti di accensione.
Nel pannello di sinistra, fai clic su Scegli cosa fanno i pulsanti di accensione.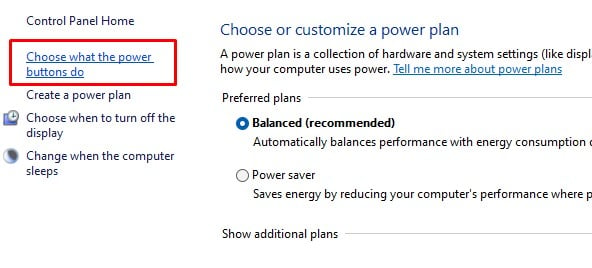 Fai clic su Modifica impostazioni attualmente non disponibili. In Impostazioni di spegnimento, disattiva Attivazione rapida avvio (consigliato). Fai clic su Salva modifiche. Riavvia il sistema e controlla se la tastiera funziona.
Fai clic su Modifica impostazioni attualmente non disponibili. In Impostazioni di spegnimento, disattiva Attivazione rapida avvio (consigliato). Fai clic su Salva modifiche. Riavvia il sistema e controlla se la tastiera funziona.
Aggiorna driver tastiera
Qualsiasi driver consente al rispettivo dispositivo di comunicare con il sistema operativo. Solo allora il sistema operativo lo rileva. Man mano che aggiorni la versione del sistema operativo, i driver meno recenti potrebbero riscontrare problemi al passo con il sistema operativo più recente. Ciò impedirà contemporaneamente al sistema operativo di rilevare il dispositivo. Prova ad aggiornare il driver della tastiera per vedere se risolve il problema.
Fai clic con il pulsante destro del mouse sul menu Start e seleziona Gestione dispositivi.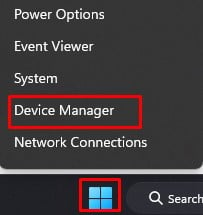
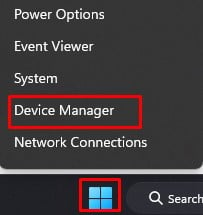 Espandi tastiere. Fare doppio clic su un dispositivo qualsiasi per aprire le proprietà del dispositivo tastiera. Vai alla scheda Driver e seleziona Aggiorna driver.
Espandi tastiere. Fare doppio clic su un dispositivo qualsiasi per aprire le proprietà del dispositivo tastiera. Vai alla scheda Driver e seleziona Aggiorna driver.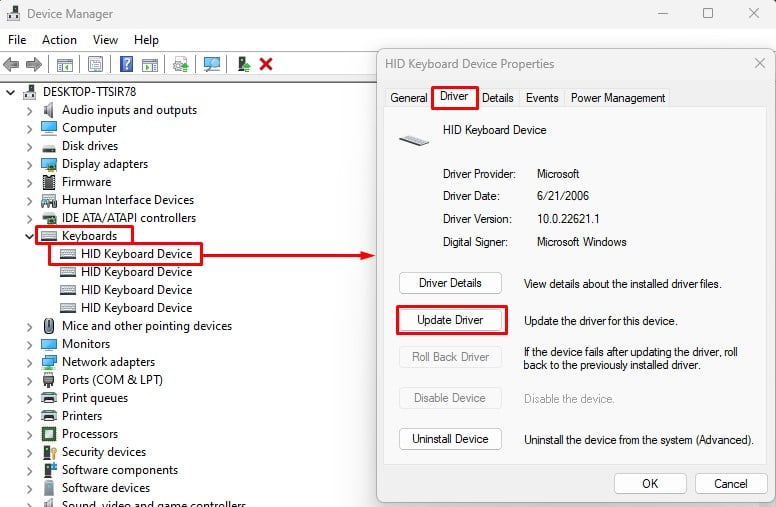
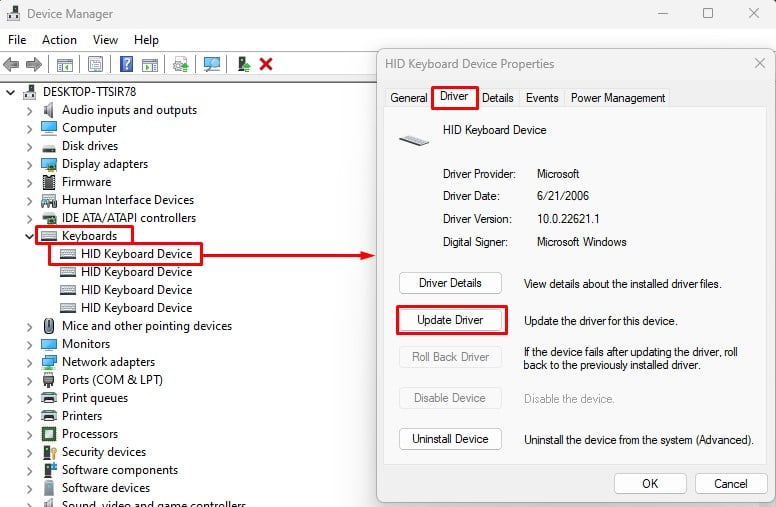 Fai clic su Cerca automaticamente i driver. Allo stesso modo, aggiorna tutti i driver all’interno della tastiera. Ora espandi il controller Universal Serial Bus e aggiorna tutti i dispositivi all’interno.
Fai clic su Cerca automaticamente i driver. Allo stesso modo, aggiorna tutti i driver all’interno della tastiera. Ora espandi il controller Universal Serial Bus e aggiorna tutti i dispositivi all’interno.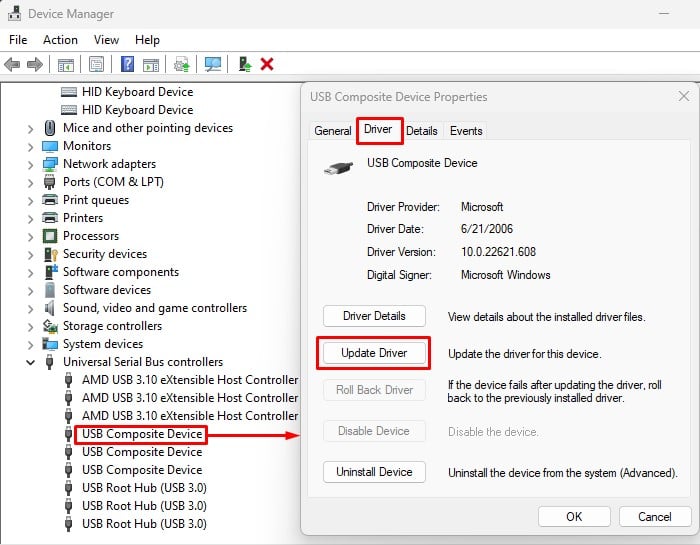
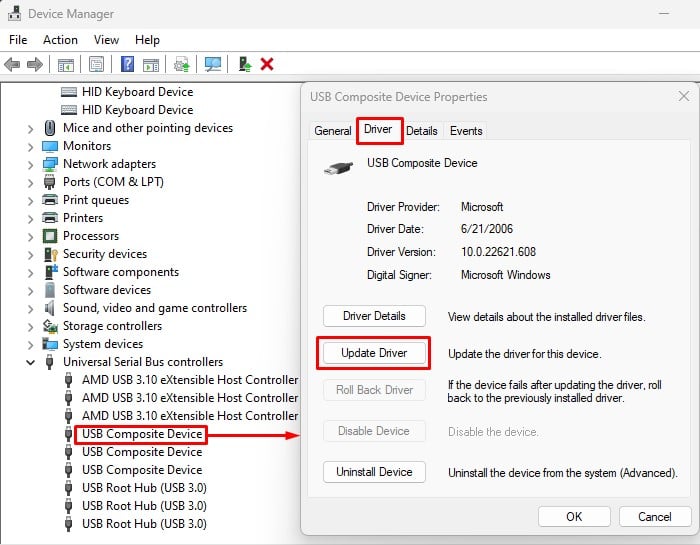 Al termine dell’aggiornamento, riavvia il PC e controlla se la tastiera funziona.
Al termine dell’aggiornamento, riavvia il PC e controlla se la tastiera funziona.
Se utilizzi una tastiera wireless, assicurati di aggiornare il driver della scheda di rete.
Reinstalla il driver della tastiera
Se l’aggiornamento del driver della tastiera non funziona, potrebbe essere necessario reinstallare l’intero driver. Motivi come applicazioni dannose o file di sistema danneggiati potrebbero essere il motivo per cui il driver della tastiera non funziona. Puoi riparare qualsiasi file di sistema utilizzando SFC, ma ti consigliamo di reinstallare l’intero driver per rimuovere completamente il driver difettoso.
Apri Gestione dispositivi ed espandi la tastiera. Fare doppio clic su un dispositivo qualsiasi per aprire le proprietà del dispositivo tastiera. Vai alla scheda Autista . Seleziona Disinstalla dispositivo e attendi che il sistema disinstalli il driver della tastiera.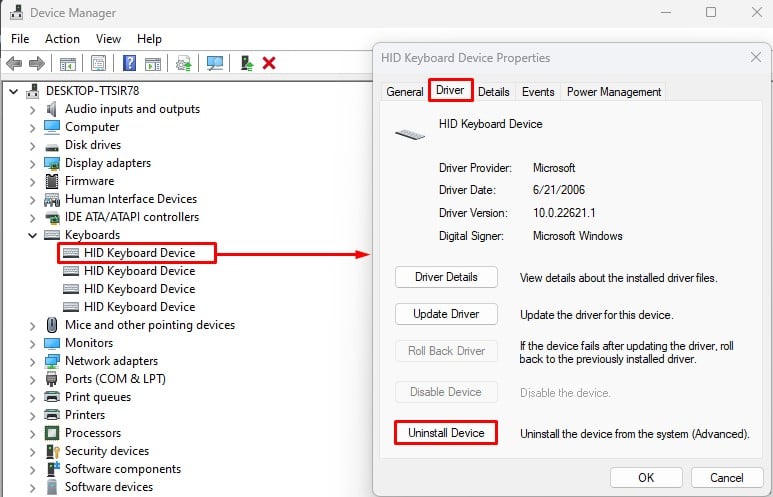
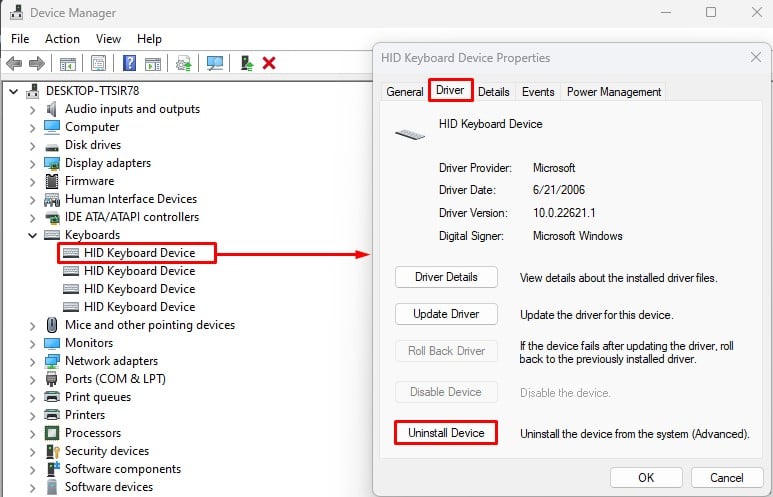 Disinstalla tutti i driver all’interno delle tastiere. Riavvia il sistema. Windows installerà automaticamente i driver necessari per la tua tastiera.
Disinstalla tutti i driver all’interno delle tastiere. Riavvia il sistema. Windows installerà automaticamente i driver necessari per la tua tastiera.
Aggiorna il firmware della tastiera utilizzando Logitech G Hub
Logitech G Hub è un’applicazione complementare per tutti i tuoi dispositivi Logitech. Utilizzando G hub, puoi verificare se il dispositivo ha aggiornamenti in sospeso. Questi aggiornamenti forniscono funzionalità aggiuntive al tuo dispositivo e, in alcuni casi, possono persino correggere bug ed errori.
Se il problema riscontrato è dovuto al firmware della tastiera, ti consigliamo di aggiornare il firmware della tastiera.
p> Collega la tastiera direttamente al tuo sistema e assicurati di non connetterti tramite un hub USB. Vai al Centro download ufficiale di Logitech. Fai clic su Scarica per Windows 10.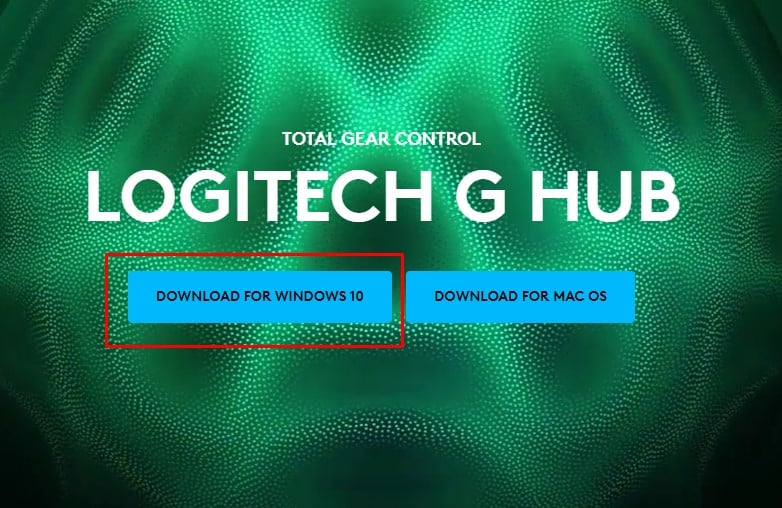
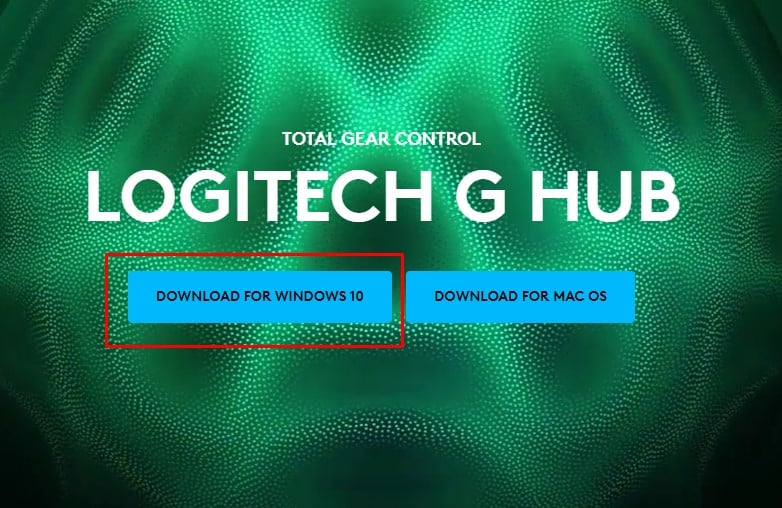 Esegui il file eseguibile (.exe) per installare l’applicazione. Al termine dell’installazione, apri Logitech G Hub. L’applicazione dovrebbe rilevare automaticamente la tastiera Logitech. Seleziona la tua tastiera.
Esegui il file eseguibile (.exe) per installare l’applicazione. Al termine dell’installazione, apri Logitech G Hub. L’applicazione dovrebbe rilevare automaticamente la tastiera Logitech. Seleziona la tua tastiera.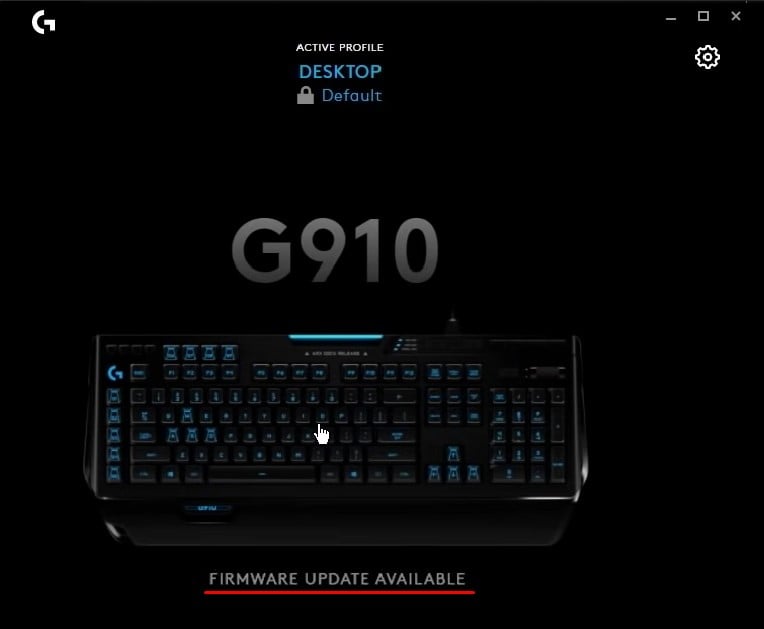
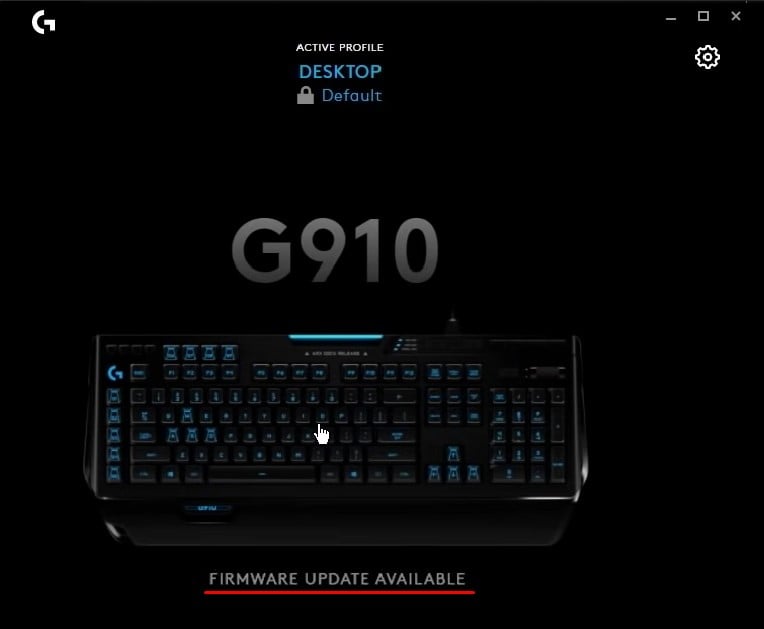 Nell’angolo in alto a destra, fai clic sull’icona a forma di ingranaggio per aprire le impostazioni. Se l’aggiornamento del firmware è disponibile, vedrai un pulsante Aggiorna.
Nell’angolo in alto a destra, fai clic sull’icona a forma di ingranaggio per aprire le impostazioni. Se l’aggiornamento del firmware è disponibile, vedrai un pulsante Aggiorna.
 Fai clic su Aggiorna.
Fai clic su Aggiorna.
 Ora seleziona Installa. Non rimuovere la tastiera dal sistema durante l’aggiornamento del firmware.
Ora seleziona Installa. Non rimuovere la tastiera dal sistema durante l’aggiornamento del firmware.
Ripristina tastiera Logitech
Se l’aggiornamento del firmware della tastiera non funziona, potrebbe essere necessario reimpostare l’intera tastiera. Il ripristino di qualsiasi dispositivo riporta tutte le sue impostazioni allo stato di fabbrica predefinito. Quindi, se il problema è dovuto a un errore nelle impostazioni della tastiera, il ripristino dovrebbe funzionare.
A seconda del modello della tua tastiera Logitech, i passaggi per ripristinarla potrebbero variare. Quindi ti suggeriamo di fare riferimento al manuale utente della tastiera per reimpostare la tastiera.