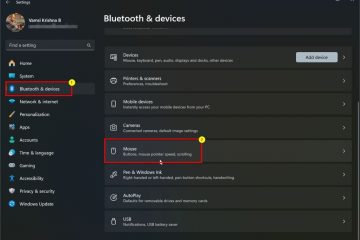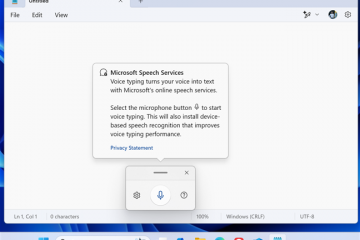Molti laptop al giorno d’oggi sono dotati di una funzione di blocco della tastiera che può essere abilitata o disabilitata tramite una combinazione di tasti. Questa funzione è essenziale per prevenire la pressione accidentale dei tasti durante l’esecuzione di attività specifiche.
Diversi fattori, dal passaggio del dispositivo alla modalità tablet, problemi di driver o software della tastiera di terze parti, possono bloccare la tastiera del laptop Dell.
Per risolvere questo problema, premere il tasto richiesto combinazione per disabilitare il blocco o cambiare il dispositivo in modalità laptop. Se la modifica di queste impostazioni non funziona, puoi eseguire le seguenti correzioni per rendere nuovamente reattiva la tastiera del tuo laptop Dell.
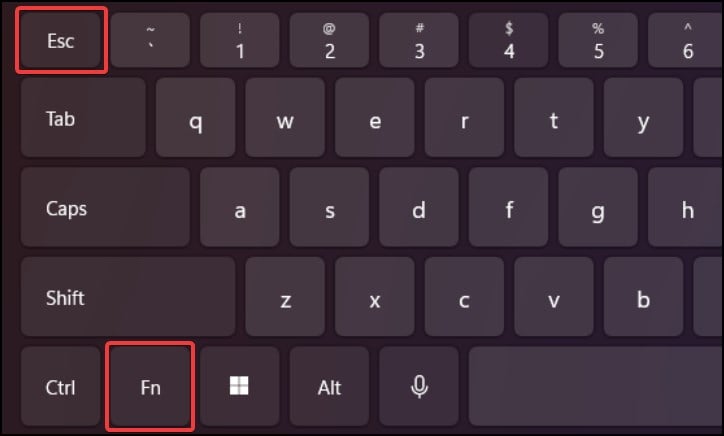
Nota: alcune delle seguenti correzioni richiedono l’accesso a una tastiera esterna o allo schermo di Windows tastiera.
Controlla il blocco del tasto Fn
Se solo la riga Funzione non funziona, il problema potrebbe essere causato dal blocco del tasto Fn. Il tasto Fn, combinato con un altro tasto, può causare il blocco della riga Funzione.
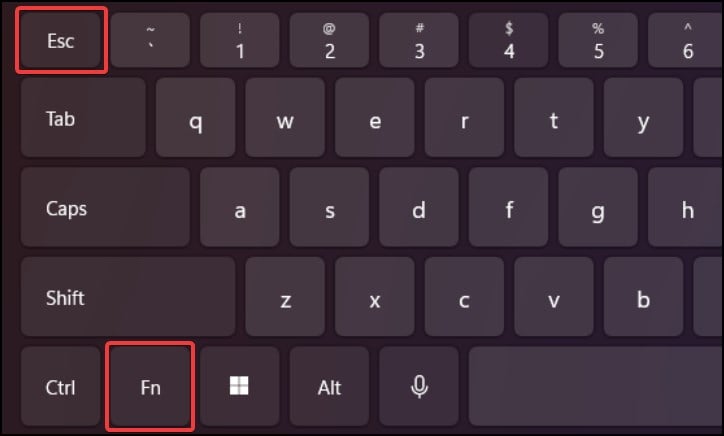
Per risolvere questo problema, premi i tasti (Fn + Esc) per disattivare il blocco del tasto Fn. La combinazione di sblocco può variare a seconda del modello del dispositivo. Puoi controllare la pagina di supporto del tuo dispositivo o il manuale di istruzioni per ottenere informazioni dettagliate sulla combinazione di tasti.
Esegui Dell SupportAssist
Un’altra soluzione generale consiste nell’eseguire Dell SupportAssist applicazione. Questo software può diagnosticare qualsiasi problema relativo all’hardware o al software del laptop Dell. Eseguendo questo, puoi controllare e risolvere eventuali problemi relativi alla tastiera.
Apri l’applicazione Dell SupportAssist Fai clic sulla scheda Risoluzione dei problemi Seleziona”Voglio controllare un componente hardware specifico”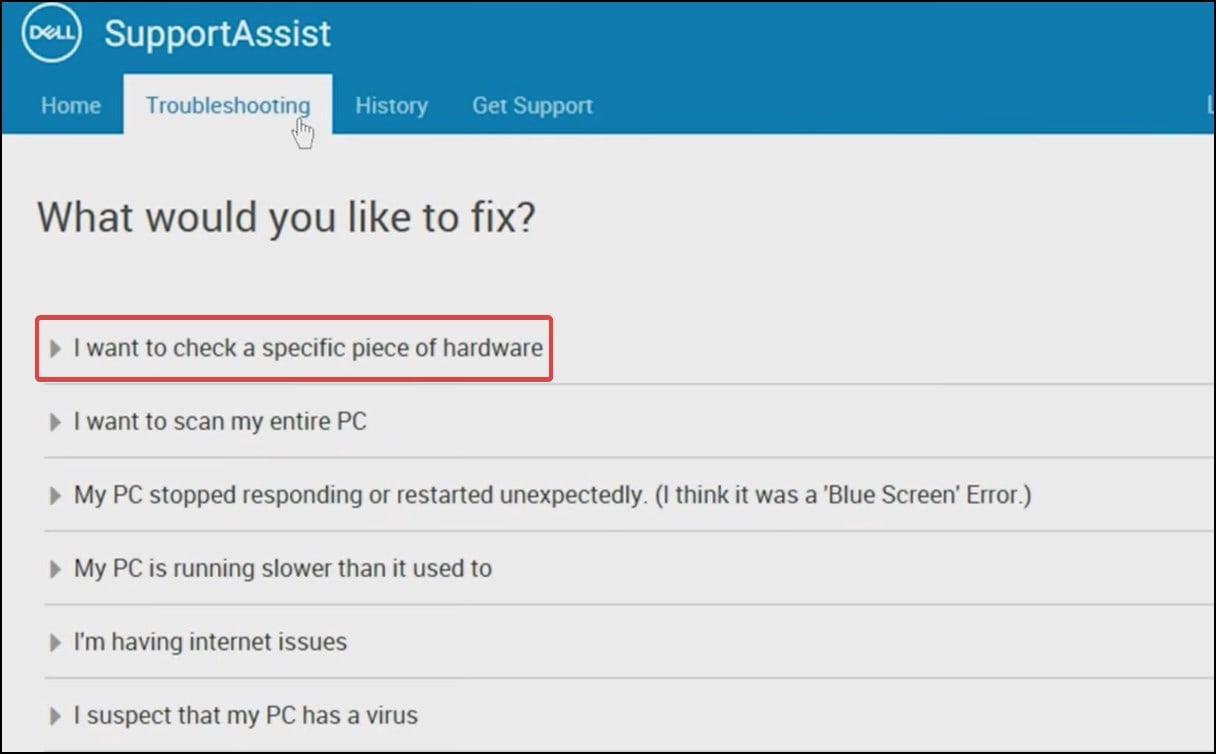
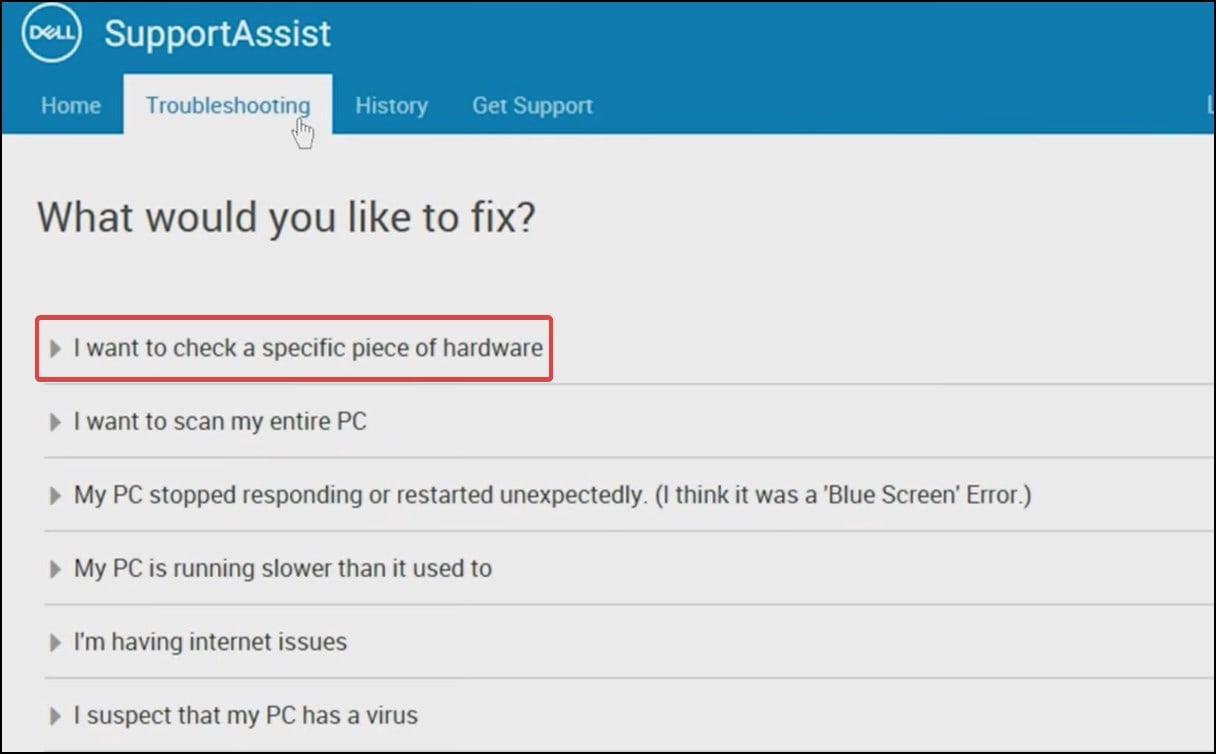 Scorri verso il basso e seleziona la Tastiera dall’elenco
Scorri verso il basso e seleziona la Tastiera dall’elenco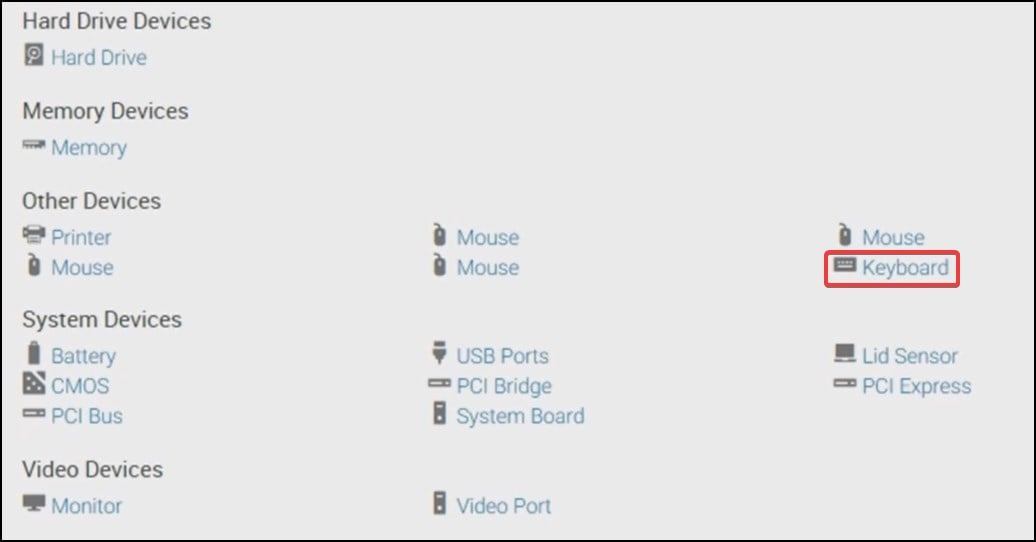
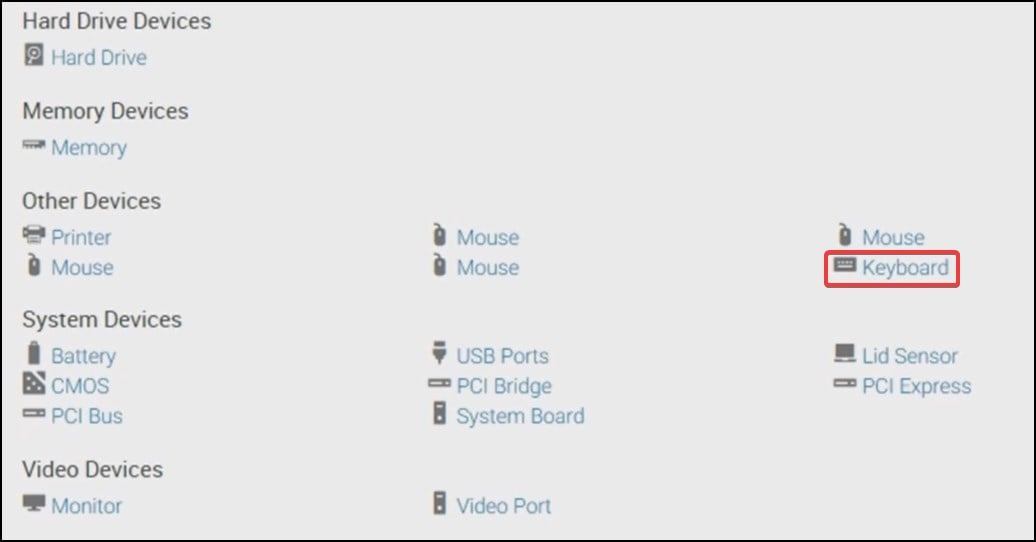 Nella nuova finestra, esegui le attività visualizzate sullo schermo Se trovi un problema, puoi provare e risolverlo manualmente o contattare Dell per ulteriore assistenza. tastiera per smettere di rispondere o bloccarsi. Per risolvere questo problema, dovrai riportare il dispositivo alla modalità laptop dalla modalità tablet.
Nella nuova finestra, esegui le attività visualizzate sullo schermo Se trovi un problema, puoi provare e risolverlo manualmente o contattare Dell per ulteriore assistenza. tastiera per smettere di rispondere o bloccarsi. Per risolvere questo problema, dovrai riportare il dispositivo alla modalità laptop dalla modalità tablet.
Per i dispositivi con Windows 10,
fai clic sul Centro operativo dal barra delle applicazioni Fai clic su Modalità tablet per disabilitare la funzione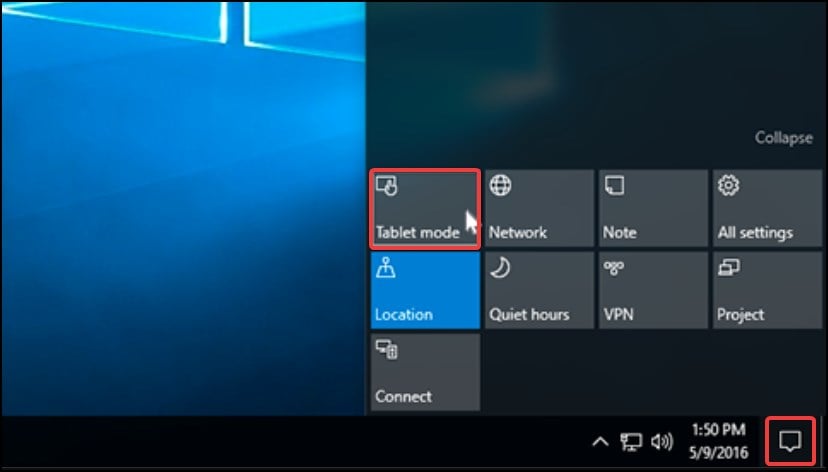
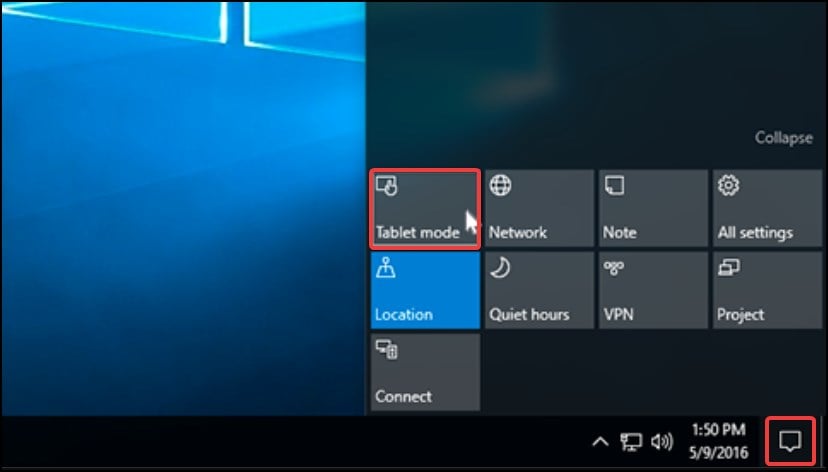 Controlla se ripristini la funzionalità della tastiera
Controlla se ripristini la funzionalità della tastiera
Per i dispositivi che eseguono Windows 11, puoi ripristinare la funzionalità della tastiera semplicemente riportando il dispositivo in modalità laptop.
Sblocca utilizzando Bloc Num
Se solo il tastierino numerico non funziona, controlla se il tasto Bloc Num è disabilitato. In tal caso, i tasti svolgeranno la loro funzione alternativa invece di digitare numeri.
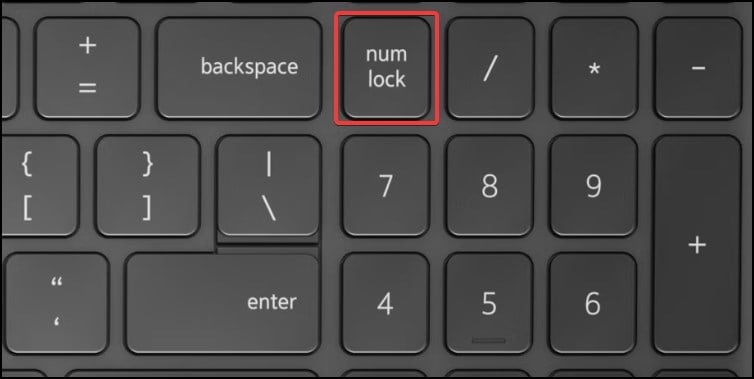
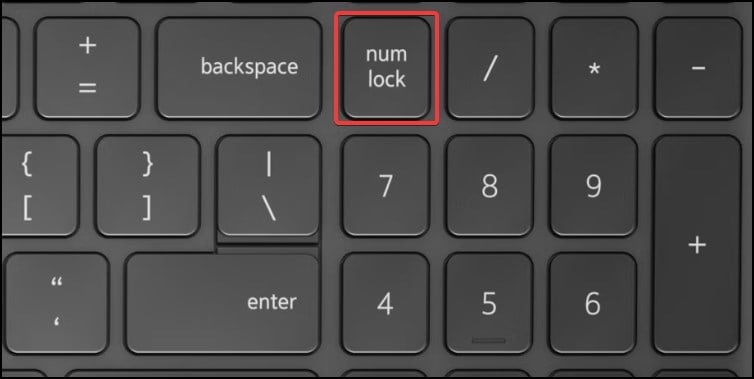
Per risolvere questo problema, premi il tasto e verifica se la spia Num Lock si accende. Se la luce è accesa, premi di nuovo i tasti numerici per verificare se funzionano.
Disattiva tasti filtro
La tastiera del tuo laptop Dell potrebbe rispondere lentamente o non registrare alcun tasto premuto se hai abilitato l’impostazione Chiavi filtro. La disattivazione di questa funzione può ripristinare la reattività della tastiera.
A seconda del tipo di tasti filtro abilitati, potrebbe essere necessario premerli a lungo o premerli dopo un certo periodo per registrarli.
Per disabilitare i tasti del filtro,
Dalla schermata di blocco, fai clic sull’opzione Accessibilità Disattiva i tasti del filtro su Off dal menu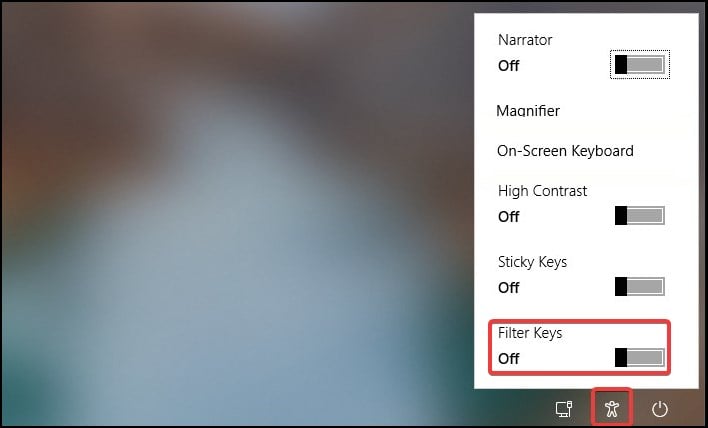
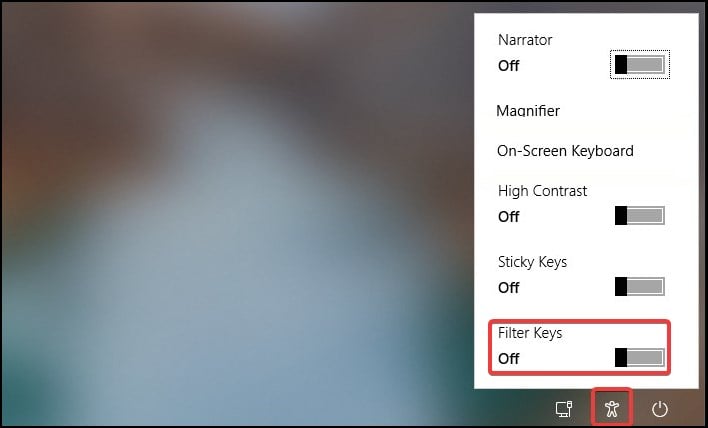 Accedi normalmente e controlla se la soluzione ha funzionato
Accedi normalmente e controlla se la soluzione ha funzionato
Reinstalla driver
Il problema può verificarsi anche se i driver sono corrotti o non funzionano correttamente. Per risolvere questo problema, dovrai reinstallare i driver della tastiera e quindi riavviare il dispositivo per ripristinare la funzionalità della tastiera.
Premi il tasto Windows + R per aprire Esegui Digita devmgmt.msc per aprire il Gestione dispositivi Espandi l’etichetta Tastiera facendo doppio clic su di essa Fai clic con il pulsante destro del mouse sul dispositivo interessato e seleziona Disinstalla dispositivo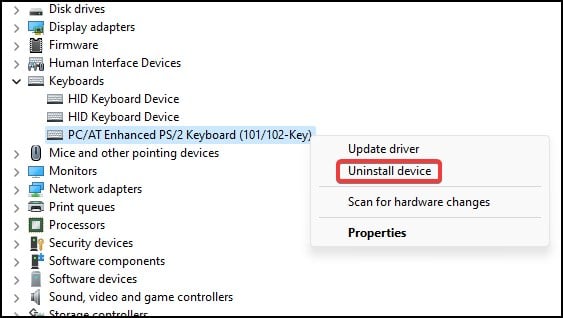
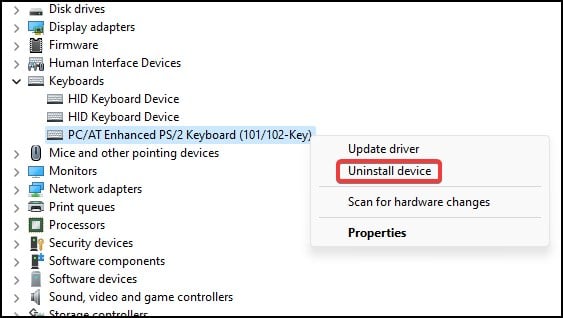 Nella finestra di conferma, seleziona nuovamente Disinstalla per iniziare la disinstallazione
Nella finestra di conferma, seleziona nuovamente Disinstalla per iniziare la disinstallazione
Dopo la disinstallazione, riavvia normalmente il dispositivo. I driver della tastiera generici verranno installati automaticamente durante il processo di avvio. Dopo che il dispositivo si è avviato correttamente, controlla se la tastiera funziona correttamente.
Disinstalla applicazioni di terze parti
Se sul tuo dispositivo sono installati programmi di terze parti, potrebbero causare problemi come il blocco delle chiavi, il blocco delle chiavi o problemi con i driver del dispositivo. Se hai un’app che non riconosci o che hai installato di recente; potrebbe causare la mancata risposta della tastiera del laptop Dell.
La disinstallazione di tali applicazioni può aiutare a risolvere il problema.
Apri l’app Impostazioni. Nella scheda App, fai clic su App installate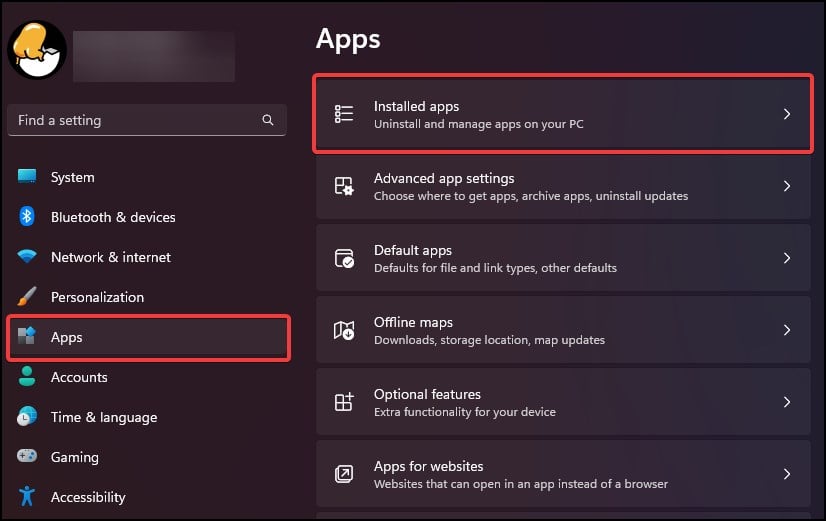
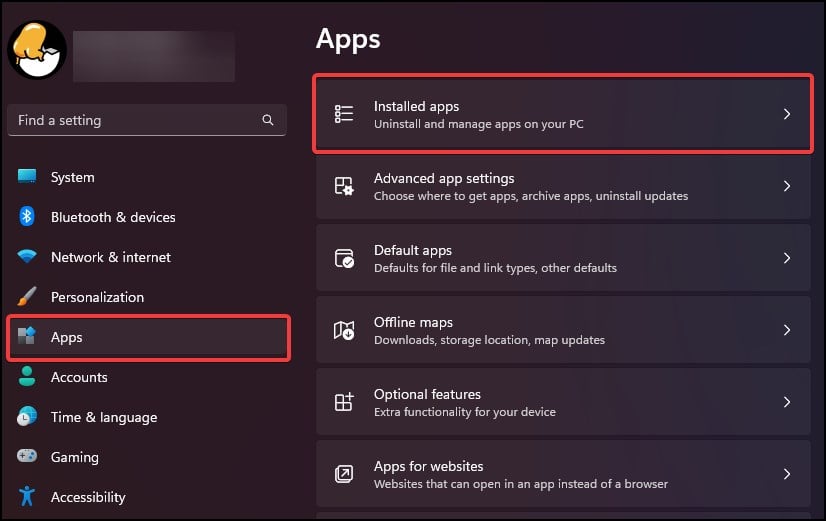 Dall’elenco, seleziona l’applicazione Fai clic sul pulsante tratteggiato e seleziona Disinstalla
Dall’elenco, seleziona l’applicazione Fai clic sul pulsante tratteggiato e seleziona Disinstalla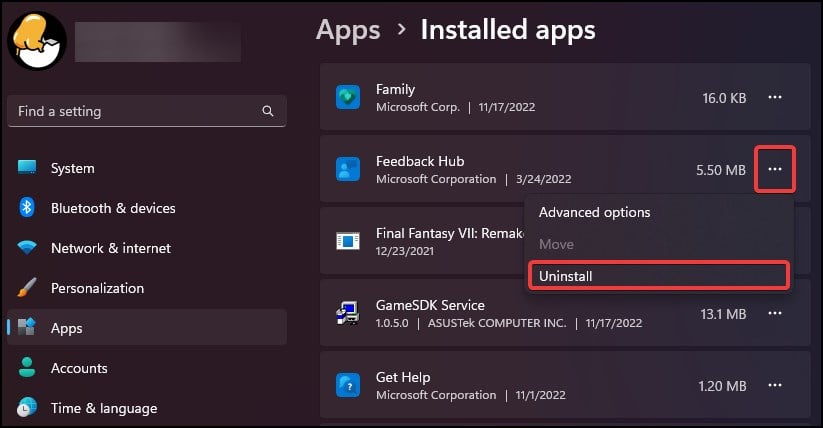
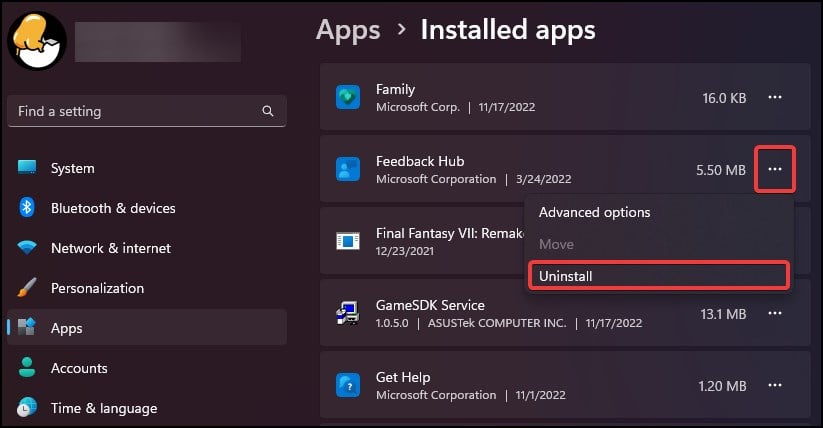 Ancora una volta, fai clic su Disinstalla per iniziare il processo
Ancora una volta, fai clic su Disinstalla per iniziare il processo
Abilita tastiera dal prompt dei comandi
Nota: questa soluzione funziona solo per gli utenti che hanno disabilitato o rimosso i driver della tastiera PS/2 dal proprio sistema.
Se hai recentemente utilizzato il prompt dei comandi per disabilitare la tastiera del tuo laptop, questo può farlo fermare funzionante. Per riattivare la tastiera, per prima cosa accedi al tuo dispositivo utilizzando la tastiera su schermo.
Premi il tasto Windows + R per aprire Esegui Digita cmd e premi Ctrl + Maiusc + Invio per aprire il prompt dei comandi con accesso elevato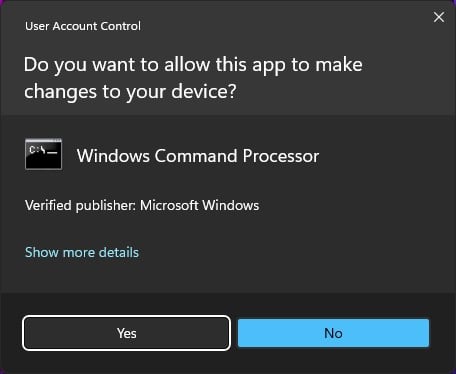
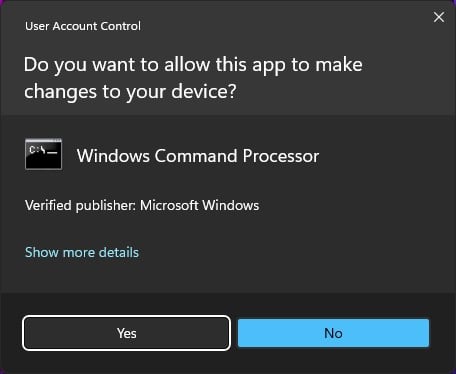 Nella console dei comandi, digita
Nella console dei comandi, digita
sc config i8042prt start=auto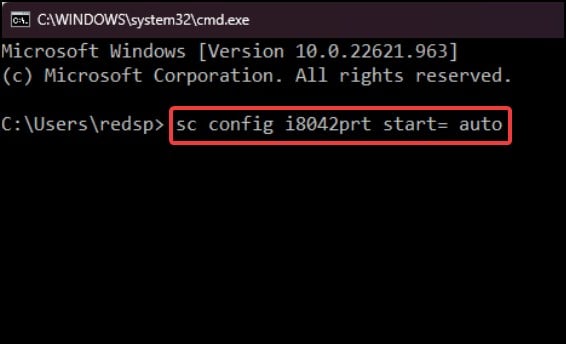
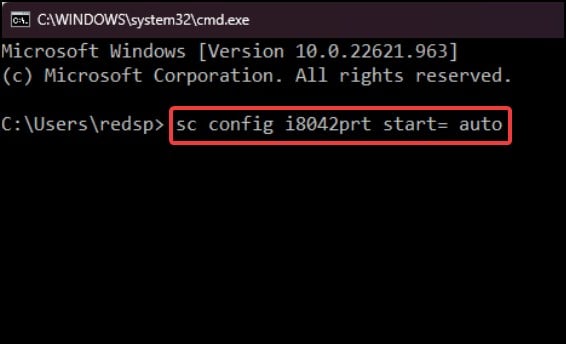 Riavvia il dispositivo e controlla se la tastiera funziona normalmente
Riavvia il dispositivo e controlla se la tastiera funziona normalmente
Carica impostazioni predefinite BIOS
Un altro modo per ripristinare la funzionalità della tastiera è caricare il BIOS alla configurazione predefinita. A volte a causa delle impostazioni del BIOS, la tastiera può non funzionare correttamente o smettere di funzionare del tutto.
Riavvia il dispositivo e premi ripetutamente il tasto BIOS Dal menu BIOS, cerca etichette come”Carica impostazioni predefinite ottimizzate”,”Ripristina impostazioni”o”Carica impostazioni predefinite” Conferma la selezione con premendo il tasto appropriato e uscendo dal BIOS Avvia normalmente il tuo dispositivo e controlla se la tastiera funziona