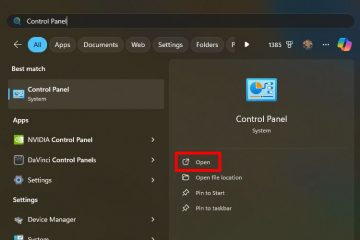Sia Windows 11 che Windows 10 sono dotati di alcune app universali preinstallate, come Calendario, Posta, Fotocamera o Foto. Mentre ad alcune persone piacciono e li trovano utili, ad altri no. Se non desideri alcune di queste app in bundle sul tuo computer Windows, potresti chiederti se possono essere rimosse dal tuo sistema. Sebbene alcune delle app integrate possano essere disinstallate facendo clic con il pulsante destro del mouse su di esse e selezionando l’opzione Disinstalla, alcune di esse non offrono questa opzione. Questo perché Microsoft le considera app di base, essenziali per consentire a Windows di offrirti l’esperienza utente prevista. Ecco come rimuovere le app di Windows 11 e Windows 10 con PowerShell, una alla volta o tutte insieme, per il tuo account utente o per tutti gli utenti sul tuo PC:
IMPORTANTE: Tieni presente che la rimozione di alcune app integrate potrebbe interrompere alcune funzionalità di Windows e causare errori indesiderati. Segui le istruzioni in questa guida e fallo di tua iniziativa e solo se sei sicuro di essere d’accordo con i possibili problemi che incontrerai in seguito. E, se Windows non funziona correttamente dopo aver disinstallato le app essenziali, recuperale seguendo i passaggi in questo tutorial: Come reinstallare tutte le app predefinite di Windows con PowerShell.
Come rimuovere un’app Windows da PowerShell.
PowerShell ti consente di disinstallare le app di Windows in modo indipendente, una per una, ma ti consente anche di disinstallare tutte le app contemporaneamente con un solo comando. Inoltre, puoi anche scegliere di rimuovere le app di Windows solo dal tuo account utente o da tutti gli account utente su un computer. Come promesso, ti mostreremo come fare tutte queste cose, ma prima vediamo come disinstallare una singola app Windows da PowerShell:
Passaggio 1. Avvia PowerShell come amministratore
Prima di tutto, devi avviare PowerShell come amministratore e un modo rapido per farlo è usare la ricerca. Se stai utilizzando Windows 11, fai clic o tocca il pulsante di ricerca sulla barra delle applicazioni. Quindi, digita”powershell”, seleziona il risultato di Windows PowerShell e fai clic o tocca”Esegui come amministratore”a destra.
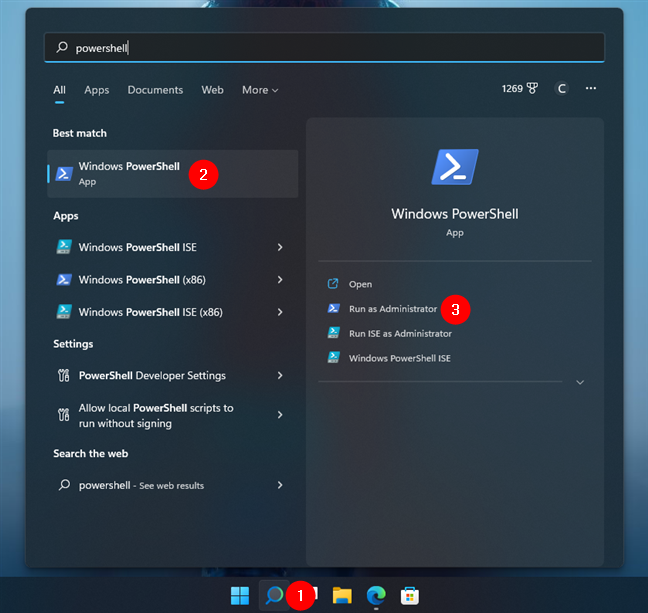
Cerca e avvia PowerShell in Windows 11
Se utilizzi Windows 10, i passaggi sono simili. Fare clic o toccare all’interno della casella di ricerca trovata sulla barra delle applicazioni. Quindi, digita”powershell”, seleziona il risultato della ricerca di Windows PowerShell e fai clic o tocca”Esegui come amministratore”nel pannello di destra.
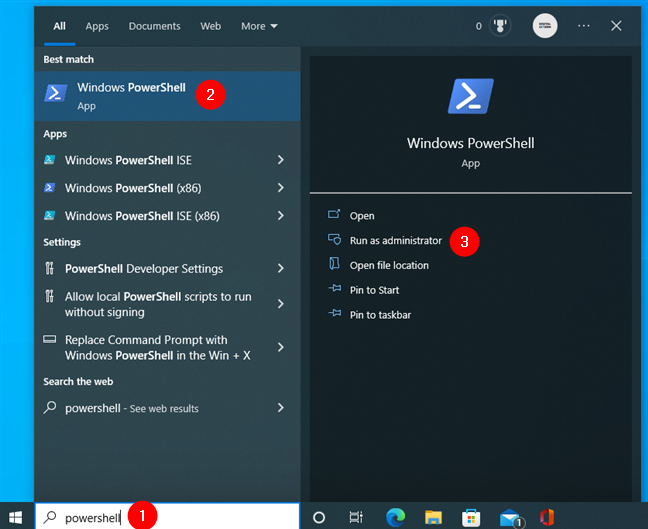
Cerca e avvia PowerShell in Windows 10
NOTA: Nota che da qui in poi, tutti i passaggi sono identici in Windows 11 e Windows 10. Anche se stiamo utilizzando screenshot presi in Windows 11, tutto è lo stesso anche in Windows 10.
Se un UAC ( Viene visualizzata la notifica di controllo dell’account utente, approva l’esecuzione di PowerShell facendo clic o toccando Sì.
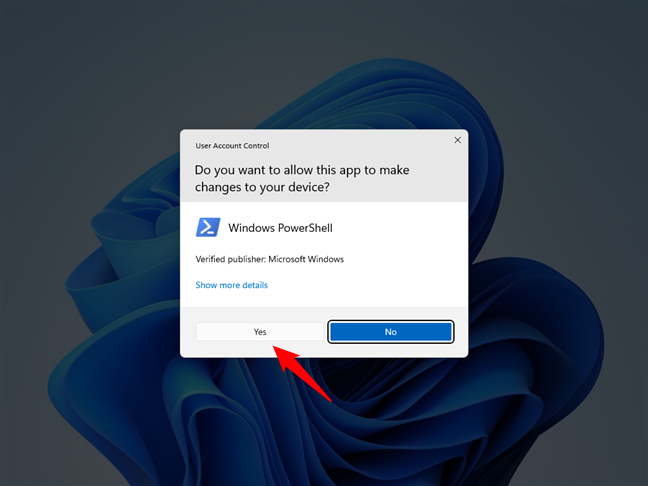
Notifica UAC per l’esecuzione di PowerShell come amministratore
Una volta avviato PowerShell, dovresti vedere una finestra simile a quella nell’immagine qui sotto.
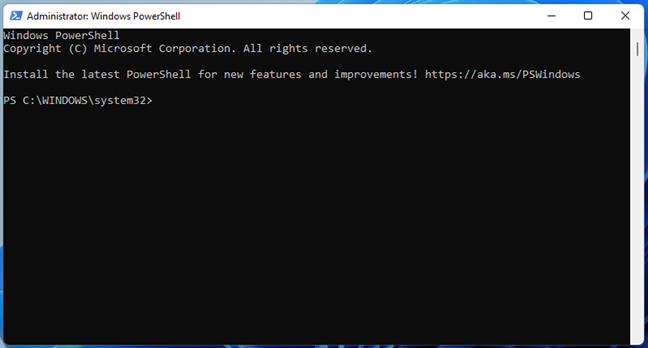
Esecuzione di PowerShell come amministratore
Passaggio 2. Ottieni l’elenco delle app di Windows da PowerShell
Per disinstallare un’app di Windows, dovrò eseguire un comando specifico per questo. Il problema è che per eseguire correttamente questo comando, devi conoscere il nome completo del pacchetto dell’app che intendi disinstallare. E per trovarne il nome, devi ottenere l’elenco delle app installate sul tuo computer Windows.
Per farlo, esegui il comando seguente:
Get-AppxPackage | selezionare Nome, PackageFullName | Elenco formati
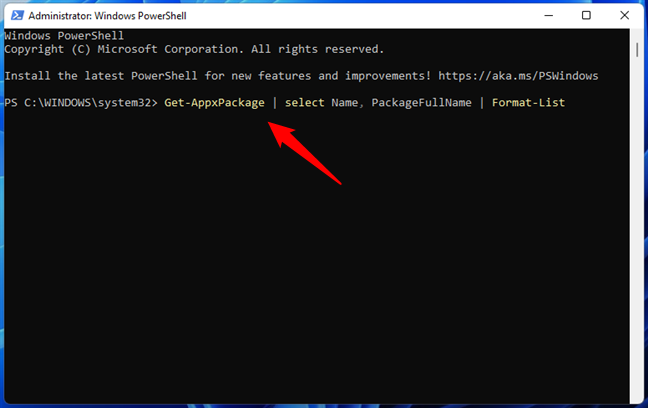
Utilizza questo comando di PowerShell per ottenere l’elenco delle app di Windows
PowerShell inizia a visualizzare le app installate sul tuo computer Windows 11 o Windows 10.
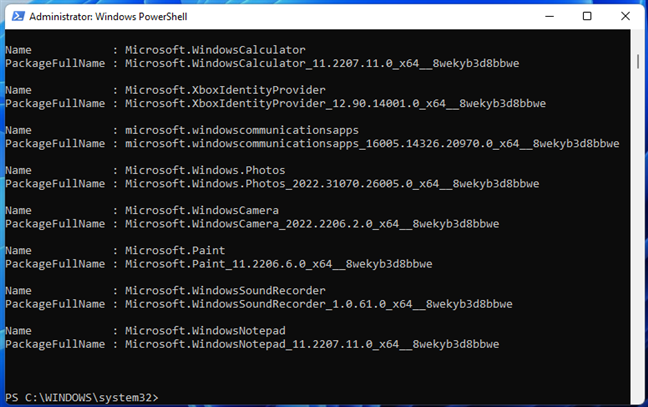
PowerShell restituisce l’elenco delle app di Windows
Fase 3 Identifica l’app di Windows da disinstallare da PowerShell
Scorri PowerShell per trovare l’app che desideri disinstallare. Puoi identificarlo rapidamente guardando il campo Nome di ciascuna app nell’elenco. Ad esempio, l’app Fotocamera porta il nome”Microsoft.WindowsCamera.”
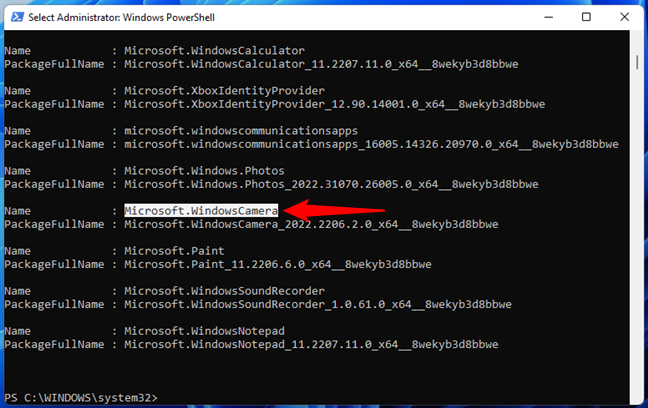
L’app Microsoft Windows Camera
In alternativa, puoi cercare il nome dell’app utilizzando lo strumento Trova di PowerShell: fai clic con il pulsante destro del mouse sulla barra del titolo di Powershell finestra e vai su”Modifica > Trova”.
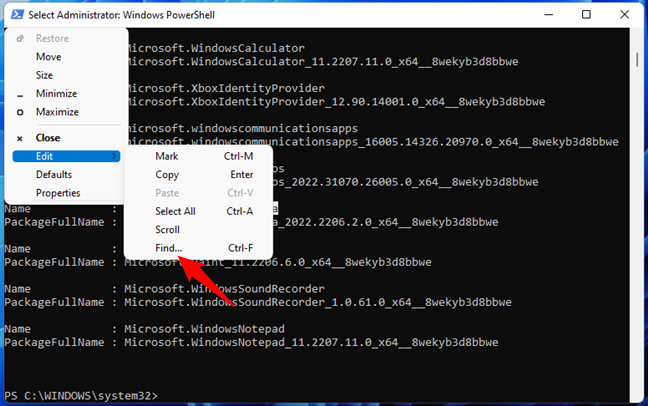
Il comando Trova in PowerShell
Digita nella casella parte del nome dell’app (nel nostro caso,”fotocamera”) e fai clic o tocca Trova successivo finché non ottieni il nome dell’app che stai cercando.
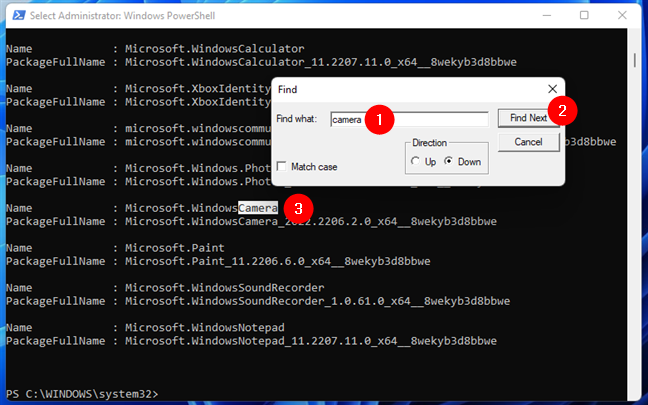
Trovare il nome di un’app in PowerShell
Tuttavia, per eseguire correttamente il comando di disinstallazione, non è necessario il nome dell’app ma il PackageFullName. Copialo negli appunti, Blocco note o annotalo e vai al passaggio successivo di questa guida.
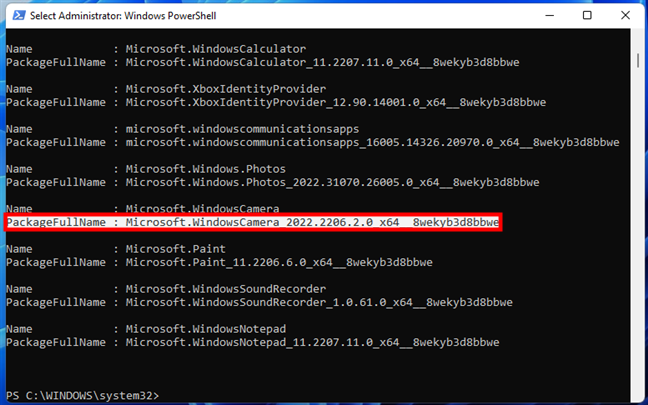
Il PackageFullName di un’app Windows
Passaggio 4. Rimuovere l’app Windows da PowerShell
Abbiamo raggiunto il punto in cui possiamo finalmente rispondere alla domanda principale:”Come faccio a rimuovere un’app Windows da PowerShell?”. Il comando di PowerShell che devi eseguire per disinstallare un’app di Windows 11 o Windows 10 è questo:
Remove-AppxPackage [Nome app]
Nel modello di comando sopra, sostituisci [Nome app] con il nome completo del pacchetto dell’app che desideri rimuovere, quello annotato nella sezione precedente di questo tutorial. Ad esempio, se desideri rimuovere l’app Fotocamera, devi eseguire un comando simile a questo:
Remove-AppxPackage Microsoft.WindowsCamera_2022.2206.2.0_x64__8wekyb3d8bbwe
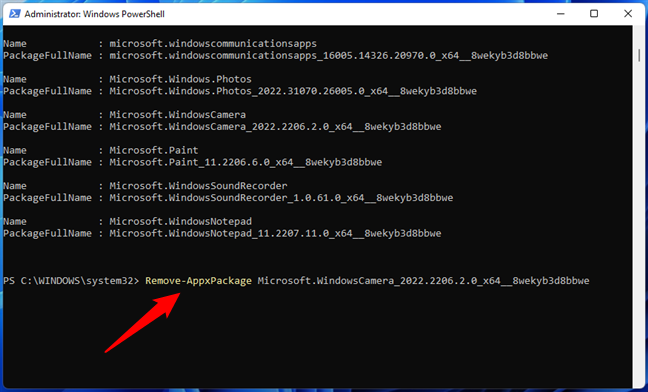
Il comando di disinstallazione dell’app in PowerShell
Nota che il comando precedente rimuove l’app di Windows solo per il tuo account utente corrente. Se desideri disinstallare quell’app per tutti gli account utente sul tuo PC Windows 11 o Windows 10, aggiungi-allusers al comando in questo modo:
Remove-AppxPackage-allusers [Nome app]
Ad esempio, per rimuovere l’app Fotocamera per tutti gli utenti sul mio computer Windows, devo eseguire questo comando:
Remove-AppxPackage-allusers Microsoft.WindowsCamera_2022.2206.2.0_x64__8wekyb3d8bbwe
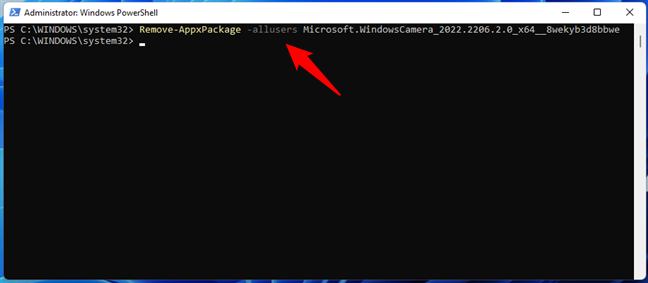
Come rimuovere un’app con PowerShell per tutti gli utenti
Fortunatamente, però, per semplificare le cose, Powershell consente l’utilizzo di parole chiave per i nomi delle app, e questo è ciò che ti mostreremo nella prossima sezione di questa guida.
Comandi di disinstallazione invisibile all’utente per le applicazioni predefinite di Windows 11 e Windows 10
Ecco l’elenco dei comandi di disinstallazione invisibile di PowerShell per le app predefinite comuni di Windows 11 e Windows 10:
Disinstalla 3D Builder: Pacchetto Get-Appx *3dbuilder* | Remove-AppxPackage Disinstalla ACG Player: Get-AppxPackage *acg* | Remove-AppxPackage Disinstalla Sveglie e Orologio: Get-AppxPackage *alarms* | Remove-AppxPackage Disinstalla il codec AV1: Get-AppxPackage *AV1VideoExtension* | Remove-AppxPackage Disinstalla Calcolatrice: Get-AppxPackage *calcolatrice* | Remove-AppxPackage Disinstalla calendario e posta: Get-AppxPackage *comunicazioni* | Remove-AppxPackage Disinstalla Cortana: Get-AppxPackage *Microsoft.549981C3F5F10* | Remove-AppxPackage Disinstalla fotocamera: Get-AppxPackage *camera* | Remove-AppxPackage Disinstalla Disney+: Get-AppxPackage *disney* | Remove-AppxPackage Disinstalla Dolby Access: Get-AppxPackage *dolbyaccess* | Remove-AppxPackage Disinstalla Feedback Hub: Get-AppxPackage *WindowsFeedbackHub* | Remove-AppxPackage Disinstalla Fitbit Coach: Get-AppxPackage *fitbitcoach* | Remove-AppxPackage Disinstalla Office: Get-AppxPackage *officehub* | Remove-AppxPackage Disinstalla Inizia: Get-AppxPackage *getstarted* | Remove-AppxPackage Disinstalla musica: Get-AppxPackage *zunemusic* | Remove-AppxPackage Disinstalla il supporto dell’immagine HEIF: Get-AppxPackage *HEIFImageExtension* | Remove-AppxPackage Disinstalla Ottieni assistenza: Get-AppxPackage *GetHelp* | Remove-AppxPackage Disinstalla mappe: Get-AppxPackage *maps* | Remove-AppxPackage Disinstalla Microsoft Edge: Get-AppxPackage *MicrosoftEdge* | Remove-AppxPackage Disinstalla Microsoft Solitaire Collection: Get-AppxPackage *solitairecollection* | Remove-AppxPackage Disinstalla Microsoft To-Do: Get-AppxPackage *Todos* | Remove-AppxPackage Disinstalla Microsoft Teams: Get-AppxPackage *Teams* | Remove-AppxPackage Disinstalla Money: Get-AppxPackage *bingfinance* | Remove-AppxPackage Disinstalla film e TV: Get-AppxPackage *zunevideo* | Remove-AppxPackage Disinstalla News: Get-AppxPackage *bingnews* | Remove-AppxPackage Disinstalla Blocco note: Get-AppxPackage *WindowsNotepad* | Remove-AppxPackage Disinstalla OneNote: Get-AppxPackage *onenote* | Remove-AppxPackage Disinstalla OneDrive: Get-AppxPackage *OneDriveSync* | Remove-AppxPackage Disinstalla Paint: Get-AppxPackage *Paint* | Remove-AppxPackage Disinstalla persone: Get-AppxPackage *people* | Remove-AppxPackage Disinstalla Phone Companion: Get-AppxPackage *windowsphone* | Remove-AppxPackage Disinstalla Phototastic Collage: Get-AppxPackage *phototastic* | Remove-AppxPackage Disinstalla le foto: Get-AppxPackage *photos* | Remove-AppxPackage Disinstalla PicsArt: Get-AppxPackage *picsart* | Remove-AppxPackage Disinstalla Plex: Get-AppxPackage *plex* | Remove-AppxPackage Disinstalla PowerAutomate: Get-AppxPackage *PowerAutomateDesktop* | Remove-AppxPackage Disinstalla schermo e strumento di schizzo/snipping: Get-AppxPackage *ScreenSketch* | Remove-AppxPackage Disinstalla Skype: Get-AppxPackage *skypeapp* | Remove-AppxPackage Disinstalla Store: Get-AppxPackage *windowsstore* | Remove-AppxPackage Disinstalla Sticky Notes: Get-AppxPackage *MicrosoftStickyNotes* | Remove-AppxPackage Disinstalla Spotify: Get-AppxPackage *SpotifyMusic* | Remove-AppxPackage Disinstalla Sports: Get-AppxPackage *bingsports* | Remove-AppxPackage Disinstalla Voice Recorder: Get-AppxPackage *soundrecorder* | Remove-AppxPackage Disinstalla Meteo: Get-AppxPackage *bingweather* | Remove-AppxPackage Disinstalla il supporto dell’immagine WebP: Get-AppxPackage *WebpImageExtension* | Remove-AppxPackage Disinstalla Windows Terminal: Get-AppxPackage *WindowsTerminal* | Remove-AppxPackage Disinstalla Xbox: Get-AppxPackage *xbox* | Remove-AppxPackage Disinstalla il tuo telefono: Get-AppxPackage *YourPhone* | Remove-AppxPackage
Ogni volta che esegui un comando di disinstallazione, PowerShell mostra una barra di avanzamento simile a quella seguente.
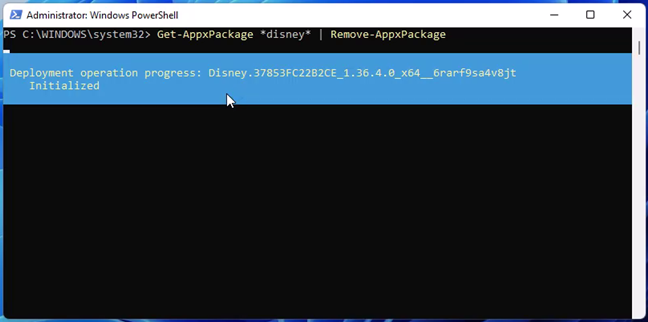
Rimozione di un’app utilizzando un comando PowerShell
Al termine del processo, la finestra di PowerShell rimuove il disinstalla le informazioni sullo stato di avanzamento dallo schermo e restituisce il controllo alla riga di comando.
Come rimuovere tutte le app Windows per il tuo account utente con PowerShell
Se preferisci disinstallare tutte le app preinstallate dal tuo account utente su un computer Windows 11 o Windows 10, c’è anche un semplice comando per quello. Ma fai attenzione al fatto che questo può danneggiare Windows per il tuo account utente. Se sei sicuro di voler continuare, in PowerShell, esegui questo comando successivo, esattamente com’è, per rimuovere tutte le app Windows predefinite:
Get-AppxPackage | Remove-AppxPackage
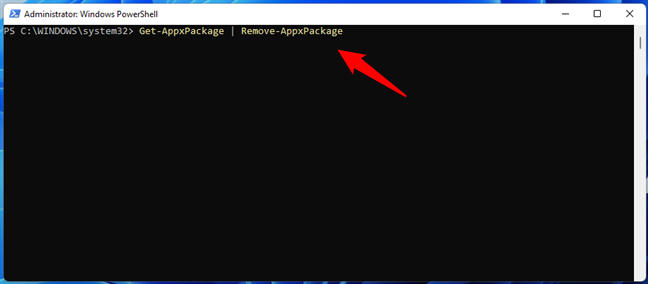
Come rimuovere tutte le app predefinite con PowerShell
Quando esegui il comando, vedrai molti messaggi in PowerShell. Alcuni diranno che le app vengono rimosse, mentre altri verranno stampate in rosso. Questi ultimi sono errori attivati da Windows quando si incontrano app di base che non possono essere rimosse senza arrestare completamente il sistema. Tuttavia, tutte le app che possono essere disinstallate verranno rimosse.
Come rimuovere tutte le app di Windows per tutti gli utenti con PowerShell
Allo stesso modo, puoi modificare il comando precedente per rimuovere tutte le impostazioni predefinite App di Windows per tutti gli utenti sul tuo computer. Ancora una volta, ricorda che questo può interrompere Windows per tutti gli account utente configurati su di esso. Se sei sicuro di voler continuare, questo è il comando di PowerShell che dovrai eseguire:
Get-AppxPackage-AllUsers | Remove-AppxPackage
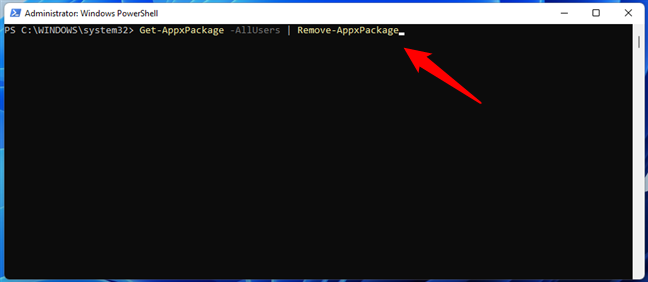
Come rimuovere tutte le app integrate di Windows con PowerShell per tutti gli utenti
Ignorando tutti gli avvisi rossi mostrati in PowerShell, una volta eseguito il comando, tutte le app predefinite da Windows 11 o Windows 10 lo faranno essere cronologia.
Quali app predefinite di Windows hai rimosso?
Come hai visto, è possibile disinstallare tutte le app integrate di Windows 11 o Windows 10, anche se richiede alcuni comandi avanzati di PowerShell. Se non vuoi o hai bisogno di queste app, puoi rimuoverle in pochi minuti. Quali app predefinite di Windows vuoi eliminare? Facci sapere lasciando un commento qui sotto.