Il doppio avvio di Windows e Linux può mostrare l’ora sbagliata. Ecco come fare in modo che Windows e Linux mostrino l’ora corretta durante il dual boot.
Se esegui il dual boot di Windows e Linux, potresti aver notato uno strano problema con Windows e Linux che visualizzano orari diversi. Anche se hai impostato correttamente l’ora in Linux o Windows, potresti notare un’ora diversa durante l’avvio nell’altro sistema operativo.
Sebbene questo non sia un grosso problema, impostare manualmente l’ora ogni volta è altamente sconveniente. Per non parlare del fatto che l’ora sbagliata potrebbe occasionalmente interferire con le applicazioni e le funzionalità principali del sistema, oltre a disturbare la tua connessione Internet.
Perché Windows e Linux visualizzano orari diversi durante il dual boot?
In genere, l’ora corrente è memorizzata nella scheda madre. Ogni volta che avvii Windows o Linux, riceveranno l’ora corrente dalla tua scheda madre. Il problema, tuttavia, è come Windows e Linux leggono l’ora dalla scheda madre.
Windows: presuppone che l’ora ricevuta dalla scheda madre sia la tua ora locale. Windows non apporterà correzioni o offset UTC (Greenwich Mean Time). Visualizza semplicemente l’ora così com’è.
Linux: presuppone che l’ora ricevuta dalla scheda madre sia l’ora UTC (Greenwich Mean Time). Di conseguenza, Linux regola l’ora della scheda madre in base alla posizione o alle impostazioni della regione per visualizzare l’ora locale reale.
Come ci si potrebbe aspettare, se impiegati individualmente, entrambi gli approcci sono meravigliosi. Tuttavia, durante il dual boot, queste soluzioni causeranno problemi di sincronizzazione dell’ora e visualizzeranno orari diversi in Windows e Linux.
Non preoccuparti; sebbene il problema sembri essere complicato, è semplice riparare Windows e Linux che mostrano orari diversi durante il dual boot. Segui semplicemente i passaggi seguenti e dovresti essere a posto.
Il metodo funziona in Windows 11, 10, 8 e 7.
Risolvi tempi diversi in Windows e Linux
Per fare in modo che Windows e Linux mostrino la stessa ora, è possibile configurare Linux per utilizzare l’ora locale o Windows per utilizzare UTC (Universal Time Coordinated). Mostrerò come risolvere il problema da Windows. È molto più facile; tutto quello che devi fare è creare una singola chiave di registro.
Nota: prima di procedere, esegui il backup del registro. Quando desideri ripristinare il registro o se qualcosa va storto durante la modifica, il backup ti consentirà di ripristinarlo.
Apri l’app Impostazioni. Fai clic su”Ora e lingua >”nella barra laterale.Vai alla pagina”Data e ora“.Disattiva l’opzione”Imposta ora automaticamente“. Chiudi l’app Impostazioni. Apri il menu Start. Cerca e apri”Editor del registro“.Vai alla cartella seguente. HKEY_LOCAL_MACHINE\System\CurrentControlSet\Control\TimeZoneInformationFai clic con il pulsante destro del mouse sulla cartella”TimeZoneInformation“.Seleziona”Nuovo-> Valore DWORD.”Imposta”RealTimeIsUniversal“come nome.Fai doppio clic sul valore appena creato. Digita”1“nel campo”Dati valore”. Pulsante”Ok“.Chiudi l’Editor del Registro di sistema.Riavvia il computer. In questo modo, Windows e Linux mostreranno la stessa ora.
Passaggi con maggiori dettagli:
In primo luogo, dobbiamo assicurarci che Windows non cambi l’ora ogni volta che riavvii. Per farlo, usa la scorciatoia da tastiera”Win + I”per avviare l’app Impostazioni e vai alla scheda”Ora e lingua > Data e ora”. Disattiva l’opzione”Imposta ora automaticamente”.
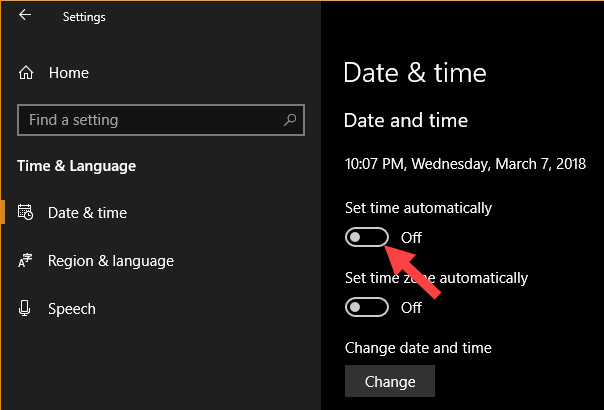
Quindi, premi il pulsante Start, cerca”Editor del registro”e avvialo. Dopo averlo aperto, incolla il percorso sottostante nella barra degli indirizzi e premi Invio. Ti porterà alla cartella”TimeZoneInformation”.
HKEY_LOCAL_MACHINE\System\CurrentControlSet\Control\TimeZoneInformation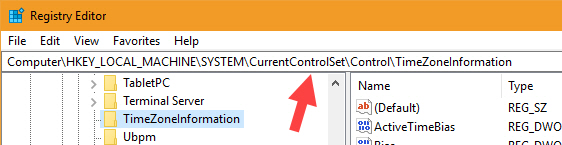
Una volta lì, fai clic con il pulsante destro del mouse sulla cartella”TimeZoneInformation”e scegli”Nuovo > Valore DWORD”. Puoi anche fare clic con il pulsante destro del mouse sul pannello di destra per accedere al menu. Imposta il nome del valore su”RealTimeIsUniversal”e premere”Invio”per salvare le modifiche.
Dopo aver creato il valore, fai doppio clic su di esso. Digita”1″nel campo”Dati valore”e fai clic sul pulsante”Ok”per salvare le modifiche.
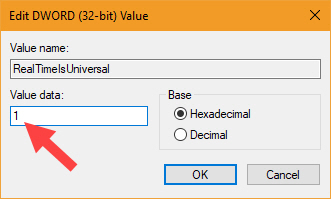
Infine, chiudi l’editor del registro e riavvia il computer.
Questo è tutto. Quando si esegue il dual boot, Windows e Linux visualizzeranno lo stesso d’ora in poi. Non ci saranno più orari diversi in Windows e Linux problemi. Puoi utilizzare entrambi i sistemi operativi senza dover modificare manualmente l’ora ogni volta.
Annulla modifiche
Se desideri annullare le modifiche recenti, elimina il valore”RealTimeIsUniversal”o modifica i dati del valore da”1″a”0″. Inoltre, nell’app Impostazioni, abilita l’opzione”Imposta ora automaticamente”.
—
Questo è tutto. È così semplice riparare Windows e Linux che mostrano orari diversi.
p>
Spero che questa semplice e facile guida pratica di Windows ti abbia aiutato.
Se sei bloccato o hai bisogno di aiuto, invia un’e-mail e cercherò di aiutarti il più possibile.