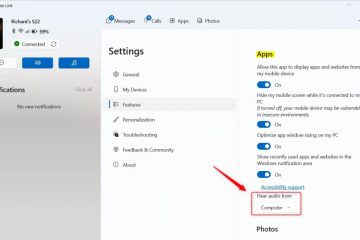Quasi tutti i laptop sono dotati di una webcam predefinita (sto guardando te Xiaomi), ma anche questo di solito non è all’altezza dei nostri soliti standard. Molti utenti, soprattutto professionisti, finiscono per utilizzare una webcam esterna. Il problema si verifica quando Windows 10 o 11 non riesce a riconoscere quella webcam. Quindi, come si aggiunge o si modifica la fotocamera predefinita sui computer Windows 10 e 11?
Iniziamo.
Aggiungi una webcam esterna al computer
La maggior parte dei dispositivi al giorno d’oggi sono plug-n-play, il che significa che è richiesto poco o nessun processo di installazione. Basta collegare la fotocamera utilizzando il cavo USB in dotazione. Windows dovrebbe rilevare il nuovo dispositivo e iniziare a installare automaticamente i driver. Dovresti vedere una notifica sul desktop o nell’area di notifica della barra delle applicazioni quando il dispositivo è pronto. La webcam dovrebbe avere una luce led verde che dovrebbe accendersi quando apri app di videochiamate come Google Meet o Zoom.
Modifica della webcam predefinita sul tuo computer Windows
Idealmente, il tuo computer o l’app di videochiamata dovrebbe rilevare automaticamente la webcam esterna di terze parti e passare ad essa. Nel caso in cui non riesca a farlo, ecco come puoi impostare la nuova webcam come webcam predefinita su Windows 10 e 11. Nota che mentre i passaggi sono esattamente gli stessi per Windows 10 e 11, sto usando quest’ultimo per questo guida.
Cambia webcam dalle impostazioni dell’app per videochiamate
Le app di videoconferenza più avanzate come Meet e Zoom consentono agli utenti di passare da una webcam all’altra al volo direttamente dall’app.
1. Ad esempio, vai al menu kebab (icona a tre punti) in Google Meet e fai clic su Impostazioni.

2. Nella scheda Video, seleziona la tua webcam predefinita nella sezione Fotocamera.
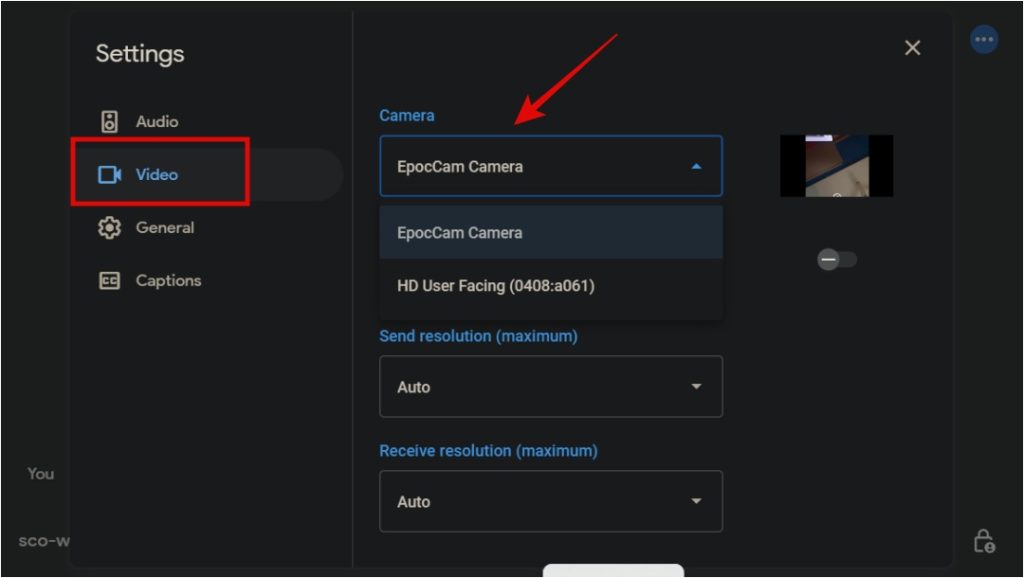
Mi piace di più questo metodo perché è veloce, flessibile e mi consente di spostarmi al volo avanti e indietro tra le webcam. Troverai questa opzione in qualsiasi app di videochiamata che valga i suoi soldi e che include anche Zoom.
Imposta la webcam predefinita dal pannello di controllo
Se desideri una soluzione più permanente e desideri impostare una webcam predefinita su Windows 10 e 11 una volta per tutte, puoi farlo dal Pannello di controllo di Windows.
1. Premi il pulsante Windows sul tuo tastiera e cerca e apri il Pannello di controllo.
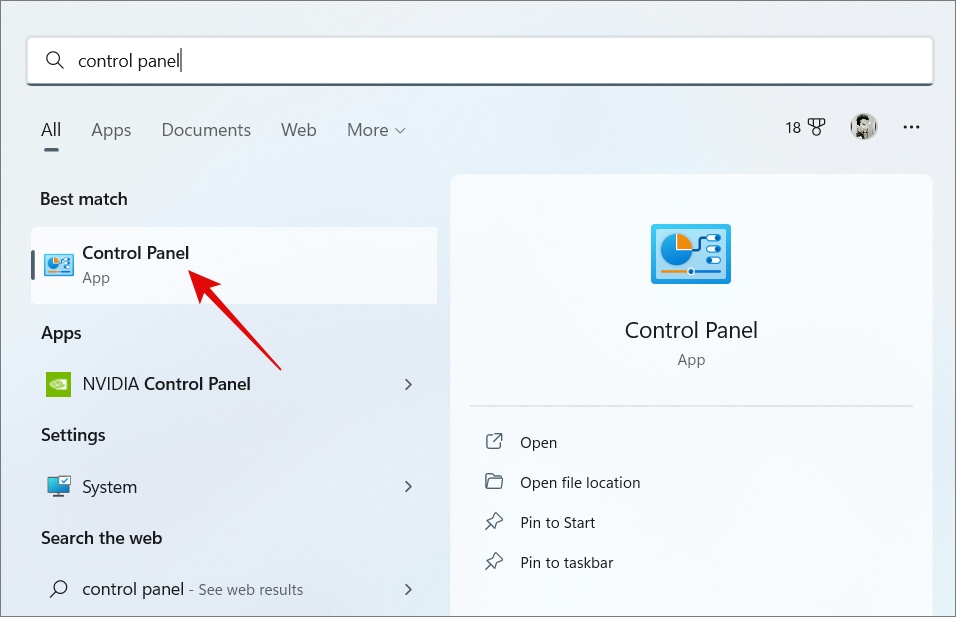
2. Vai a Hardware e suoni > Dispositivi e Stampanti.
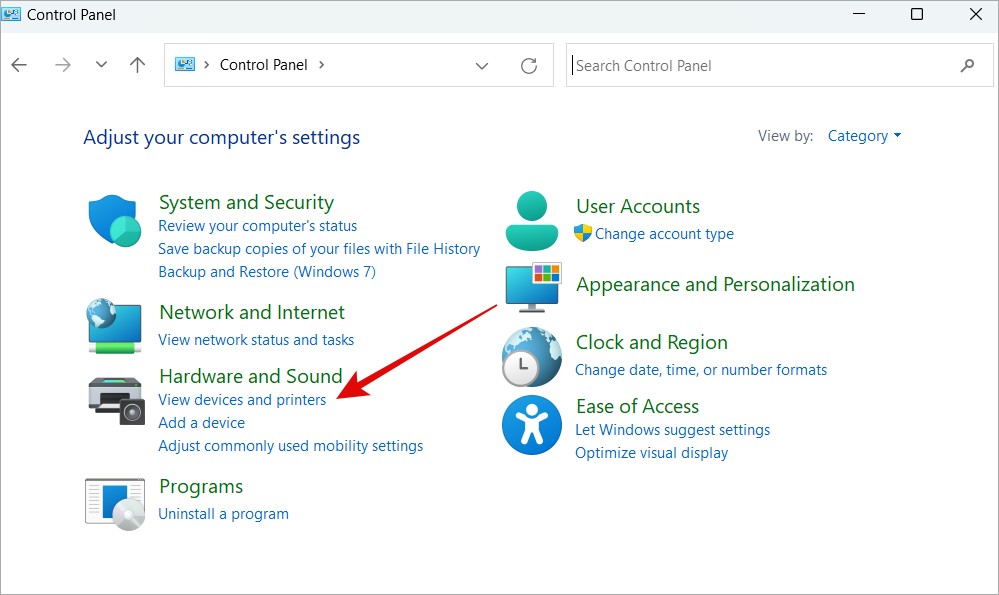
3. Dovresti vedere un elenco di dispositivi collegati al tuo computer Windows. Trova la tua webcam esterna, fai clic con il pulsante destro del mouse sulla stessa e seleziona Imposta come dispositivo predefinito dal menu a comparsa.
Su Windows 11, aprirà le impostazioni di Bluetooth e dispositivi. Fai clic su Fotocamere qui.
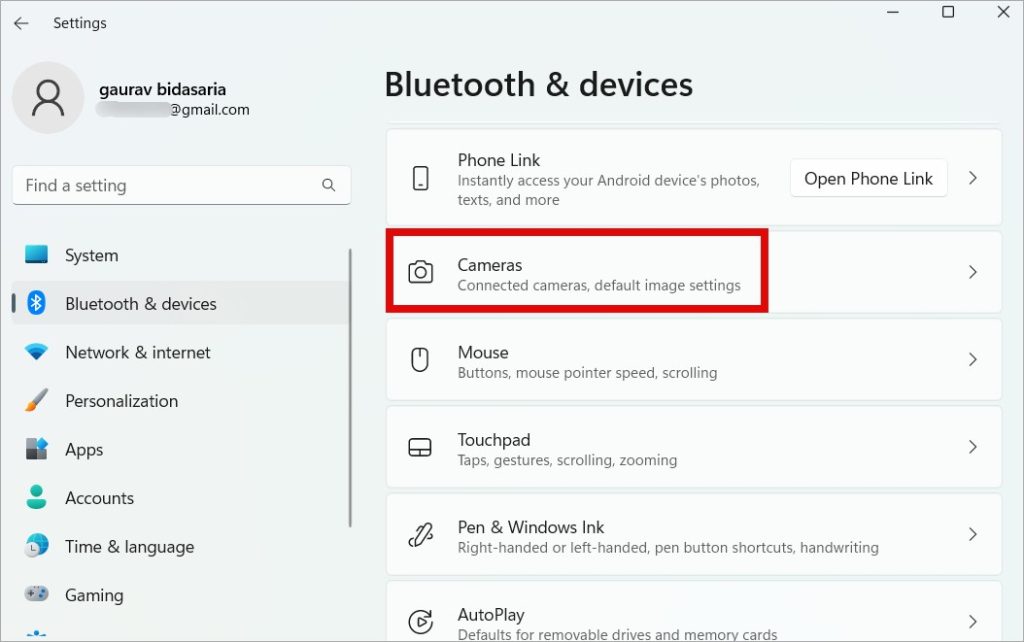
E poi trova seleziona la webcam interna o integrata dall’elenco.
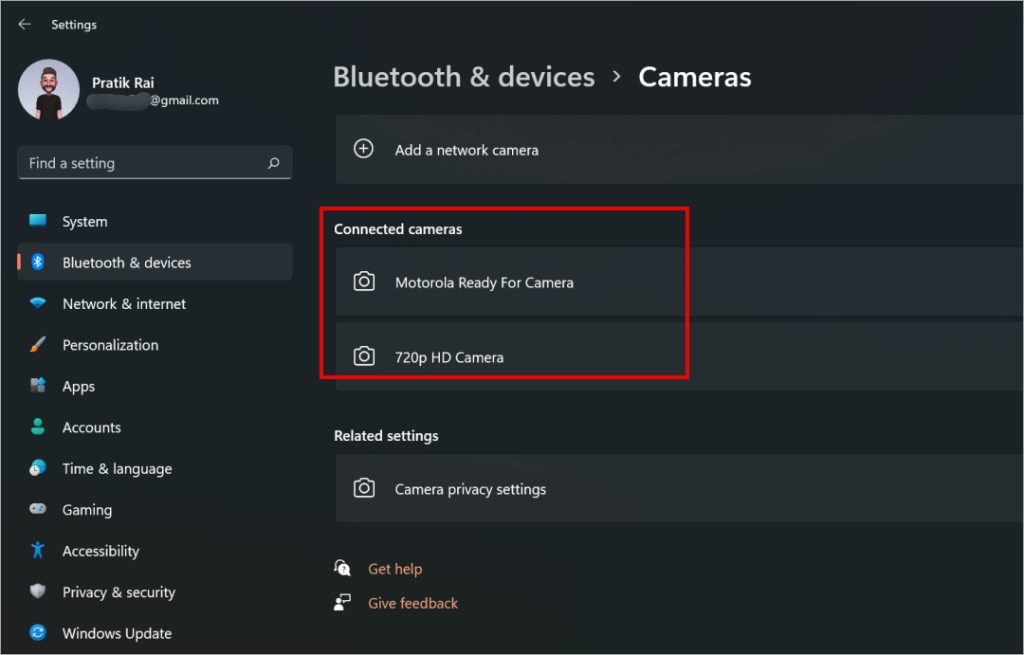
Ora fai semplicemente clic sul pulsante Disabilita. Ora le app per videochiamate sceglieranno la tua nuova webcam USB come videocamera predefinita per tutte le videochiamate Windows poiché la videocamera integrata è stata disabilitata.
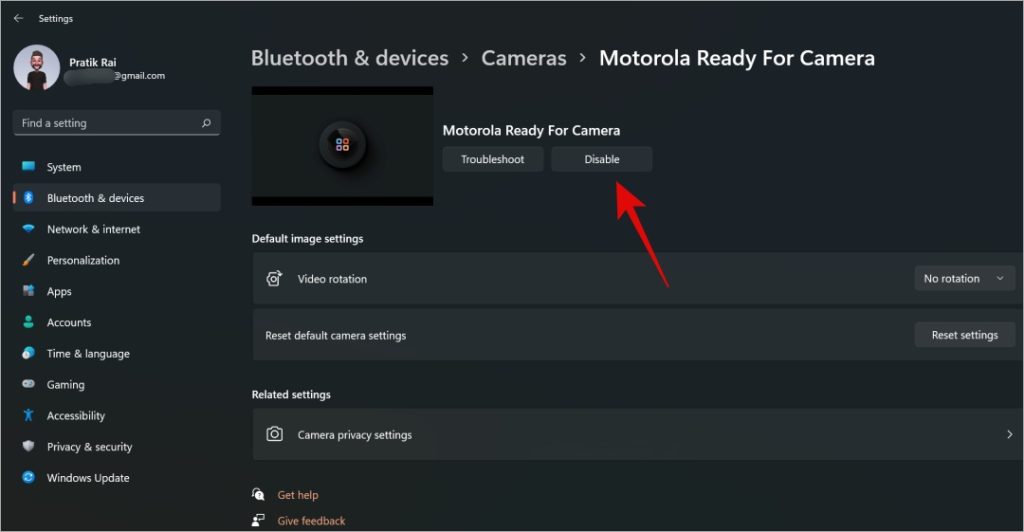
Il motivo per cui alcuni utenti potrebbero visualizzare un opzione diversa è la loro versione di Windows. Per ripetere, puoi impostare la nuova webcam come predefinita o disabilitare la webcam integrata.
Disabilita la webcam integrata su Windows 10/11 da Gestione dispositivi
Se il metodo sopra non funziona per te, c’è un altro modo. Disattiva semplicemente i driver per la webcam integrata per contrassegnare la nuova fotocamera come webcam predefinita sul tuo computer Windows.
1. Premi il tasto Windows, cerca e apri Gestione dispositivi.
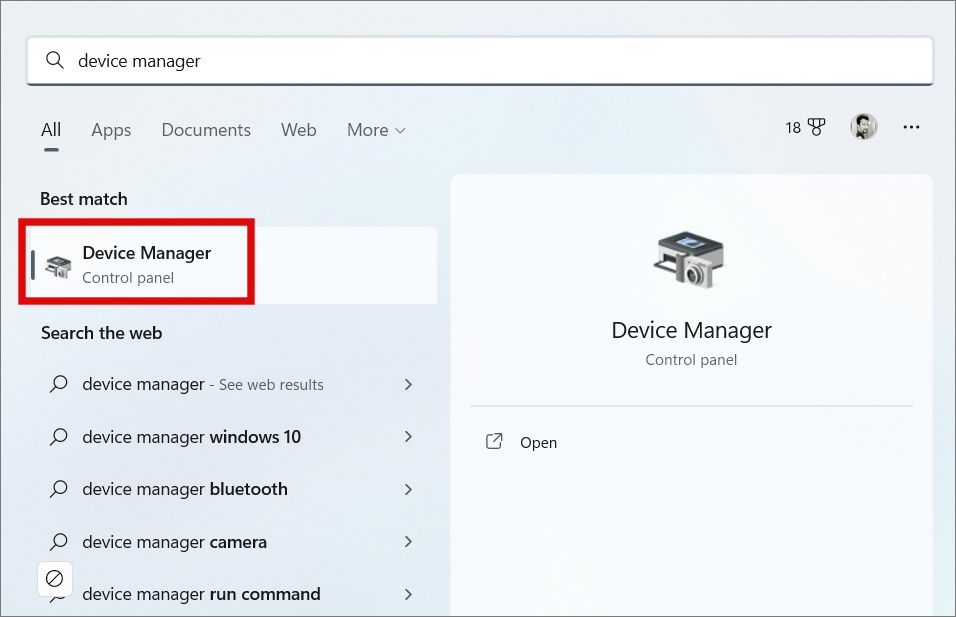
2. Fai clic su Fotocamera per espanderla. Ora fai clic con il pulsante destro del mouse sulla webcam integrata e seleziona Disabilita dispositivo dal menu a comparsa.
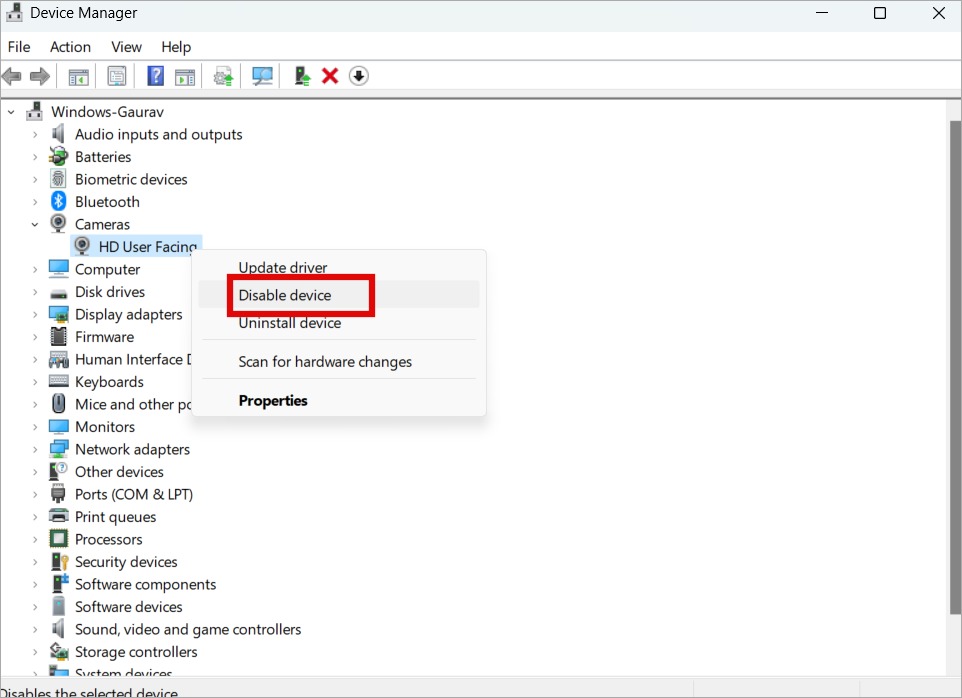
In assenza della webcam integrata, tutte le videochiamate le app passeranno automaticamente alla webcam di terze parti.
Qualità webcam predefinita
Vorrei che i produttori di laptop installino fotocamere migliori sui loro dispositivi. Anche se la qualità è migliorata nel corso degli anni, lascia ancora molto a desiderare. Fortunatamente, ci sono modi per risolvere questo problema e uno di questi utilizza la fotocamera dello smartphone come webcam sui computer Windows 10 o 11. Sì, sarebbe fantastico, vero? Puoi farlo utilizzando app gratuite.