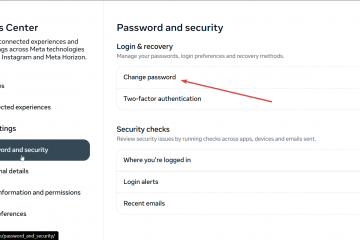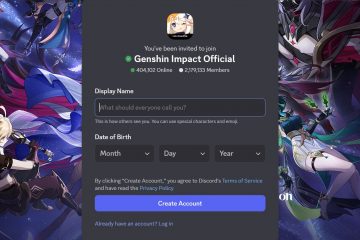Ora puoi personalizzare il layout del menu Start in Windows 11 per mostrare più app, file o consigli. Ecco come farlo.
Il menu Start è il modo numero uno per aprire un’applicazione per la maggior parte degli utenti Windows. Ad esempio, la maggior parte degli utenti preme il tasto Start e fa clic sull’applicazione bloccata per aprirla. In alternativa, puoi cercare un’applicazione direttamente dal menu Start. Pertanto, è essenziale personalizzare il menu Start di Windows 11 in modo che corrisponda e soddisfi le tue aspettative. Ad esempio, aggiungere le tue applicazioni preferite al menu Start semplifica l’apertura rapida.
Microsoft sta gradualmente espandendo le possibilità e la personalizzazione del menu Start. Sebbene non tanto quanto Windows 10, l’app Impostazioni in Windows 11 ti consente di personalizzare il layout del menu Start. In particolare, modifichi il layout del menu Start per aggiungere più app, mostrare più consigli sulle app, mostrare le applicazioni utilizzate di frequente, aggiungere cartelle e opzioni di sistema e altro ancora.
Questa guida mostra come personalizzare e modificare Start layout del menu in Windows 11.
Nota: è necessario eseguire Windows 11 20H2 (2022) o versioni successive per modificare il layout del menu Start.
Modificare il layout del menu Start di Windows 11
Segui i passaggi seguenti per modificare il menu Start in Windows 11.
Avvia l’app Impostazioni. Fai clic su”Personalizza“nella barra laterale.Vai alla pagina”Menu Start“.Seleziona il layout che preferisci dalla sezione”Layout“. Chiudi l’app Impostazioni. Con ciò, hai cambiato con successo il layout del menu Start. (Facoltativo) Riavvia Windows 11 per applicare le modifiche.
Passaggi con maggiori dettagli:
Per iniziare, avvia l’app Impostazioni di Windows 11. Puoi utilizzare il scorciatoia da tastiera”Tasto Start + I”o cerca nel menu Start”Impostazioni”.
Dopo averlo aperto, vai alla barra laterale e seleziona la scheda”Personalizza”. Questa pagina mostra tutte le funzionalità e le scelte per personalizzare l’aspetto e la sensazione di Windows 11. Vai alla pagina”Start”da qui.
La sezione”Layout”in alto presenta tre layout distinti. Seleziona il tuo layout preferito.
Per aggiungere più app, scegli il layout”Altri pin”. Per un equilibrio tra pin e consigli, scegli l’opzione”Predefinito”. Come suggerisce il nome, questo è il layout predefinito del menu Start in Windows 11. Scegli”Altri consigli”per visualizzare più consigli come app, file e applicazioni installate di recente aperti di frequente nel menu Start.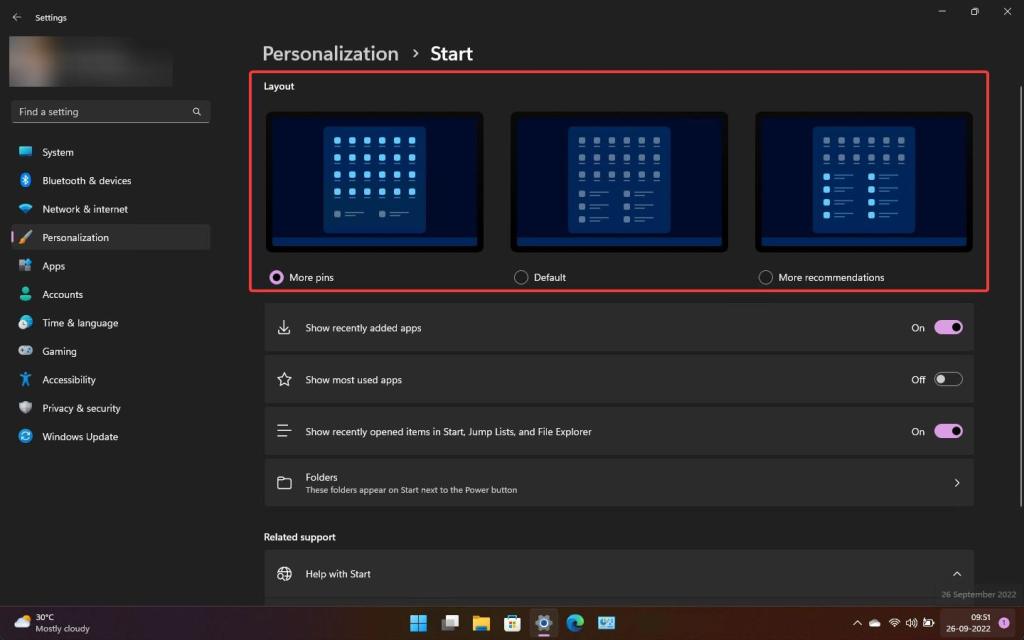
Oltre al layout, puoi anche fare in modo che il menu Start mostri o nasconda le app più utilizzate, app aggiunte di recente , elementi aperti di recente in Start, Jump List ed Esplora file e cartelle.
Se vuoi mostrare collegamenti come Impostazioni, Esplora file e Rete e cartelle come Home, Documenti, Download, Immagini, Video, ecc.
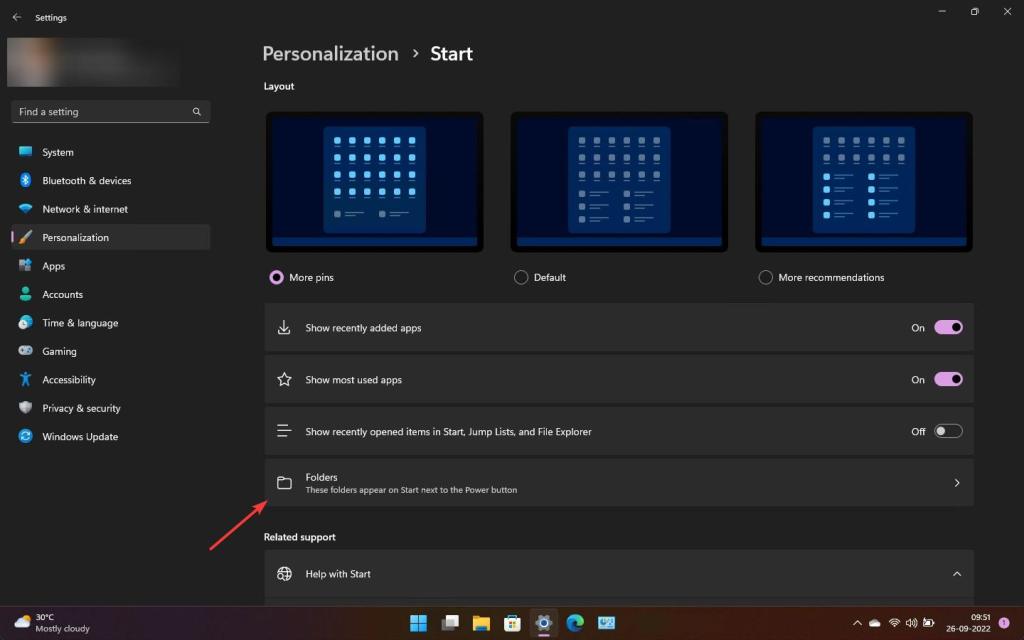
Per questo, fai clic sull’opzione”Cartelle”sotto il Sezione Layout e attiva le cartelle e i collegamenti che desideri vengano visualizzati nel menu Start. In genere, queste nuove cartelle e collegamenti vengono visualizzati nella parte inferiore del menu Start.
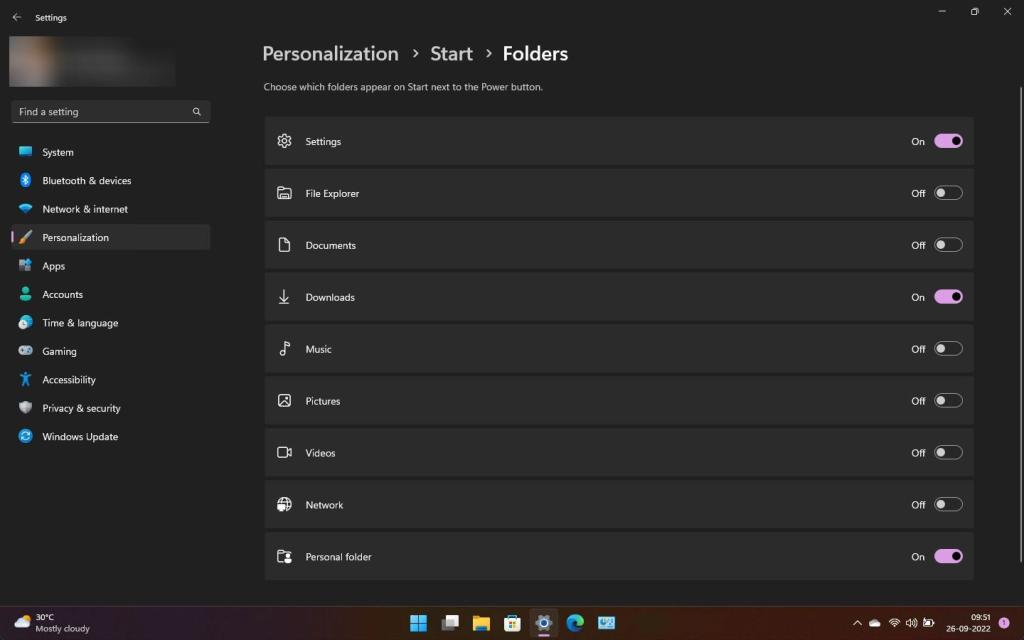
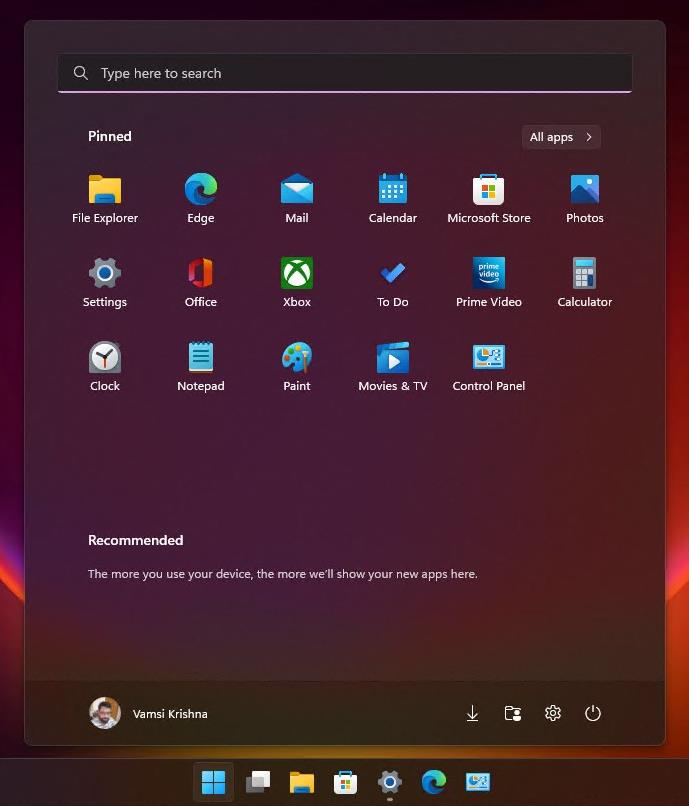
—
Questo è tutto. È così semplice modificare il layout del menu Start in Windows 11.
Spero che questa semplice e facile guida pratica di Windows ti abbia aiutato.
Se sei bloccato o hai bisogno di aiuto , invia un’e-mail e cercherò di aiutarti il più possibile.