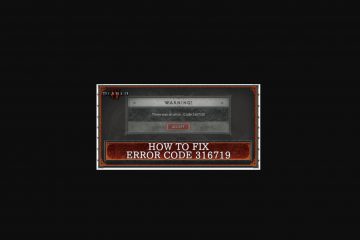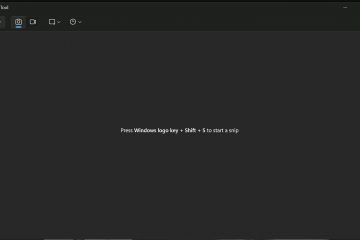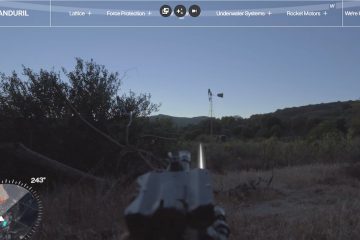Le nuove animazioni in Windows 11 sono bellissime, ma possono rallentare il sistema. Ecco come disabilitare o disattivare le animazioni di Windows 11.
Rispetto a Windows 10, Windows 11 ha molti miglioramenti visivi. Uno di questi miglioramenti sono le nuove animazioni. Ogni volta che apri il menu Start, passa il mouse sopra le app aperte sulla barra delle applicazioni, apri un’applicazione, vai a una pagina di impostazioni diversa, andando avanti e indietro tra le pagine, ecc., vedrai un’animazione sottile ma accattivante.
Queste semplici animazioni rendono piacevole l’utilizzo di Windows 11. Soprattutto, l’interfaccia utente sarà fluida e senza interruzioni. Quando avvii il menu Start, ad esempio, scorrerà dal basso anziché lampeggiare dal nulla. La buona notizia è che queste animazioni non occupano molte risorse di sistema.
Per dirla semplicemente, le animazioni di Windows 11 sono buone.
Tuttavia, se non ti piace animazione o se vuoi ottenere un po’più di prestazioni dalla tua macchina, è meglio disabilitare le animazioni di Windows 11.
Questo semplice articolo di istruzioni ti mostrerà come disattivare completamente le animazioni in Windows 11.
Indice:
Disattiva le animazioni di Windows 11 in Impostazioni
Come per la maggior parte delle cose, puoi disattivare le animazioni in Windows 11 dall’app Impostazioni. Ecco come.
Apri l’app Impostazioni. Seleziona”Accessibilità“nella barra laterale. Vai alla pagina”Effetti visivi“. Disattiva l’opzione”Effetti di animazione“.Chiudi l’app Impostazioni.(Facoltativo) Riavvia Windows 11.Con che, gli effetti di animazione sono disattivati.
Passaggi con maggiori dettagli:
Per accedere alle Impostazioni, usa la scorciatoia”Tasto Start + I”. Se non funziona, cerca nel menu Start di Windows 11″Impostazioni”.
Vai alla sezione”Accessibilità-> Effetti visivi”. Questa pagina, come dice il nome, ti consente di modificare gli aspetti visivi di Windows 11.
Per disabilitare tutte le animazioni in Windows 11, disattiva l’opzione”Effetti visivi”.
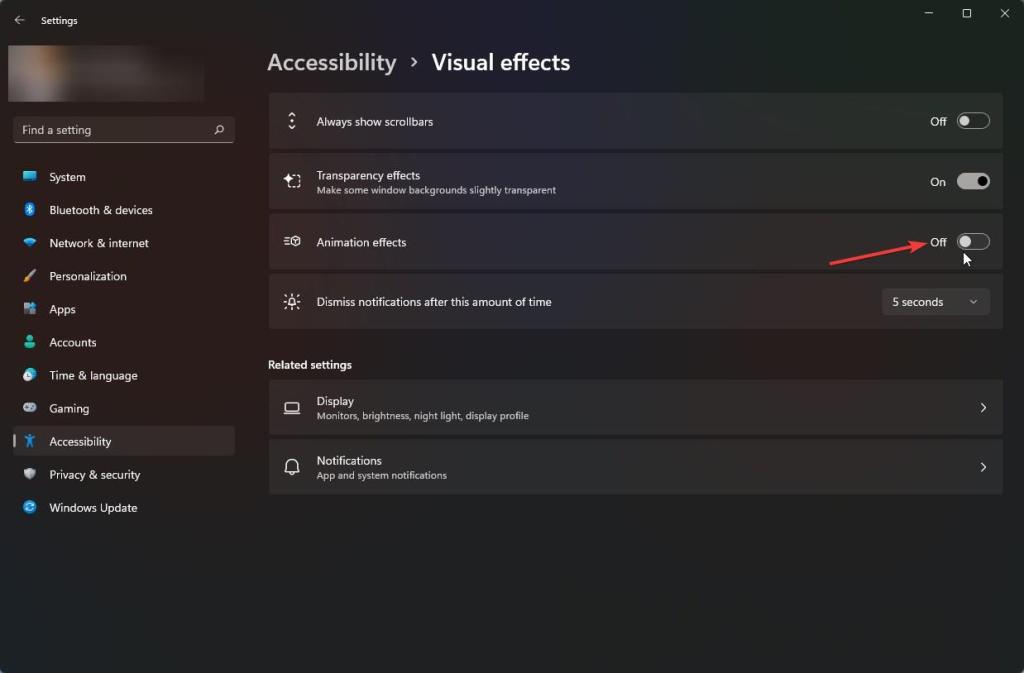
L’effetto è immediato e tutte le animazioni in Windows 11 dovrebbero essere disabilitate. Se non riavviare il computer per rendere effettive le modifiche.
Disattiva le animazioni di Windows 11 da Opzioni prestazioni
Lo strumento Opzioni prestazioni in Windows 11 ti consente di disattivare completamente le animazioni. Ecco come aprilo e modifica le opzioni pertinenti per disabilitare gli effetti visivi di animazione in Windows 11.
Premi il tasto”Start“sulla tastiera. Cerca e apri”
Passaggi con maggiori dettagli:
Dobbiamo prima aprire la finestra Opzioni prestazioni. Per questo, premi il tasto”Start”sulla tastiera, cerca”Regola l’aspetto e le prestazioni di Windows”e aprilo.
Ora assicurati di essere nella scheda”Effetti visivi”nella Finestra Opzioni prestazioni.
Scegli l’opzione radio”Personalizzata”, quindi deseleziona le seguenti caselle di controllo.
Dopodiché, premi il pulsante”Ok”per salvare le modifiche.
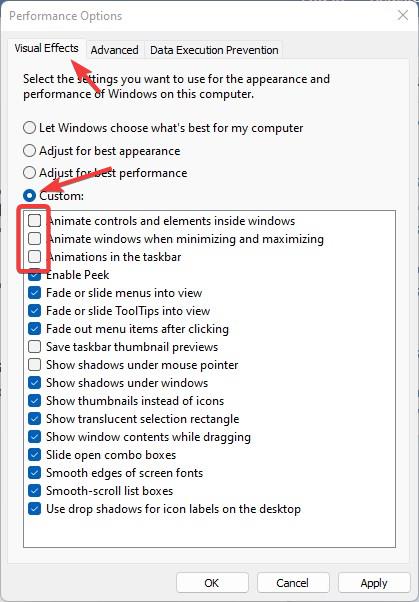
Infine, riavvia il computer dopo aver chiuso le”Opzioni prestazioni”finestra. Dopo il riavvio, le animazioni di Windows 11 sono completamente disabilitate.
—
È così semplice disattivare le animazioni in Windows 11.
Spero sia semplice e facile La guida pratica di Windows ti ha aiutato.
Se sei bloccato o hai bisogno di aiuto, invia un’e-mail e cercherò di aiutarti il più possibile.