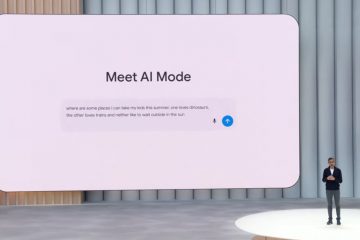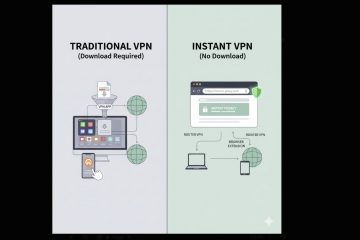Vuoi sapere quando un utente effettua l’accesso o si disconnette? Questo tutorial ti mostrerà come utilizzare Visualizzatore eventi per tenere traccia di tutti gli eventi di accesso e arresto in Windows.
Non è per tutti, ma potrebbero esserci casi in cui è necessario tenere traccia di tutti gli accessi e fuori le attività. Potrebbero esserci vari motivi per questo, come tenere un registro di tutti gli eventi di accesso e disconnessione in un’organizzazione. La buona notizia è che puoi utilizzare il Visualizzatore eventi in Windows per tenere traccia degli eventi di accesso e chiusura.
Ad esempio, il Visualizzatore eventi creerà immediatamente una nuova voce di evento con il timestamp esatto come non appena un utente accede al proprio account. La visualizzazione di questo timestamp nel Visualizzatore eventi mostrerà quando la persona ha eseguito l’accesso o la disconnessione.
Indice:
I passaggi seguenti funzionano allo stesso modo in Windows 10 e 11.
Cos’è un Visualizzatore eventi?
Windows ha molti strumenti fantastici che, se usati correttamente, ti danno una grande quantità di potenza e informazioni. Uno di questi strumenti è Visualizzatore eventi.
Nel caso non lo sapessi, Windows registra praticamente tutti gli eventi sul tuo computer. Ad esempio, se qualcosa va storto con un processo in esecuzione, Windows creerà immediatamente un registro eventi per quell’occorrenza specifica. Tutti i registri eventi sono visualizzabili tramite il Visualizzatore eventi. Come ci si potrebbe aspettare, i registri eventi sono utili per il monitoraggio e il debug di Windows e delle sue attività.
Senza ulteriori indugi, lascia che ti mostri come registrare l’accesso e disconnettere gli eventi dal visualizzatore di eventi.
Abilita il tracker degli eventi di accesso e chiusura
Devi abilitare il criterio di gruppo”Audit logon events”per tenere traccia delle attività di accesso e disconnessione. L’aspetto positivo del criterio è che registrerà tutte le operazioni riuscite e attività di accesso o disconnessione non riuscite. Ecco come farlo.
Premi il pulsante Start sulla tastiera. Cerca e apri”Modifica criteri di gruppo“.Vai nella cartella”Configurazione computer-> Impostazioni di Windows“.Vai alla cartella”Impostazioni di sicurezza-> Criteri locali“. Apri la”Politica di controllo“. >”cartella.Fai doppio clic sulla norma”Controlla eventi di accesso“.Seleziona le caselle di controllo”Riuscito“e”Fallito“.Premi”Ok.”Chiudi l’Editor criteri di gruppo. Riavvia il computer.
Passaggi con ulteriori dettagli:
Avvia l’Editor criteri di gruppo. Puoi utilizzare il menu Start per cercare”Modifica criteri di gruppo”o”gpedit.msc.”
Tutti i criteri sono organizzati in cartelle. Tali cartelle sono visibili nel pannello di sinistra. Nel pannello di sinistra, vai alla cartella seguente.
Configurazione computer → Impostazioni di Windows → Impostazioni di sicurezza → Criteri locali → Criteri di controllo
Nel pannello principale, individua e fai doppio clic su Politica”Eventi di accesso di controllo”.
Nella configurazione dei criteri finestra, seleziona le caselle di controllo”Success”e”Failure”, quindi fai clic sui pulsanti”Applica”e”Ok”per salvare le modifiche. Puoi registrare sia gli eventi di accesso riusciti che quelli non riusciti selezionando entrambe le caselle.
Per fare le modifiche ai criteri di gruppo hanno effetto, riavvia Windows.
Dopo il riavvio, Windows registrerà tutte le attività di accesso e arresto di tutti gli utenti nel Visualizzatore eventi.
Visualizza i registri di accesso e arresto
Una volta abilitati i log, puoi visualizzare gli eventi di accesso e spegnimento nel Visualizzatore eventi. Poiché questi eventi hanno un ID evento specifico, è semplice filtrarli. Lascia che ti mostri come fare.
Apri il menu Start. Cerca e apri”Visualizzatore eventi“. Vai a”Visualizzatore eventi-> Registri di Windows “. Vai alla cartella”Sicurezza“. Fai clic sull’opzione”Filtra registro corrente“.Digita l’ID evento di seguito nel campo vuoto.4624 – Eventi di accesso4634 – Eventi di disconnessionePremere”Ok.”Vedrai gli eventi filtrati per le attività di accesso o disconnessione.Apri il evento per visualizzare il timestamp.Una volta ottenute le informazioni, puoi chiudere il Visualizzatore eventi.
Passaggi con maggiori dettagli:
Apri il Visualizzatore eventi effettuando una ricerca nel menu di avvio per visualizzare gli eventi di accesso e disconnessione.
Vai alla sezione”Visualizzatore eventi-> Registri di Windows-> Sicurezza”a sinistra pannello del Visualizzatore eventi.
Cerca gli ID evento 4624 e 4634. Questi sono rispettivamente gli eventi di accesso e di arresto. Tutti gli ID sono elencati nella colonna”ID evento”del pannello centrale.
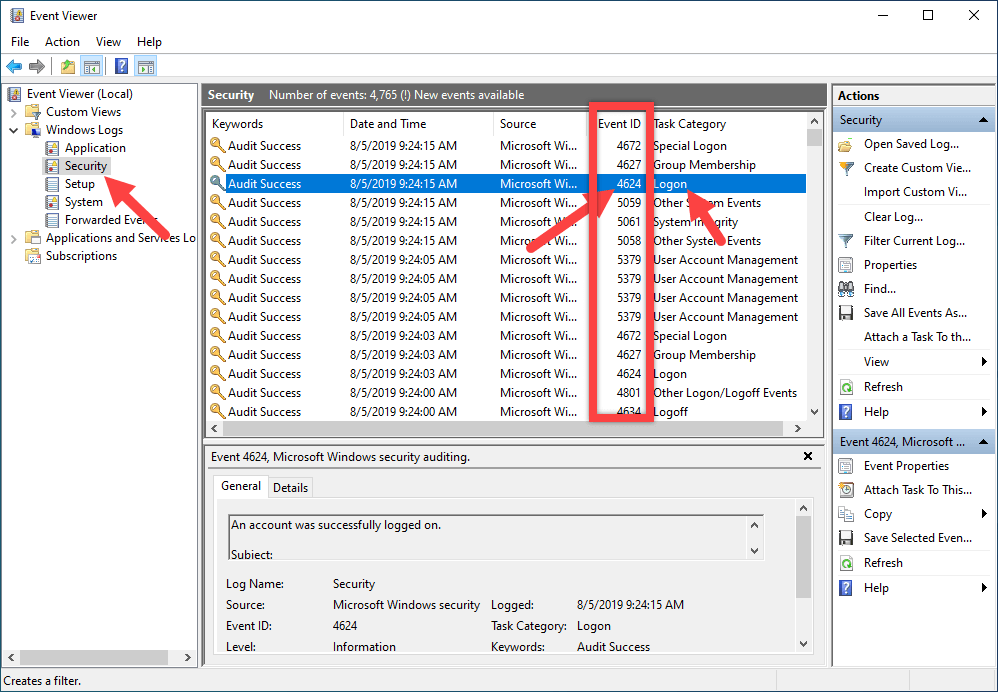
A volte può essere difficile individuare l’evento che stai cercando. Ciò è particolarmente vero quando sono presenti più eventi. In questi casi puoi utilizzare la funzione Filtro incorporata. Per filtrare gli eventi, vai al pannello di destra e seleziona”Filtra registro corrente”.
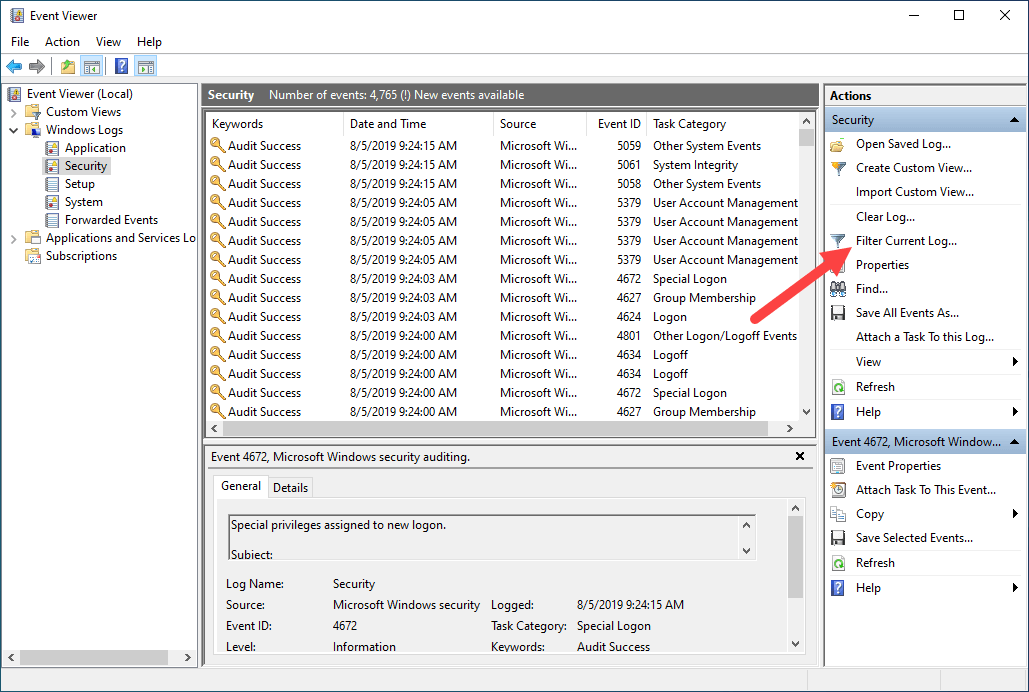
S seleziona”Ultima ora”dal menu a discesa”Registrati”nella finestra del filtro, digita l’ID evento (4624 per eventi di accesso, 4634 per eventi di disconnessione) nel campo sopra Categoria attività e fai clic sul pulsante”Ok”.
Un suggerimento rapido: per visualizzare più eventi, separa gli ID evento con’,’. Ad esempio, digita”4624, 4634″nella colonna ID evento per visualizzare sia l’accesso che la disconnessione eventi.
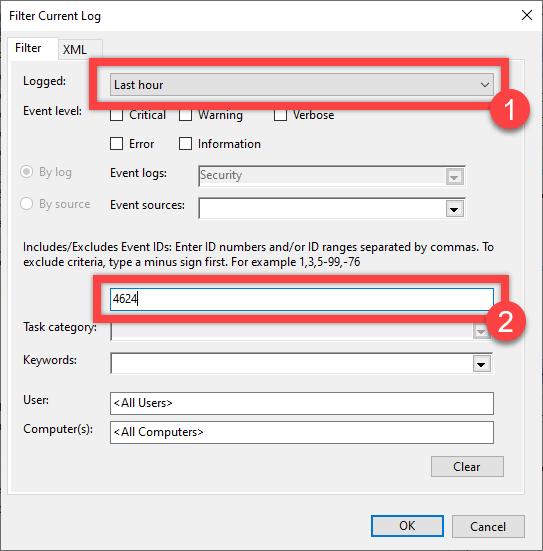
L’azione precedente visualizzerà l’azione filtrata risultati degli eventi che hai selezionato. Per visualizzare il timestamp di un evento, selezionalo. Ti mostrerà l’ora di accesso o di spegnimento di un utente.
—
Ecco fatto. È così semplice registrare le attività di accesso e spegnimento e sapere quando qualcuno accede al tuo computer.
Spero che questa semplice e facile guida pratica di Windows ti abbia aiutato.
Se lo sei bloccato o hai bisogno di aiuto, invia un’e-mail e cercherò di aiutarti il più possibile.