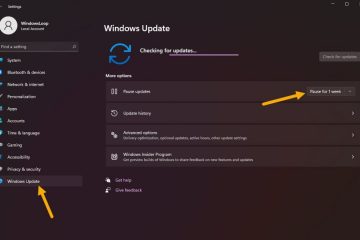Per condividere file su Windows 11, apri Esplora file, seleziona il file o la cartella e fai clic su “Condividi”. Quindi seleziona il metodo di condivisione, tra cui email, Condivisione nelle vicinanze o e continua con le indicazioni sullo schermo. Per condividere file in rete, apri le impostazioni “Condivisione avanzata” del file o della cartella, attiva la condivisione e imposta le autorizzazioni.
Su Windows 11, è possibile condividere file con altri utenti nella rete abbastanza facilmente utilizzando gli strumenti di sistema predefiniti.
Se desideri condividere una cartella con documenti, immagini, video e altri tipi di file, puoi completare questa attività in almeno due modi. Puoi condividere contenuti utilizzando la funzione”Condivisione file”o OneDrive per condividere file sulla rete o su Internet.
Anche se puoi comunque condividere contenuti con altre persone sulla rete, se utilizzi Windows 11 con un Account Microsoft e accedi con un PIN, il riconoscimento facciale o utilizzi l’opzione di autenticazione senza password nel tuo account Microsoft, potresti riscontrare molti problemi durante la configurazione della condivisione dei file. È meglio creare un nuovo account locale che puoi utilizzare per impostare la condivisione ed evitare problemi.
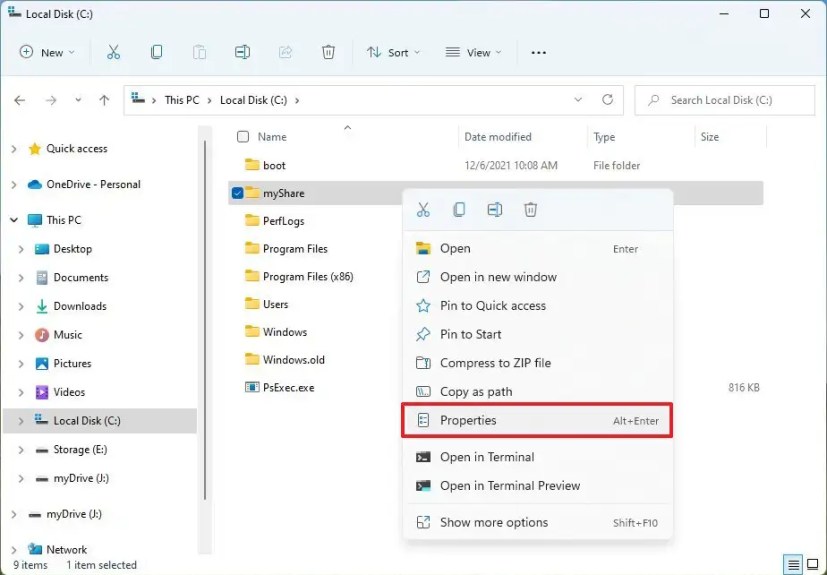
Questa guida ti insegnerà come condividere file in rete utilizzando Condivisione file, Condivisione in prossimità e OneDrive su Windows 11 utilizzando semplici passaggi.
Condividi file su Windows 11 con Esplora file
Il modo migliore per condividere file con altri r utenti nella rete locale utilizzano la funzione”Condivisione file”su Windows 11. Il motivo è che è più personalizzabile poiché è possibile utilizzare autorizzazioni più restrittive e condividere file con altre piattaforme, inclusi dispositivi Mac, Android e Linux.
Su Windows 11, hai due modi per condividere file utilizzando Esplora file. Puoi utilizzare le impostazioni di base per condividere file con una configurazione minima o le impostazioni avanzate per configurare autorizzazioni personalizzate e opzioni avanzate.
Condividi file con impostazioni di base
Per condividere file su una rete locale utilizzando le impostazioni rapide su Windows 11, segui questi passaggi:
Apri Esplora file su Windows 11.
Apri la posizione con la cartella da condividere.
Fai clic con il pulsante destro del mouse sull’elemento e seleziona l’opzione Proprietà.
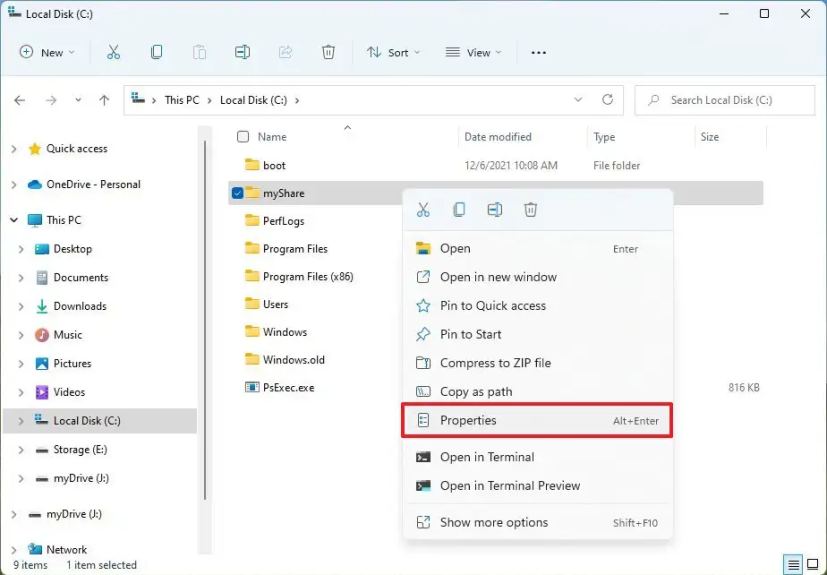
Fai clic sulla scheda Condivisione.
Fai clic sul pulsante Condividi.
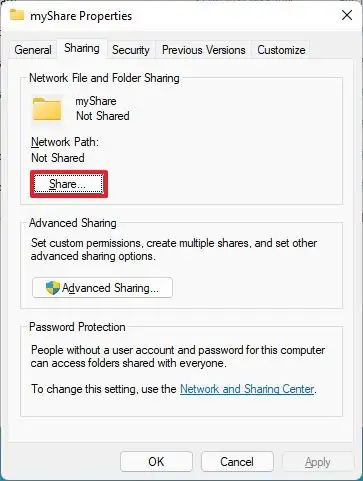
Selezionare l’utente o il gruppo a cui condividi la cartella utilizzando il menu a discesa, ad esempio il gruppo Tutti.
Fai clic sul pulsante Aggiungi.
Nella sezione”Livello di autorizzazione”, seleziona le autorizzazioni di condivisione per il contenuto della cartella:
Lettura (impostazione predefinita): gli utenti possono sfogliare e aprire i file. Lettura/Scrittura: gli utenti possono visualizzare, aprire, modificare ed eliminare il contenuto della cartella che stanno condividendo. 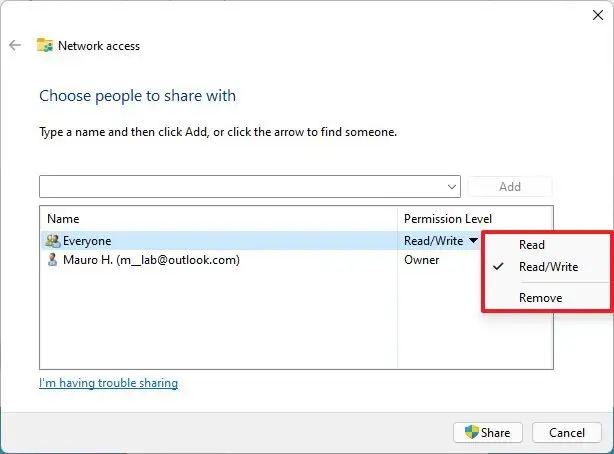
Fai clic sul pulsante Condividi.
Fai clic su “No, fai in modo che la rete Sono connesso a una rete privata” (se applicabile).
Conferma il percorso di rete della cartella di cui hanno bisogno gli altri utenti per accedere ai contenuti della rete.
Fai clic sull’icona
Fai clic sul pulsante Chiudi.
Dopo aver completato i passaggi, gli utenti della rete ora dovrebbero essere in grado di accedere ai file utilizzando un utente e una password da un account disponibile nel computer di destinazione o di origine da Esplora file > Rete > Computer e aprire il file condiviso cartella.
Condividi file con impostazioni avanzate
Per condividere file in rete utilizzando le impostazioni di condivisione avanzate, procedi nel seguente modo:
p>
Apri Esplora file.
@media solo schermo e (min-width: 0px) e (min-height: 0px) { div[id^=”bsa-zone_1659356193270-5_123456″] { larghezza minima: 300px; altezza minima: 250px; } } @media solo schermo e (min-width: 640px) e (min-height: 0px) { div[id^=”bsa-zone_1659356193270-5_123456″] { min-width: 120px; altezza minima: 600px; } }
Apri la posizione con la cartella da condividere.
Fai clic con il pulsante destro del mouse sull’elemento e seleziona l’opzione Proprietà.
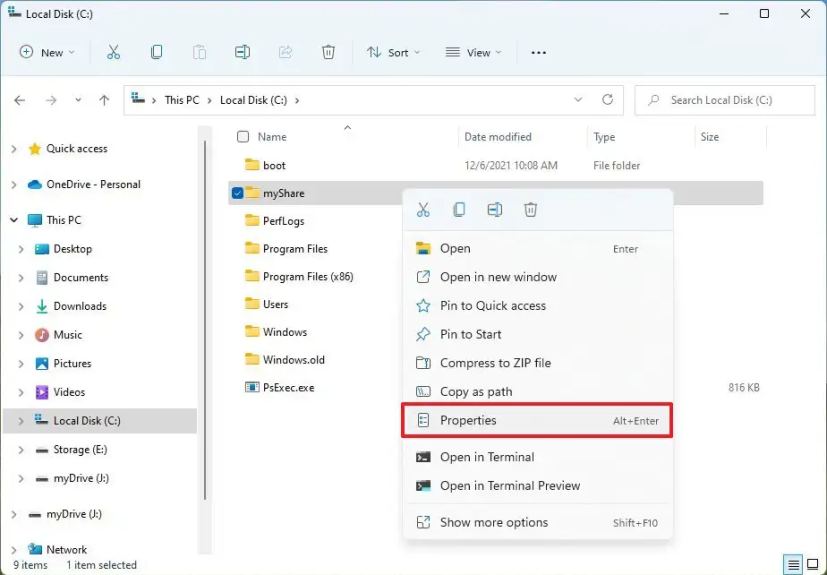
Fai clic sulla scheda Condivisione.
Fai clic sul pulsante Condivisione avanzata.
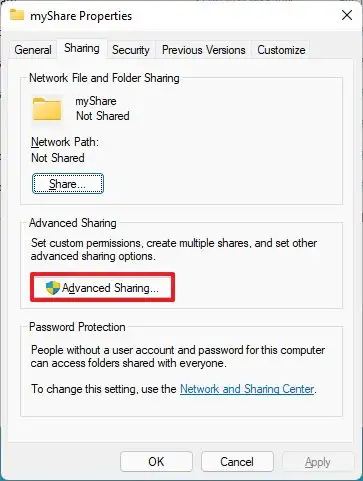
Seleziona l’opzione Condividi questa cartella.
Fai clic sul pulsante Autorizzazioni.
 Nota rapida: Windows 11 consente ad altri utenti l’accesso in sola lettura al contenuto che condividi per impostazione predefinita, il che significa che possono solo visualizzare i file, ma non possono fare nient’altro. Se desideri che gli utenti modifichino i file, eliminino e creino nuovi documenti nella posizione, devi selezionare manualmente le autorizzazioni.
Nota rapida: Windows 11 consente ad altri utenti l’accesso in sola lettura al contenuto che condividi per impostazione predefinita, il che significa che possono solo visualizzare i file, ma non possono fare nient’altro. Se desideri che gli utenti modifichino i file, eliminino e creino nuovi documenti nella posizione, devi selezionare manualmente le autorizzazioni.
Seleziona il gruppo Tutti.
Controlla le autorizzazioni per accedere ai contenuti della cartella:
Controllo completo: consente agli utenti di leggere, modificare e modificare le autorizzazioni, consentendo loro di assumere la proprietà dei file. Modifica: l’utente può leggere, eseguire, scrivere ed eliminare file e cartelle nella condivisione. Lettura: consente agli utenti di accedere e visualizzare i contenuti della cartella. 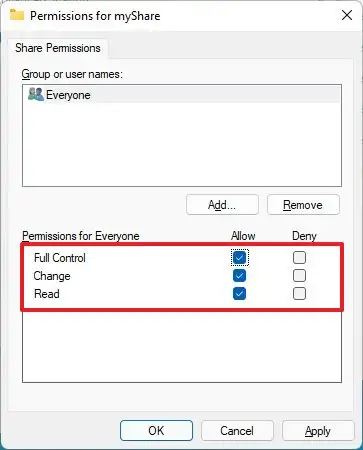
Fai clic sul pulsante Applica.
Fai clic sul pulsante OK .
Fai clic sulla scheda Sicurezza.
Fai clic sul pulsante Modifica.
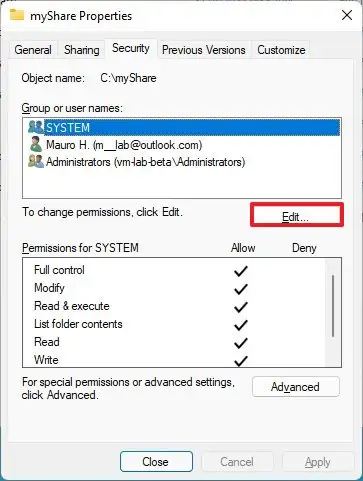
Fai clic sul pulsante Aggiungi.
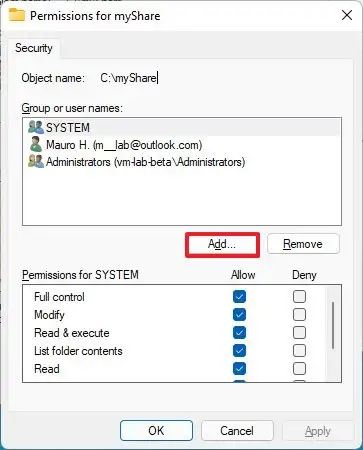
Fai clic sul pulsante Avanzate.
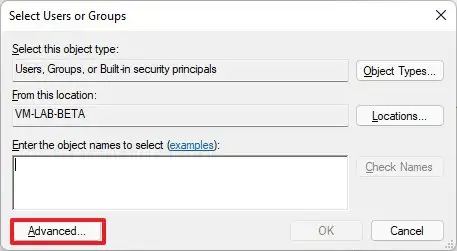
Fai clic sul pulsante Trova ora.
Seleziona il gruppo Tutti.
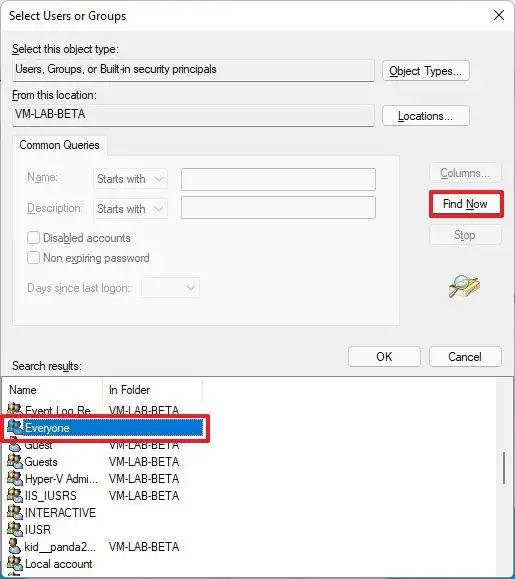
Fai clic sul pulsante OK.
Fai nuovamente clic sul pulsante OK.
Seleziona di nuovo il gruppo Tutti.
Seleziona l’opzione Controllo completo.

Fai clic sul pulsante Applica.
Fai clic sul pulsante OK.
Fai clic su Pulsante Chiudi.
Una volta completati i passaggi, il contenuto condiviso dovrebbe essere disponibile nella pagina”Rete”di Esplora file dal computer remoto. Conferma l’utente e la password per l’account che hai configurato nella cartella condivisa quando ti vengono richieste le credenziali di rete.
Se hai un dispositivo configurato con un account Microsoft, ti verrà chiesto di accedere per accedere i contenuti di rete nella condivisione e l’utilizzo di e-mail e password potrebbe non riuscire. Puoi aggirare questo problema utilizzando un account locale se configuri la condivisione con il gruppo”Tutti”o l’utente e la password di un account disponibile sul computer remoto.
In alternativa, puoi cambiare il tuo Microsoft account su un account locale e poi di nuovo su un account Microsoft, quindi puoi utilizzare l’account per accedere.
Condividi file su Windows 11 senza password di rete
Windows 11 protegge i file condivisi contenuto con una password, il che significa che solo chi ha le informazioni sull’account può accedere alla cartella condivisa.
Se desideri configurare la condivisione di file in rete per le persone che conosci e di cui ti fidi (ad esempio, familiari e amici), puoi disabilitare l’opzione per richiedere l’autenticazione per accedere ai contenuti senza password.
Per disabilitare la protezione con password per la condivisione di file su Windows 11, utilizza questi passaggi:
Apri Controllo Panel.
Fai clic su Rete e Internet.
Fai clic su Rete e condivisione Ce nter.
Nel riquadro di sinistra, fai clic sul link Modifica impostazioni di condivisione avanzate.
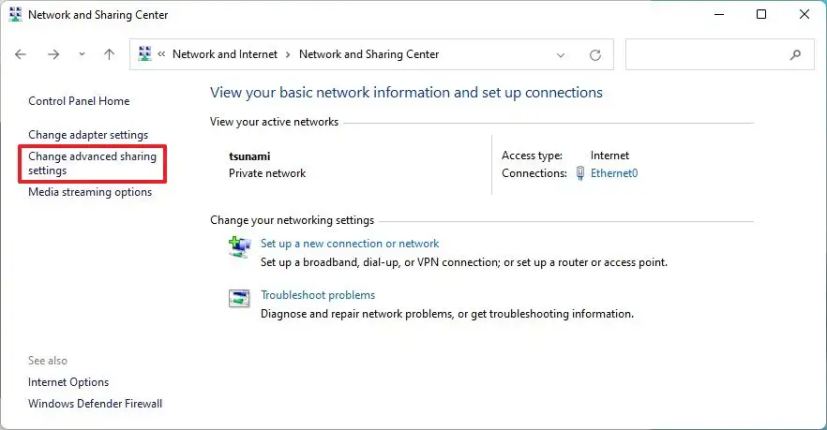
Espandi la scheda Tutte le reti.
Nella sezione”Condivisione protetta da password”, seleziona “Disattiva condivisione protetta da password” opzione.
Fai clic sul pulsante Salva modifiche.
Apri Esplora file.
Apri la posizione con la cartella da condividere.
Fai clic con il pulsante destro del mouse sull’elemento e seleziona l’opzione Proprietà . p>
Fai clic su Condivisione scheda.
Fai clic sul pulsante Condividi.
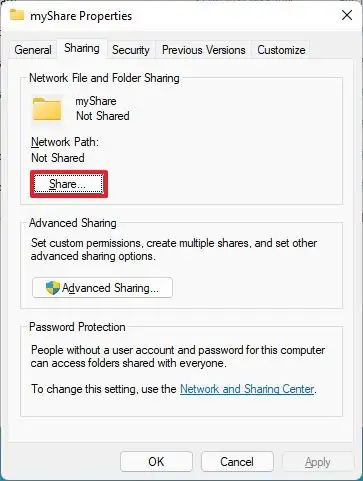
Seleziona l’utente o il gruppo per condividere la cartella utilizzando il menu a discesa, ad esempio il gruppo Tutti.
Fai clic sul pulsante Aggiungi.
Nella sezione”Livello di autorizzazione”, seleziona le autorizzazioni di condivisione per il contenuto della cartella:
Lettura (impostazione predefinita): gli utenti possono sfogliare e aprire i file. Lettura/Scrittura: gli utenti possono visualizzare, aprire, modificare ed eliminare il contenuto della cartella che stanno condividendo. 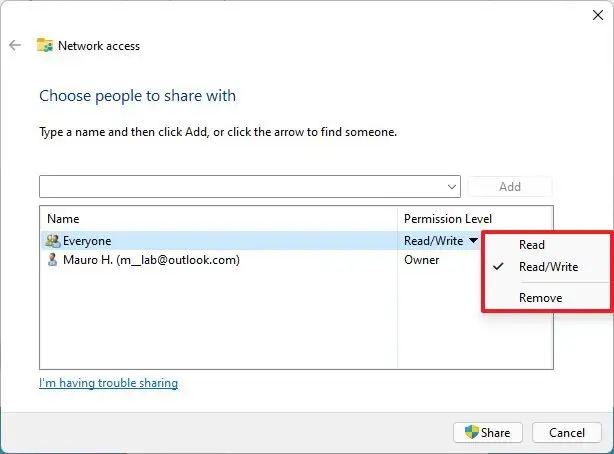
Fai clic sul pulsante Condividi.
Fai clic su “No, fai in modo che la rete Sono connesso a una rete privata” (se applicabile).
Conferma il percorso di rete della cartella di cui hanno bisogno gli altri utenti per accedere ai contenuti della rete.
Fai clic sull’icona
Fai clic sul pulsante Chiudi.
Dopo aver completato i passaggi, gli utenti dovrebbero essere in grado di accedere alla cartella condivisa senza password.
Questo processo funzionerà solo per i dispositivi che utilizzano un account locale. Dovrai sempre accedere se disponi di un dispositivo configurato con un account Microsoft, a meno che non utilizzi Credential Manager per archiviare la cartella condivisa informazioni sulle credenziali sul computer remoto.
Condividi file su Windows 11 con Condivisione nelle vicinanze
Nelle vicinanze la condivisione è una funzionalità disponibile su Windows 11 per trasferire file (documenti, video, immagini, ecc.) e collegamenti ad altri computer utilizzando la connettività Bluetooth e Wi-Fi senza configurare la condivisione dei file. Questa funzione richiede che il Bluetooth e i computer si trovino sulla stessa rete.
Abilita la condivisione nelle vicinanze
Per abilitare la condivisione nelle vicinanze su Windows 11, segui questi passaggi:
Apri Impostazioni.
Fai clic su Sistema.
Fai clic sulla scheda Condivisione nelle vicinanze.
p>
Seleziona l’opzione per abilitare la condivisione nelle vicinanze:
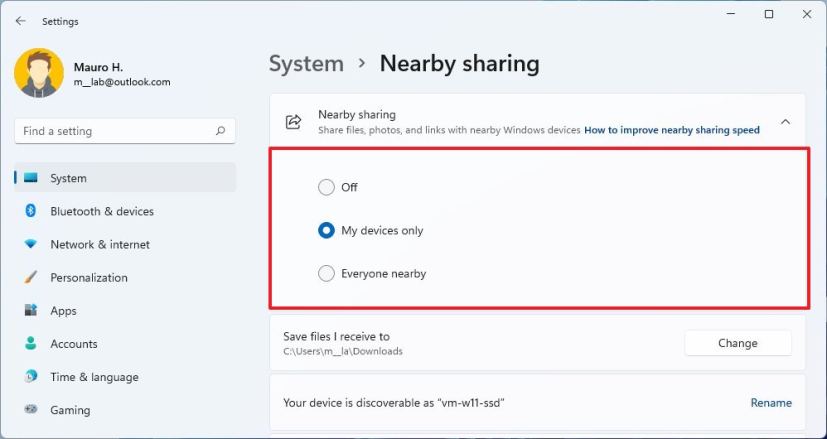 Off – Disattiva le funzioni. Solo i miei dispositivi: consente la condivisione di file tra computer che utilizzano lo stesso account Microsoft. Tutti nelle vicinanze: consente la condivisione di file con qualsiasi computer nelle vicinanze.
Off – Disattiva le funzioni. Solo i miei dispositivi: consente la condivisione di file tra computer che utilizzano lo stesso account Microsoft. Tutti nelle vicinanze: consente la condivisione di file con qualsiasi computer nelle vicinanze.
Una volta completati i passaggi, puoi iniziare a condividere file e collegamenti in rete con altri dispositivi.
Condividere file con Condivisione nelle vicinanze
Per inviare un file a un altro computer con Condivisione nelle vicinanze, utilizza questi passaggi:
Apri Esplora file.
Apri la cartella con il file da condividere.
Seleziona l’icona file da trasferire.
Fai clic sul pulsante Condividi dalla barra dei comandi.

Sotto la voce”Nelle vicinanze sharing”, selezionare il dispositivo per trasferire il file.
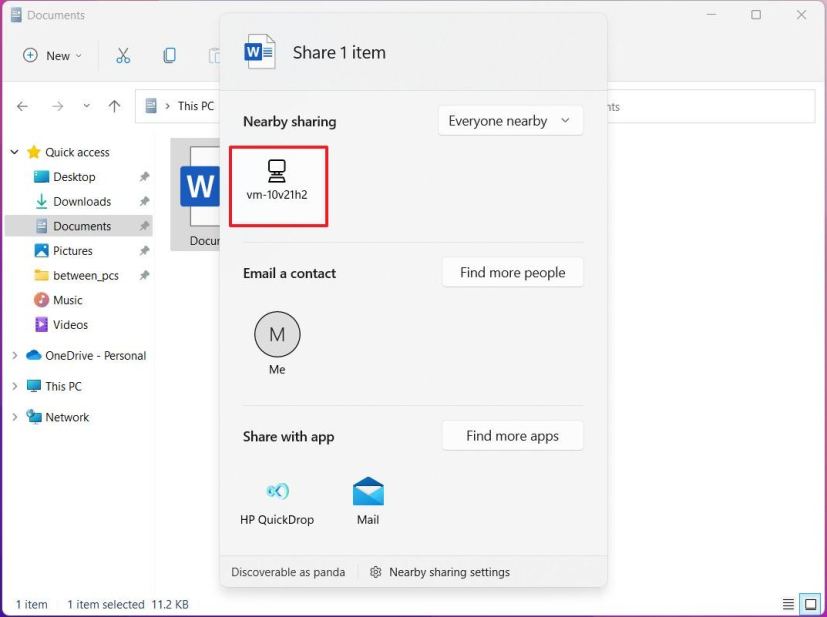
Sul dispositivo di destinazione, fai clic su Salva e apri o su Salva sulla notifica da trasmettere t il file.
Dopo aver completato i passaggi, il file verrà trasferito tramite la rete all’altro computer e memorizzato nella cartella”Download”. Se desideri condividere un collegamento, utilizza l’opzione”Condividi”dal menu di scelta rapida su Microsoft Edge.
Su Windows 11, la condivisione nelle vicinanze non funziona con i file di OneDrive. Se desideri condividere un file da questa posizione, devi utilizzare l’opzione di condivisione di OneDrive.
Condividi file su Windows 11 con OneDrive
Puoi anche condividere file con altri in rete o in tutto il mondo utilizzando OneDrive.
Per condividere file utilizzando OneDrive su Windows 11, segui questi passaggi:
Apri OneDrive in Esplora file.
Apri il file posizione con la cartella da condividere.
Fai clic con il pulsante destro del mouse sulla cartella e scegli l’opzione Condividi.
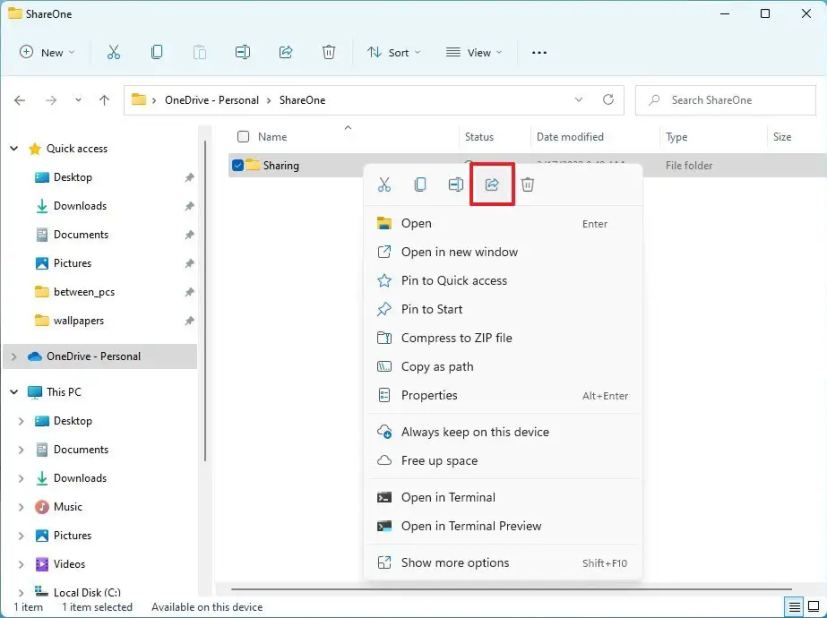
(Facoltativo) Fai clic sull’opzione Chiunque abbia il link può modificare.
Scegli l’opzione Persone specifiche.
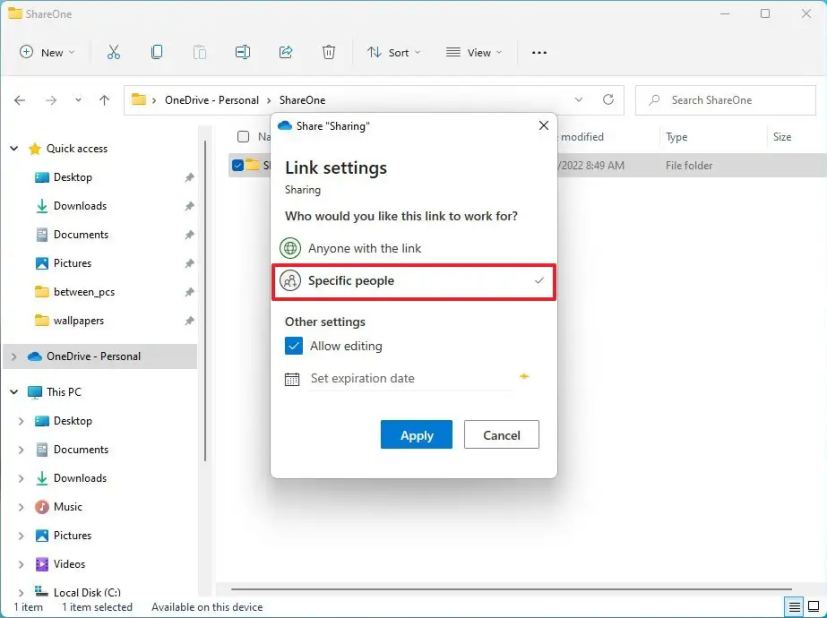
Seleziona l’opzione Consenti modifica.
Fai clic sul pulsante Applica.
Conferma l’email della persona da condividere il contenuto.
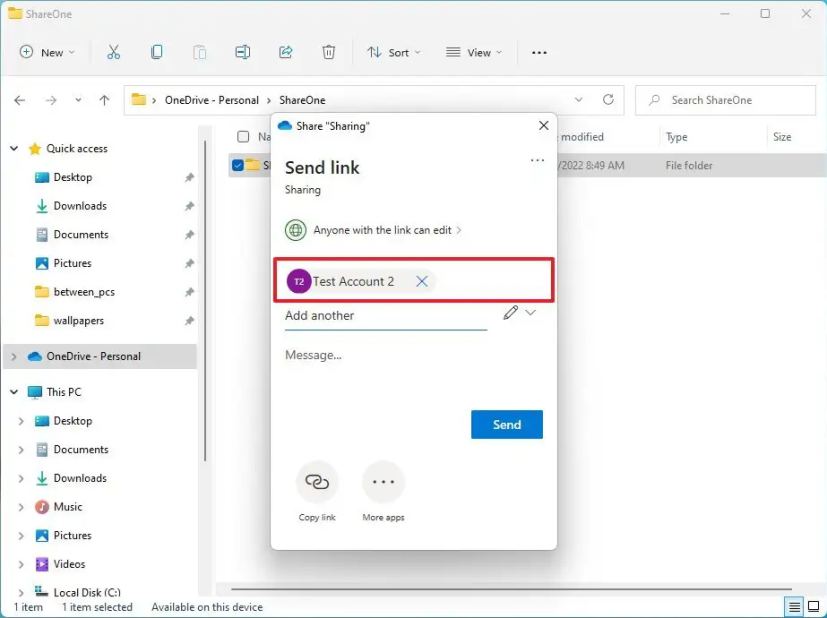 Suggerimento rapido: puoi anche utilizzare l’opzione “Copia collegamento” per copiare il link e inviarlo a chiunque desideri condividere il contenuto.
Suggerimento rapido: puoi anche utilizzare l’opzione “Copia collegamento” per copiare il link e inviarlo a chiunque desideri condividere il contenuto.
Fai clic sul pulsante Invia.
Gli utenti che ricevono il messaggio possono fare clic sul collegamento e visualizzare il contenuto della cartella su qualsiasi browser web.
Condividi OneDrive file dal Web
Se desideri che gli utenti visualizzino e modifichino il contenuto all’interno della cartella OneDrive, dovrai condividere la cartella utilizzando OneDrive sul Web.
Per condividere i file OneDrive da sul Web, segui questi passaggi:
Apri OneDrive online.
Apri la posizione con la cartella da condividere.
Destra-fai clic sull’elemento e seleziona l’opzione Condividi.

Specifica l’indirizzo email della persona con cui condividere i file.

Fai clic sul pulsante Invia.
Una volta completati i passaggi, chiunque abbia il link può modificare i file nella cartella.
I file che condividi verranno essere disponibile solo per gli utenti finché il computer è acceso, ad eccezione del metodo di condivisione OneDrive. Tuttavia, utilizzando OneDrive, gli utenti devono disporre di una connessione Internet per accedere al contenuto condiviso.
@media only screen and (min-width: 0px) and (min-height: 0px) { div[id^=”bsa-zone_1659356403005-2_123456″] { larghezza minima: 300px; altezza minima: 250px; } } @media solo schermo e (min-width: 640px) e (min-height: 0px) { div[id^=”bsa-zone_1659356403005-2_123456″] { min-width: 300px; altezza minima: 250px; } }