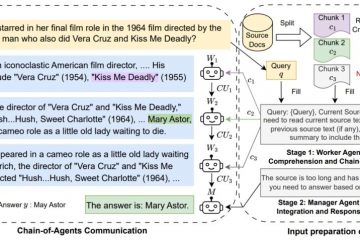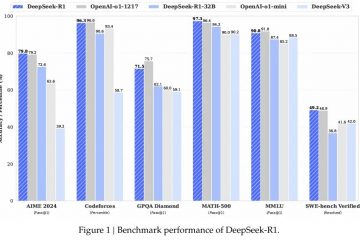Secoli fa, quando DOS (Disk Operating System) era il principale sistema operativo del computer, il tasto della tastiera Print Screen veniva utilizzato per catturare lo schermo e stamparlo direttamente sulla stampante predefinita. Al giorno d’oggi, né Windows 11 né Windows 10 lo fanno. Invece, premendo il tasto Print Screen si acquisisce uno screenshot e lo si inserisce negli appunti del sistema. Certo, puoi incollarlo dagli appunti in qualsiasi app di modifica delle immagini e stamparlo da lì. Ma cosa succede se non vuoi fare tutti quei passaggi? Cosa succede se si desidera stampare lo schermo direttamente su una stampante? In altre parole, come puoi inviare automaticamente il tuo schermo alla stampante? Ecco due modi per farlo in Windows 11 o Windows 10:
NOTA: questo articolo riguarda l’utilizzo del tasto Print Screen per inviare uno screenshot direttamente alla tua stampante. Se quello che stai cercando è come fare uno screenshot sul tuo PC e come stampare in Windows, controlla invece queste guide: Come fare uno screenshot su Windows (8 modi) e Come stampare da un computer Windows (Ctrl + P).
1. Come acquisire uno screenshot e stamparlo direttamente con il nostro strumento”Stampa schermo su stampante”
Un modo per fare in modo che i tuoi schermi di stampa vadano direttamente alla stampante predefinita in Windows 11 o Windows 10 è utilizzare un semplice strumento chiamato PrintScreen to Printer che abbiamo creato per te. Scarica PrintScreen to Printer utilizzando questo link. Salvalo da qualche parte su PC, quindi fai doppio clic o toccalo due volte.
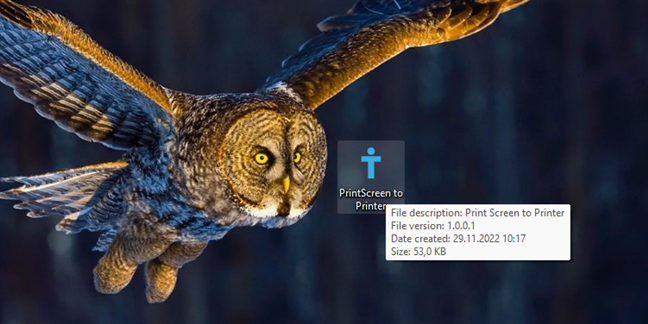
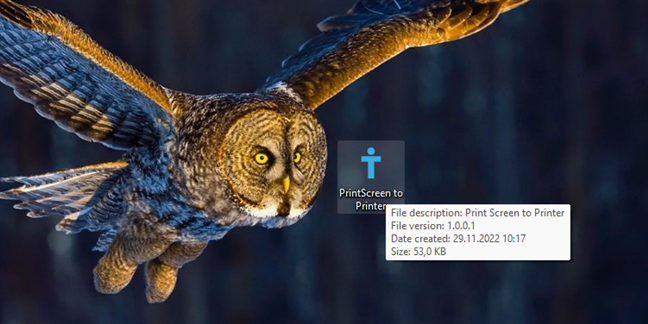
Lo strumento PrintScreenToPrinter di Digital Citizen
Quando apri per la prima volta PrintScreen to Printer, lo SmartScreen il filtro ti avverte u che si tratta di un’app non riconosciuta. Questo accade perché solo i nostri lettori lo scaricano e lo usano, e voi siete pochi. Il nostro piccolo strumento è sicuro e non danneggerà il tuo computer. Lo strumento si basa su uno script PowerShell salvato come file eseguibile (se vuoi, puoi vedere lo script su GitHub: Stampa da schermo a stampante). Per poter utilizzare il nostro strumento PrintScreen to Printer, fai clic o tocca”Ulteriori informazioni”, quindi scegli”Esegui comunque”.
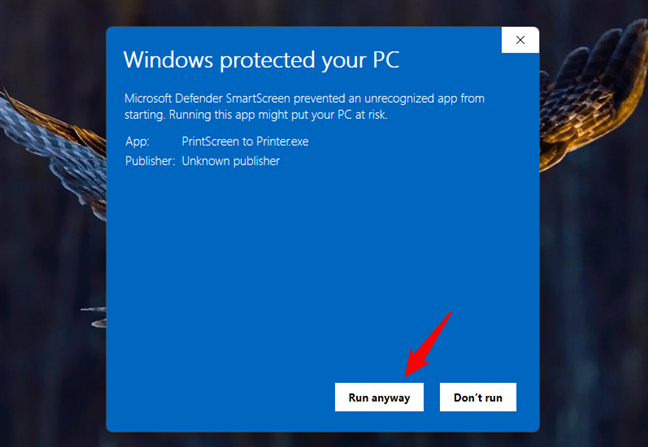
Scelta di eseguire comunque
Ogni volta che apri PrintScreen sulla stampante, ricevi un messaggio che ti ricorda come funziona: “Premi il tasto PRINT SCREEN per catturare uno screenshot e inviarlo direttamente alla STAMPANTE. Premi il tasto PAUSA/INTERRUZIONE per interrompere.”Fai clic o tocca OK.
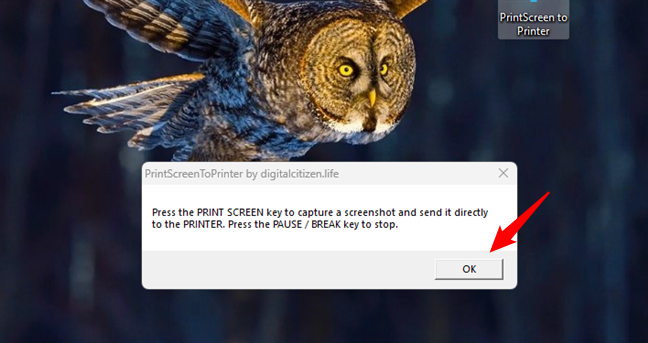
Premi il tasto STAMPA SCHERMO per acquisire lo schermo e inviarlo alla STAMPANTE
Ogni volta che desideri acquisire uno screenshot dello schermo e inviarlo direttamente alla tua stampante, premi il tasto Print Screen (PrtSc) sulla tastiera.
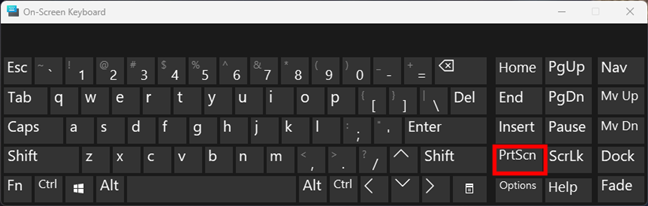
Il tasto Print Screen (PrtScn) sulla tastiera
In un istante, Windows dovrebbe catturare lo schermo e mostrarti”Stampa immagini”, come illustrato di seguito.
Scegli come stampare lo screenshot e fai clic o tocca Stampa.
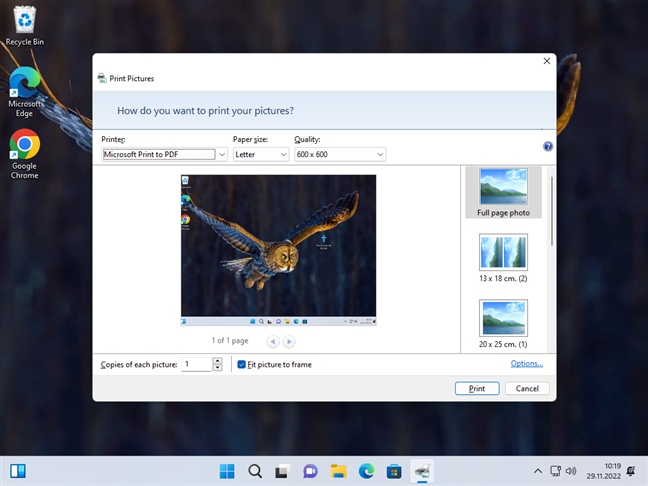
Cattura e stampa istantaneamente uno screenshot
Quando non vuoi più le schermate di stampa da inviare automaticamente alla tua stampante, premi il tasto Pausa/Interruzione sulla tastiera.
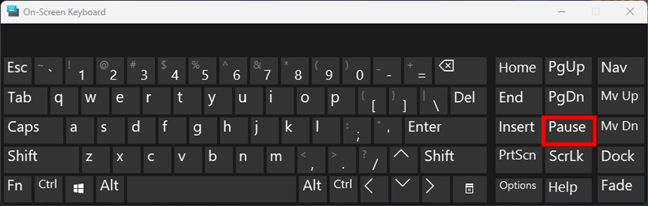
Il tasto Pausa/Interruzione sulla tastiera
Non appena lo fai, lo strumento PrintScreen to Printer si interrompe e avvisa che”Ha smesso di inviare screenshot direttamente alla stampante.”
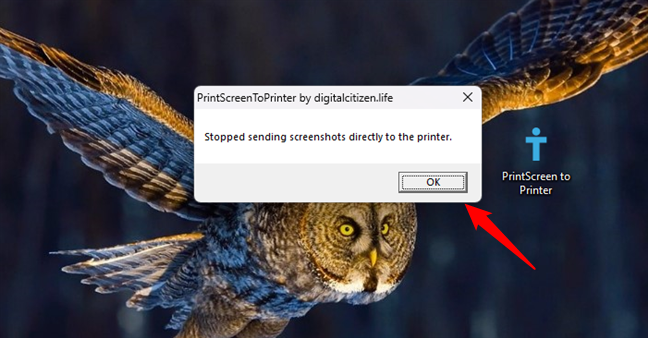
Interruzione dell’invio di schermate direttamente alla stampante
NOTA: quando utilizzi PrintScreen to Printer, risiede nella RAM del tuo computer, dove dovrebbe richiedere solo una piccola quantità di memoria. Se vuoi che sia sempre in esecuzione, puoi caricarlo automaticamente con Windows 11 o Windows 10 seguendo i passaggi di questa guida: Come abilitare l’esecuzione di un’app all’avvio di Windows.
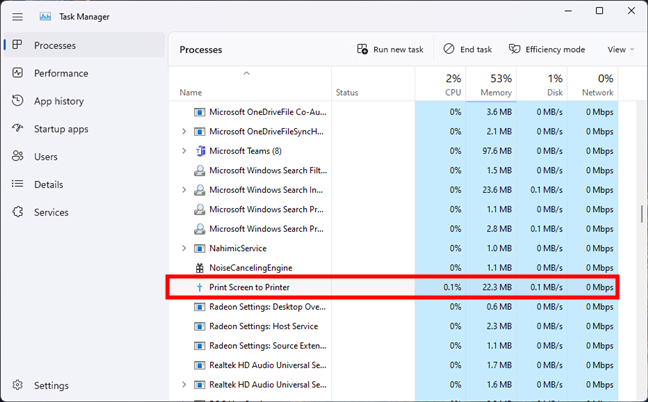
PrintScreenToPrinter necessita di una piccola quantità di risorse di sistema
P.S. Se riscontri problemi con il nostro strumento PrintScreen to Printer, faccelo sapere tramite la sezione dei commenti in fondo a questo articolo.
Scarica: PrintScreen to Printer
2. Installa un’app di screenshot di terze parti e configurala per stampare automaticamente gli screenshot
Un altro modo per inviare uno screenshot direttamente alla tua stampante è utilizzare un’app specializzata per l’acquisizione di screenshot e configurarla per stampare gli screenshot subito dopo di te prenderli. Ci sono molte di queste app disponibili su Internet, quindi non possiamo coprirle tutte in dettaglio. Tuttavia, indipendentemente dall’app scelta, i passaggi coinvolti dovrebbero essere simili.
Per questo tutorial, abbiamo scelto di utilizzare Screenpresso. È un’app gratuita progettata per acquisire schermate ed effettuare registrazioni dello schermo. Puoi ottenerlo da qui: Screenpresso. Dopo averlo scaricato e installato, avvia la sua finestra principale facendo clic o toccando la sua icona dalla barra delle applicazioni.
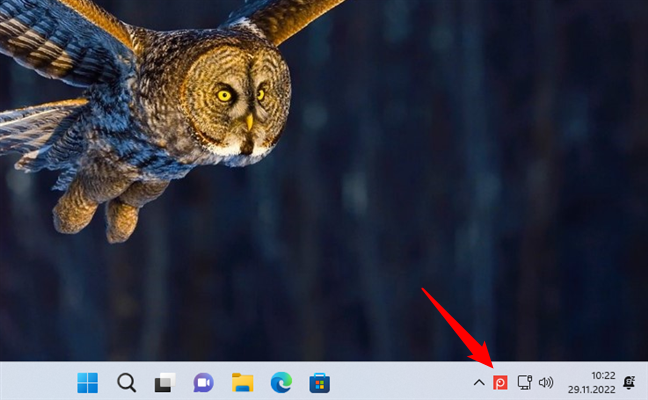
L’icona di Screenpresso dalla barra delle applicazioni
Quindi, apri il menu di Screenpresso con un clic o tocca il piccolo pulsante della chiave inglese dall’angolo in alto a destra e seleziona Impostazioni.
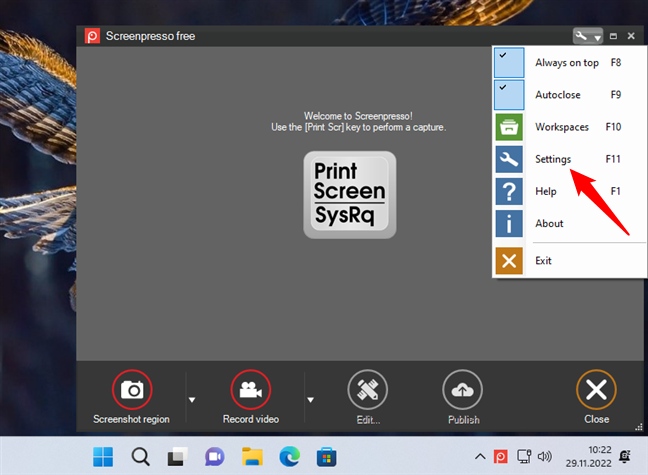
Le impostazioni di un’app per l’acquisizione di screenshot
Nella finestra delle impostazioni, vai alla scheda Schermata, seleziona Stampa come”Azione da eseguire sullo screenshot”e fai clic su o tocca OK.
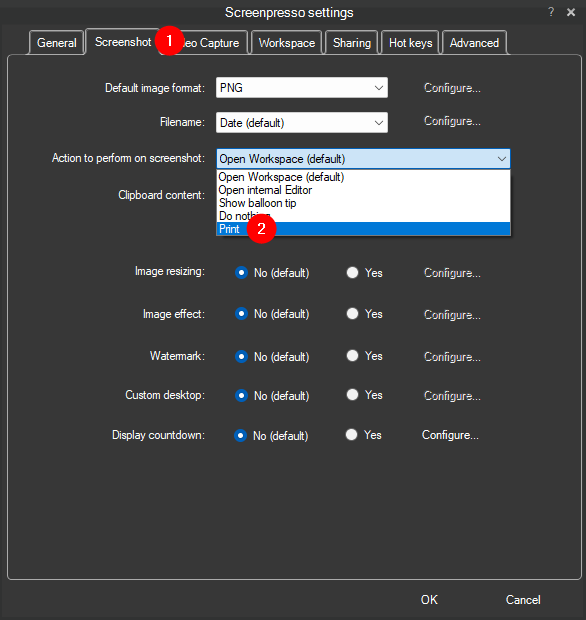
Configurazione di un’app per l’acquisizione di screenshot per inviare gli screenshot direttamente alla stampante
D’ora in poi, ogni volta che utilizzi Screenpresso per acquisire screenshot, vengono automaticamente inviati alla tua stampante senza ulteriori conferme.
Conosci altri modi per”scattare screenshot alla stampante”?
Quando ci abbiamo pensato per la prima volta, non lo sapevamo Non so come stampare direttamente gli screenshot. Abbiamo pensato che Windows avesse un modo per farlo facilmente. Sfortunatamente, abbiamo scoperto che non è così. Ecco perché abbiamo deciso di creare il nostro strumento PrintScreen to Printer. L’altra opzione che abbiamo trovato per l’invio di schermate direttamente alla stampante era più semplice, ma implicava l’installazione di app più complesse. Conosci altri metodi per inviare uno screenshot direttamente alla stampante? Faccelo sapere nella sezione commenti qui sotto.