Su Microsoft Teams, è possibile modificare l’aspetto dello sfondo di una videochiamata o di una riunione con una sfocatura, immagini con scene diverse o immagini personalizzate, sia che si utilizzi l’app su Windows 11, 10, macOS, Linux, Android, o iOS.
Questa funzione è perfetta per nascondere il disordine nel tuo ufficio, posizione o per qualsiasi altro motivo. (Poiché questa funzionalità non è perfetta, la sfocatura o la sostituzione dello sfondo potrebbe non impedire che le informazioni sensibili siano visibili ad altre persone.)
Questa guida ti insegnerà i diversi modi in cui puoi modificare l’aspetto dello sfondo di un videochiamata utilizzando Microsoft Teams.
Cambia immagine di sfondo su Microsoft Teams
Per cambiare lo sfondo immagine per le riunioni su Teams, usa questi passaggi:
Apri Teams.
@media solo schermo e (min-width: 0px) e (min-height: 0px ) { div[id^=”bsa-zone_1659356193270-5_123456″] { larghezza minima: 300px; altezza minima: 250px; } } @media solo schermo e (min-width: 640px) e (min-height: 0px) { div[id^=”bsa-zone_1659356193270-5_123456″] { min-width: 120px; altezza minima: 600px; } }
Fai clic sul pulsante Incontra (o avvia la pre-chiamata).
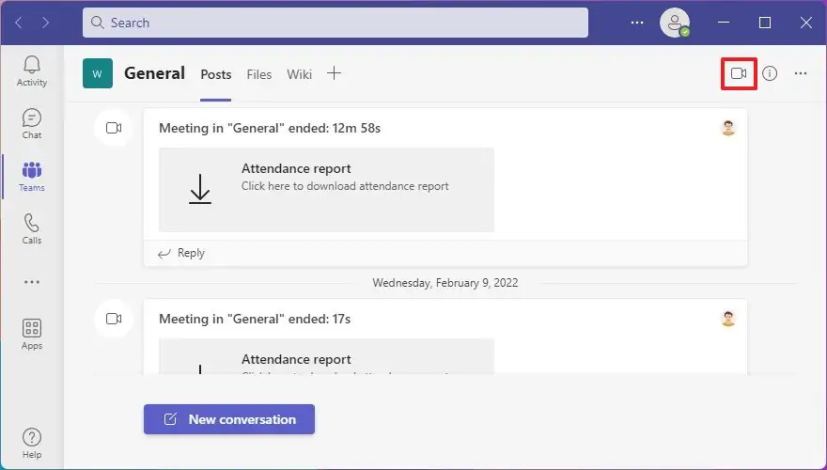
Turn sull’interruttore a levetta Fotocamera.
Nell’anteprima prima della riunione video, fai clic sull’opzione “Filtri di sfondo”.
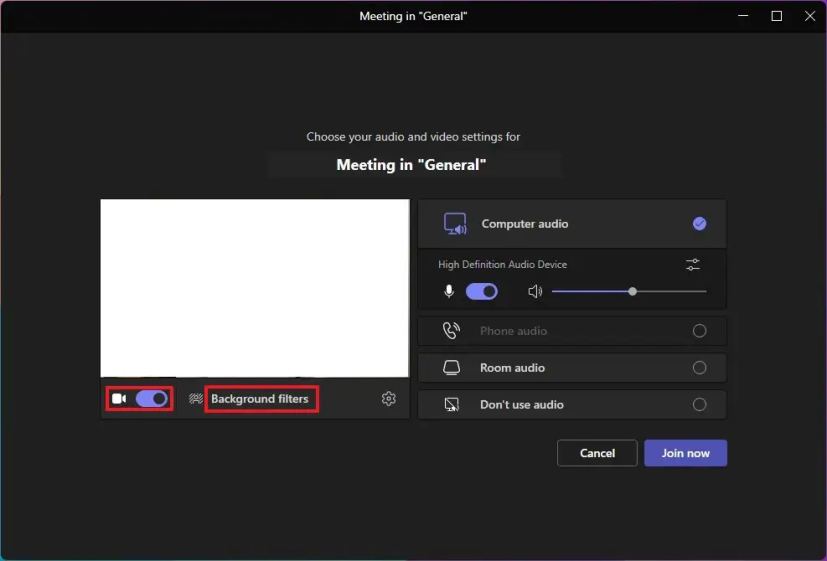 Nota rapida: se stai già partecipando alla videochiamata, apri il pulsante Altro (tre puntini) e seleziona Opzione”Applica effetti di sfondo” per accedere alle impostazioni dell’aspetto.[tbx]
Nota rapida: se stai già partecipando alla videochiamata, apri il pulsante Altro (tre puntini) e seleziona Opzione”Applica effetti di sfondo” per accedere alle impostazioni dell’aspetto.[tbx]
Scegli lo sfondo per la videochiamata.
(Facoltativo) Scegli l’opzione vuota per rimuovere lo sfondo dalla chiamata.
Una volta completati i passaggi, puoi procedere alla riunione con la nuova immagine di sfondo.
È importante notare che l’opzione per cambiare lo sfondo è disponibile solo prima di procedere alla chiamata. Non puoi modificare le impostazioni al di fuori della chiamata.
Abilita la sfocatura dello sfondo su Microsoft Teams
Per abilitare la sfocatura dello sfondo per le riunioni di Teams, utilizza questi passaggi:
Apri Teams.
Fai clic sul pulsante Incontra (o avvia la pre-chiamata).
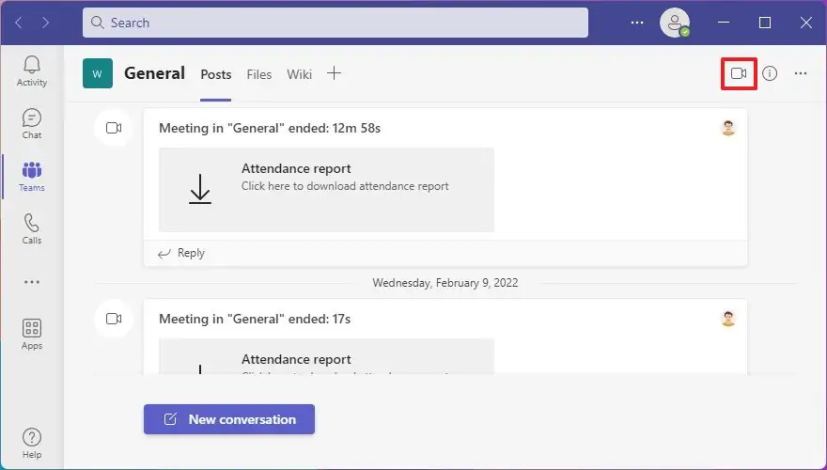
Attiva l’interruttore a levetta Fotocamera.
Nell’anteprima prima della riunione video, fai clic sull’opzione “Filtri di sfondo”.
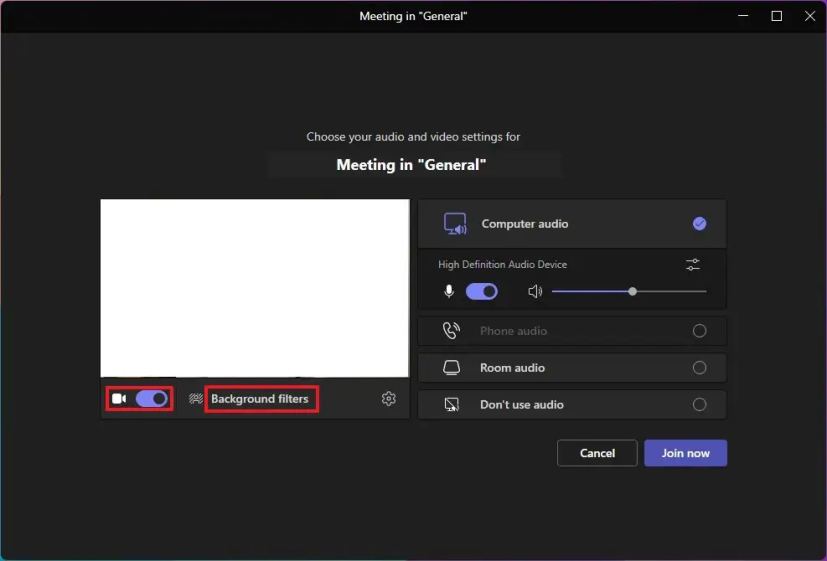
Seleziona l’opzione Sfocatura.
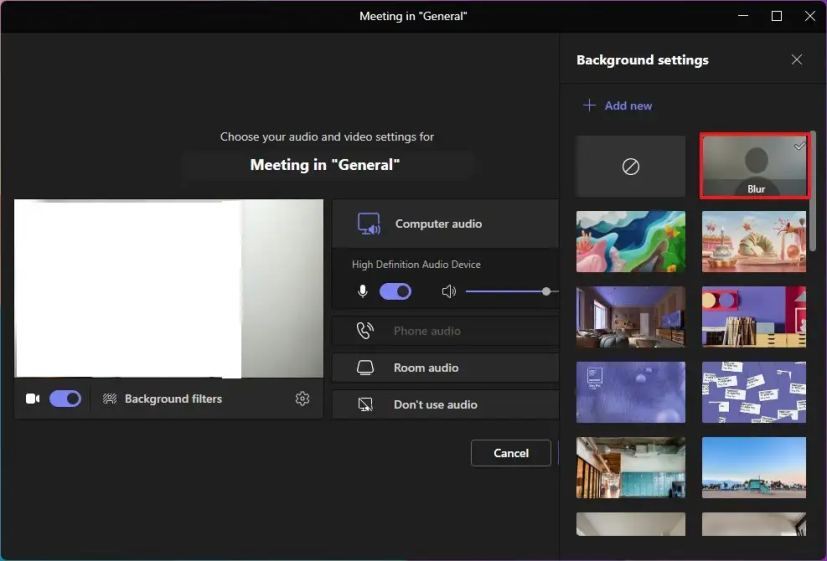
Dopo aver completato i passaggi, le persone potranno vederti, ma lo sfondo sarà sfocato durante la riunione.
Aggiungi uno sfondo personalizzato su Microsoft Teams
Per aggiungere un’immagine di sfondo personalizzata su Teams, utilizza questi passaggi:
Apri Teams.
Fai clic su Meet (o avvia la pre-chiamata).
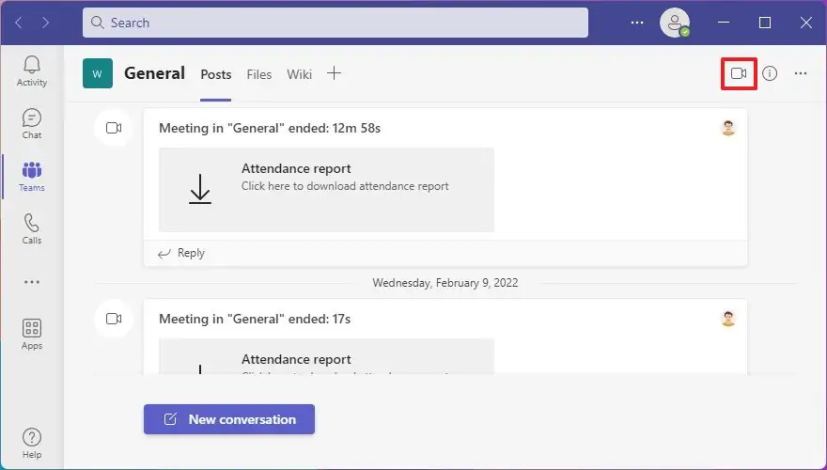
Attiva l’interruttore a levetta Fotocamera.
Nell’anteprima prima della riunione video, fai clic sull’opzione “Filtri di sfondo”.
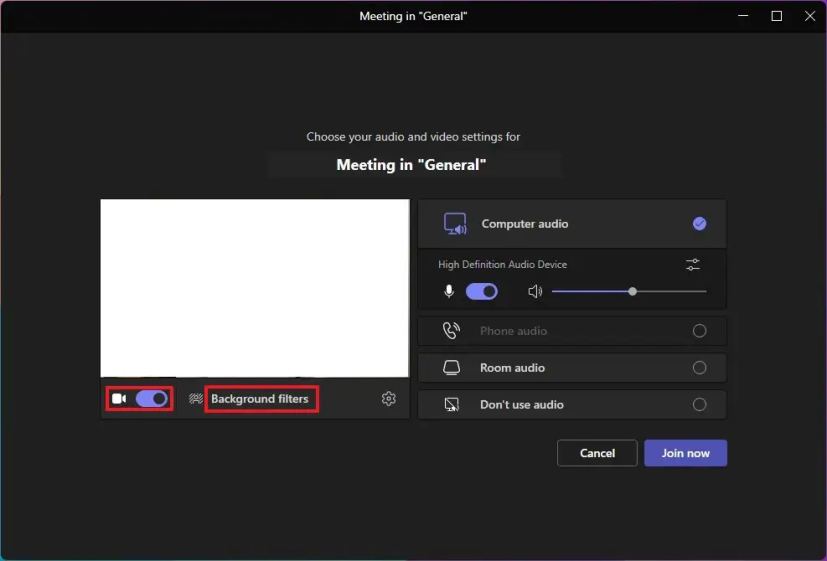
Fai clic su Aggiungi nuovo opzione.
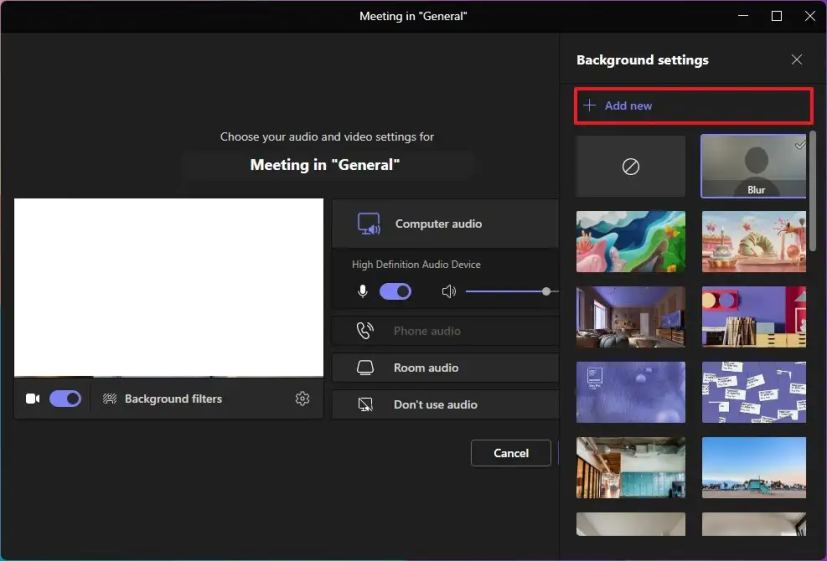
Seleziona l’immagine da utilizzare come lo sfondo per la videochiamata.
[tbx]Nota rapida: l’immagine deve essere di almeno 360 x 360 pixel fino a 2048 x 2048 e il tipo di file deve essere.jpg,.jpeg,.png o.bmp.

