L’ansia è superiore a 9000! La paura di perdere tutti i tuoi dati importanti ti ha colto alla sprovvista. [image]
Molti utenti, me compreso, hanno affrontato lo stesso problema almeno una volta nella vita. Ho anche studiato numerosi altri casi per restringere i potenziali fattori sottostanti.
In questo articolo, ti illustrerò come correggere il disco rigido che non viene visualizzato nella priorità di avvio su Windows 10.
Consulta il nostro post separato su Abilita Desktop remoto RDP in Windows 10 Home Edition.
Perché il disco rigido non viene visualizzato nella priorità di avvio in Windows 10?
Ecco i motivi per cui il disco rigido non viene visualizzato nella priorità di avvio:
Disco rigido non abilitato nel BIOS
A volte il disco rigido di un sistema può essere in qualche modo disabilitato nel BIOS. Un disco rigido disabilitato può portare a un dispositivo di avvio non rilevato. Quindi il disco rigido non viene visualizzato nella priorità di avvio.
Driver di dispositivo obsoleto
Quando il disco rigido funziona con un vecchio driver, potrebbe non essere rilevato. Di conseguenza, non verrà visualizzato nella priorità di avvio.
Segui la nostra guida su come regolare il file di paging in Windows 10.
Cavo SATA danneggiato o scollegato
strong>
Un disco rigido è collegato con un cavo SATA alla scheda madre di un computer. Ha anche bisogno di una fonte di alimentazione per funzionare. Quindi un altro cavo collega il disco rigido con l’alimentazione.
Se uno dei cavi si danneggia o si allenta, il sistema non troverà il disco rigido. Pertanto, il disco rigido non apparirà nella priorità di avvio indipendentemente dal tuo sistema operativo.
Guasto del disco rigido
Il guasto del disco rigido è semplice come sembra. Se il disco rigido si guasta, non verrà rilevato come dispositivo di avvio.
Un disco rigido potrebbe non funzionare per diversi motivi, ad esempio danno fisico al disco rotante, alta tensione, controller bruciato Chip o IC, troppi settori danneggiati sui dischi, ecc.
Schema di partizione MBR danneggiato
Master Boot Record ( MBR) è un programma che si trova in ogni partizione del disco. Memorizza tutte le informazioni su ciascuna partizione e le sue dimensioni.
Durante l’avvio di un computer, tenta di comunicare con il disco rigido e tenta di caricare il sistema operativo. Per una comunicazione eccellente, MBR deve inizialmente essere caricato. La scheda madre non rileverà il disco rigido se l’MBR è danneggiato.
Consulta il nostro post separato sugli Svantaggi della mancata attivazione di Windows 10.
Come risolvere il disco rigido non Visualizzazione in priorità di avvio su Windows 10
Riparare un disco rigido non rilevato con priorità di avvio non è così difficile da risolvere. Tuttavia, richiede una certa cautela e una procedura sequenziale da seguire.
Ecco i metodi per correggere il disco rigido che non viene visualizzato nella priorità di avvio:
1. Abilita disco rigido nel BIOS
L’abilitazione di un disco rigido nel BIOS spesso risolve i problemi dell’unità di avvio non rilevati.
Segui questi passaggi per abilitare il disco rigido nel BIOS:
Premi il pulsante di accensione. Continua a distruggere il BIOS della tua scheda madre Principalmente è il pulsante Canc/F2 sulla tua tastiera. Per essere sicuro, controlla il manuale della tua scheda madre. Trova Configurazione IDE sotto Avanzate Schede madri diverse hanno nomi diversi. Ma sono abbastanza simili e si spiegano da sé.Seleziona SATA o qualsiasi cosa relativa a SATA dalle opzioni disponibili.Salva e Riavvia.
Ora il tuo disco rigido dovrebbe essere visualizzato nel menu Priorità di avvio.
Ecco una guida completa su 5 modi efficaci per disinstallare IE11 Windows 10
2. Controllo e sostituzione del cavo SATA
L’ispezione visiva è la fase principale del controllo di un cavo. Se viene rilevata una deformità, sono necessari ulteriori passaggi per garantire che il cavo sia danneggiato.
Ecco come puoi controllare e sostituire il cavo SATA:
Collega il cavo SATA nella porta SATA della scheda madre di un computer funzionante.Collega l’altra estremità a un HDD funzionante. Controlla se l’HDD non viene trovato, possiamo concludere che il cavo è danneggiato. Sostituisci il cavo SATA .
Se il cavo SATA è la causa del problema del disco rigido non rilevato in Boot Priority, seguire tutti i passaggi precedenti risolverà il problema del disco rigido mancante.
Inoltre, dai un’occhiata al nostro post separato sui posti migliori per acquistare la chiave di Windows 10.
3. Stabilisci una connessione stabile e ricollega l’HDD
Ci sono state situazioni in cui ho scoperto che il mio cavo di connessione si era allentato. La riconnessione e la garanzia che le connessioni siano state risolte saldamente un problema dell’HDD non rilevato.
Pertanto, ti consiglio sempre di garantire una connessione salda e di ricollegare il tuo componente.
4. Aggiorna driver del disco rigido
L’aggiornamento del driver del disco rigido è una soluzione comune per un’unità disco non rilevata, segnalata da molti utenti in tutto il mondo. Se il tuo disco rigido non si avvia in Windows, ripararlo può essere complicato.
Ecco un modo rapido per aggiornare il driver del disco rigido:
Scarica l’immagine del disco ISO dal sito Web ufficiale di Microsoft.Installa Windows sul disco USB utilizzando uno strumento di flashing di terze parti. WinToUSB è uno strumento del genere. Collega l’USB al computer. Accendi il PC. Avvia Windows utilizzando l’unità flash USB. Premi il tasto Windows + S.Digita Gestione dispositivi.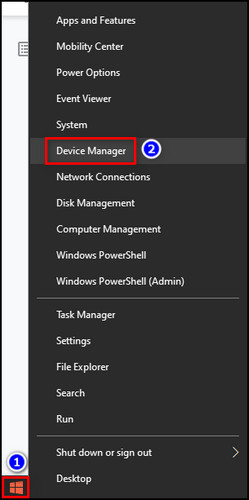 Fai clic su Unità disco.
Fai clic su Unità disco.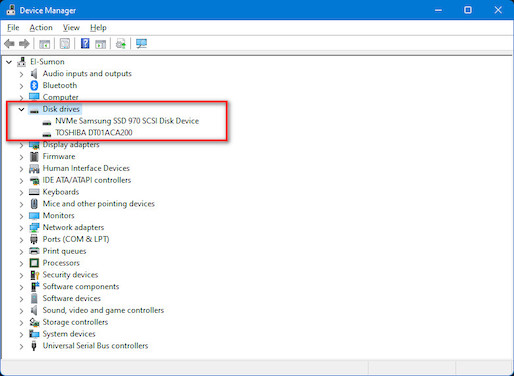 Fai clic con il pulsante destro del mouse su di esso.Fai clic su Aggiorna driver.Seleziona Cerca automaticamente i driver.Scegli il driver trovato da installare.Riavvia il computer.
Fai clic con il pulsante destro del mouse su di esso.Fai clic su Aggiorna driver.Seleziona Cerca automaticamente i driver.Scegli il driver trovato da installare.Riavvia il computer.
Il tuo disco rigido è ora visualizzato con priorità di avvio. E puoi avviare Windows. In caso contrario, reinstalla semplicemente Windows. Dovrebbe risolvere il tuo problema se fosse dovuto al driver danneggiato.
Ecco una guida efficiente su come correggere randomizzare le foto in una cartella.
5. Ripristina BIOS
I dischi rigidi possono non essere rilevati a causa del BIOS. Ho trovato casi simili in passato. Il ripristino del BIOS può essere una cura per questo problema.
Ecco uno dei modi più semplici per ripristinare il BIOS:
Scollega il PC da qualsiasi fonte di alimentazione.Apri il pannello laterale dello chassis per accedere alla scheda madre. Individua la batteria del CMOS sulla scheda madre.Estrarre la batteria e attendere 5 minuti.Ri-inserisci la batteria nello slot.Accendi il computer.Vai al BIOS.Controlla l’elenco dei dispositivi di avvio.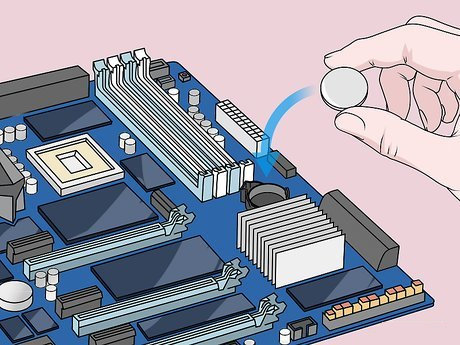
Dovresti vedere il tuo disco rigido elencato lì.
Ulteriori informazioni su come modificare gli attributi dei file in Windows 10/11
6. Imposta l’ordine di avvio del disco rigido in alto
L’ordine di avvio errato spesso comporta il mancato avvio di Windows. Potrebbe anche causare un’unità disco rigido avviabile non rilevata.
Ecco come impostare l’ordine di avvio del disco rigido in alto:
Vai a BIOS dopo l’accensione del computer.Cerca Opzioni di avvio.Imposta la prima opzione di avvio come disco rigido avviabile.Riavvia.
In tal caso stava causando il problema, ora potrai vedere il tuo disco rigido nell’elenco delle priorità di avvio.
Ecco una guida completa su come cambiare controller di dominio su Windows.
7. Correzione dell’MBR danneggiato
Se il disco rigido non viene visualizzato a causa di un MBR danneggiato, è necessario ricostruirlo prima di buttarlo fuori dalle finestre.
Segui questi passaggi per correggere l’MBR danneggiato:
Rendi avviabile un’unità flash USB. Avvia nell’unità flash USB. Accedi alla schermata di configurazione di Windows. Premi R per aprire la Console di ripristino di emergenza di Windows. Digita il seguente comando fixmbr nella console. Creerà un nuovo schema di partizione MBR.
Nota importante: questo metodo funzionerà solo se il disco rigido viene eseguito su uno schema di partizione MBR. I moderni dischi rigidi utilizzano uno schema di partizione GPT .
8. Sostituisci o ripara il disco rigido
Se stai leggendo fino a questo punto, significa che nessuna delle correzioni che ho spiegato sopra ha funzionato per te, il che conferma che il tuo disco rigido è morto. Devi sostituirla con una nuova unità.
Puoi contattare qualsiasi negozio di recupero dati per recuperare i dati dal tuo disco morto. Se sei fortunato, saranno in grado di recuperare tutti i dati critici.
Tuttavia, puoi provare a riparare l’unità. Ma non funzionerà come prima e c’è un alto rischio di morte improvvisa del tuo disco rigido.
Inoltre, dai un’occhiata al nostro post separato sull’elevata CPU con isolamento grafico del dispositivo audio Windows.
Nota finale
Non essere in grado di avviare il sistema operativo è davvero spaventoso oltre che frustrante. Le persone spesso passano molto tempo a capire il motivo esatto.
Nel mio articolo ho accumulato tutte le possibili ragioni e soluzioni che possono aiutarti a risolvere il problema.