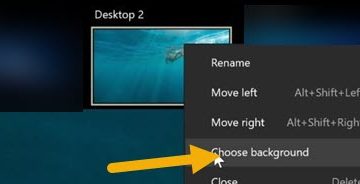Come aggiungere app alla schermata iniziale su una TV Samsung
L’aggiunta di app alla schermata iniziale della TV può migliorare la tua esperienza utente e consentire una navigazione più semplice.
Con i TV Samsung, la gestione delle app è semplice, quindi non dovresti avere problemi anche se non l’hai mai fatto prima.
Tieni presente che la schermata iniziale è come una dashboard centrale per le tue app. Si accede navigando sull’icona TV nel menu a comparsa quando si accende la TV. Spostandoti a sinistra e a destra nel menu della barra multifunzione della schermata iniziale, puoi scorrere le app.
Questo articolo ti spiegherà come aggiungere le app alla schermata iniziale e includerà suggerimenti utili sull’installazione e la gestione delle app.
Come aggiungere app alla schermata iniziale su una Smart TV Samsung
L’aggiunta di app alla schermata iniziale richiede solo pochi passaggi. Il seguente tutorial presuppone che tu abbia già installato le app e si applica a tutte le Smart TV Samsung.
Premi il pulsante Home sul telecomando per accedere allo smart hub.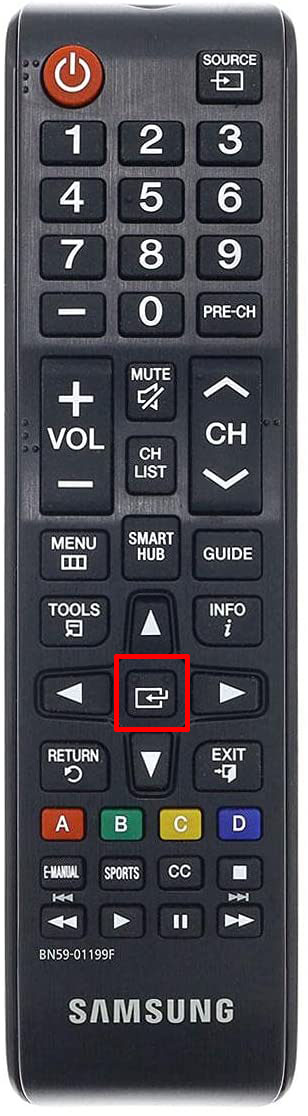 Sposta a sinistra utilizzando le piccole frecce ed evidenzia il menu App.
Sposta a sinistra utilizzando le piccole frecce ed evidenzia il menu App.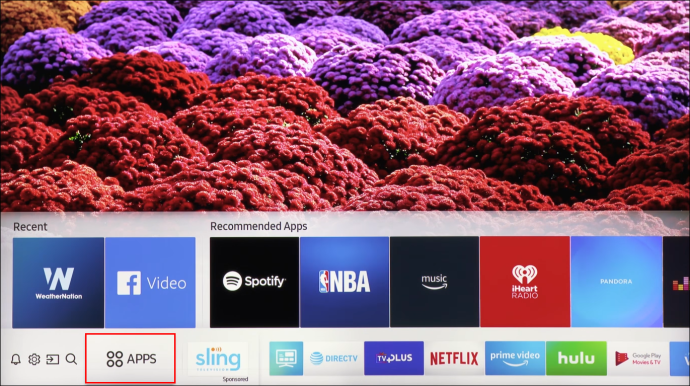 Vai nella parte superiore dello schermo e seleziona Impostazioni (l’icona a forma di ingranaggio piccolo).
Vai nella parte superiore dello schermo e seleziona Impostazioni (l’icona a forma di ingranaggio piccolo).
Spostati nel menu della barra multifunzione ed evidenzia un’app che desideri aggiungere.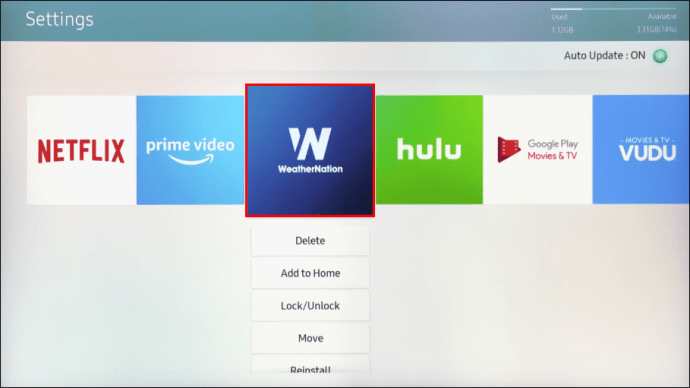 Seleziona Aggiungi a Home dal menu a discesa n menu.
Seleziona Aggiungi a Home dal menu a discesa n menu.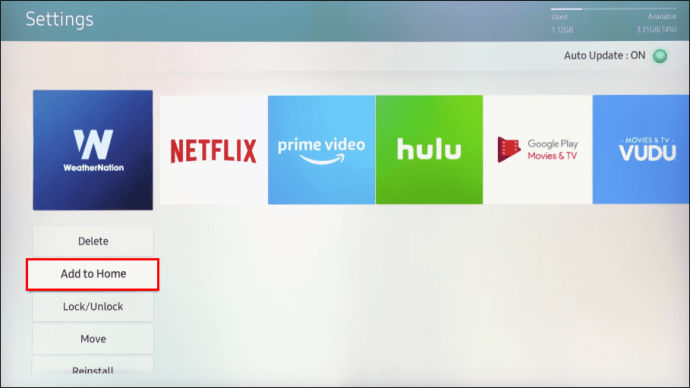 L’app viene aggiunta automaticamente al menu principale della barra multifunzione. Usa le frecce di navigazione per spostarla in avanti o indietro.
L’app viene aggiunta automaticamente al menu principale della barra multifunzione. Usa le frecce di navigazione per spostarla in avanti o indietro.
Nota: se un’app è già nella schermata iniziale, non vedrai Aggiungi a Home. Ma puoi ancora spostare l’app.
Come spostare le app nella schermata principale?
Tutte le app nella schermata iniziale possono essere spostate in soli tre passaggi.
Accedi al menu della barra multifunzione della schermata iniziale ed evidenzia l’app. Premi la freccia giù sul telecomando e scegli Sposta dal menu a discesa. Utilizza le frecce di navigazione per posizionare l’app.
Installazione delle app su una Smart TV Samsung
Ecco come installare le app dal Samsung App Store.
Accedi alla schermata iniziale e scorri a sinistra per selezionare