Potrebbe essere una buona idea disabilitare un tasto sulla tastiera se continua a inviare spam e ti impedisce di digitare correttamente. Inoltre, se di recente sei passato a una nuova tastiera e non sei abituato alla posizione di un particolare tasto, la soluzione migliore è disabilitarlo.
MS-PowerToys è un’opzione generale per disabilitare un tasto per la maggior parte degli utenti Windows. Tuttavia, ci sono anche metodi che puoi usare facilmente senza installare alcuna applicazione. Continua a leggere per saperne di più!
Come disabilitare un tasto sulla tastiera?
Disabilitare un tasto sulla tastiera non è così complicato. Puoi utilizzare lo strumento di personalizzazione di Microsoft, modificare le impostazioni del registro o attivare altre applicazioni.
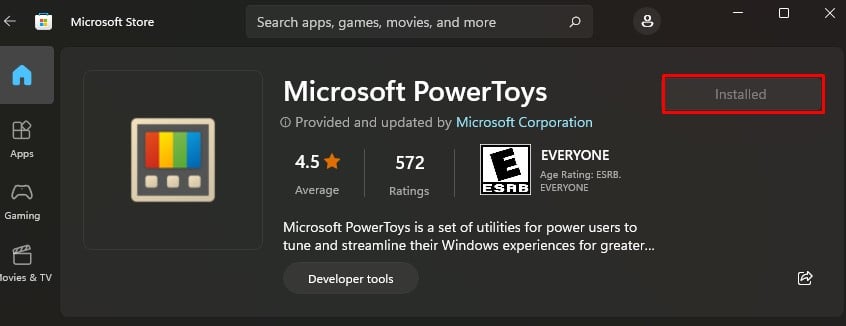
Qui abbiamo raccolto i 3 migliori metodi collaudati per disabilitare un tasto sulla tastiera. Entriamo subito nel dettaglio.
Disabilita usando MS-PowerToys
Il primo metodo che impareremo è disabilitare una chiave usando l’applicazione PowerToys di Microsoft. L’applicazione è disponibile su Microsoft Store e ti consente di personalizzare Windows in generale. Ha diverse funzionalità come la modifica del formato del colore, il ridimensionamento delle immagini e la personalizzazione di Esplora file, inclusa la modifica delle impostazioni della tastiera.
Segui questi passaggi per disabilitare il tasto desiderato sulla tastiera.
Apri Microsoft Store sul tuo computer. Nella casella di ricerca, digita Microsoft PowerToys e premi Invio.Fai clic sul pulsante Installa.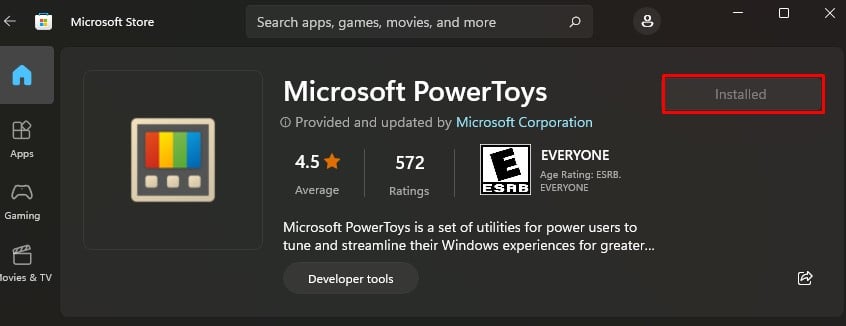 Una volta completata l’installazione, avvia l’applicazione. Nel riquadro sinistro della finestra dell’applicazione PowerToys, cerca e fai clic su Keyboard Manager. Poi su nel riquadro di destra, attiva Abilita Keyboard Manager.
Una volta completata l’installazione, avvia l’applicazione. Nel riquadro sinistro della finestra dell’applicazione PowerToys, cerca e fai clic su Keyboard Manager. Poi su nel riquadro di destra, attiva Abilita Keyboard Manager.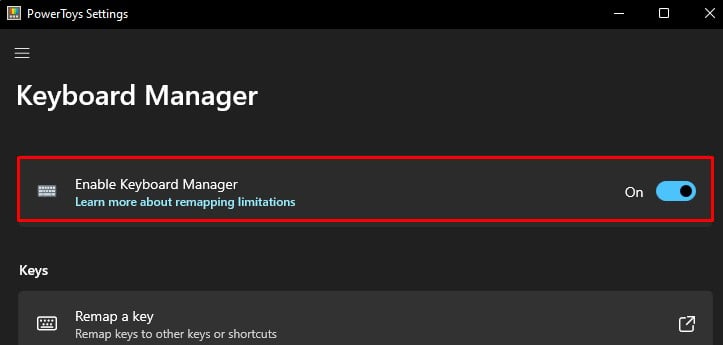
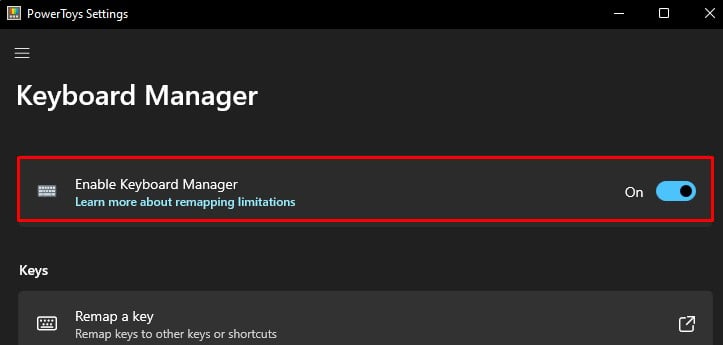 Fai clic su Rimappa una chiave nella sezione Chiavi.
Fai clic su Rimappa una chiave nella sezione Chiavi.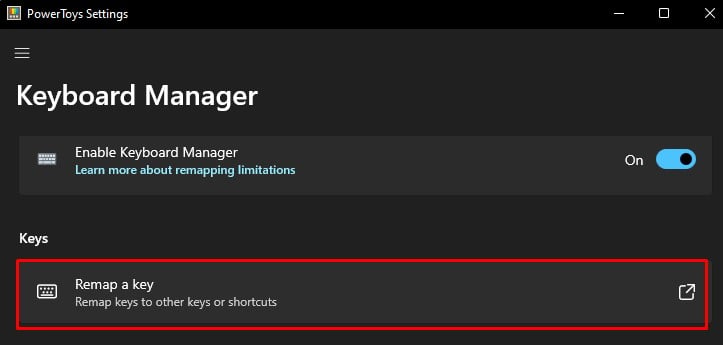
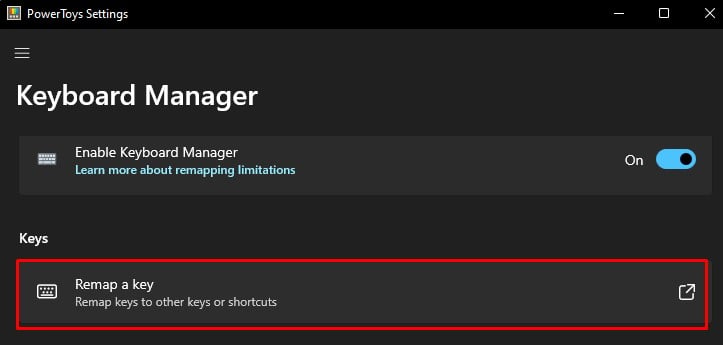 Si aprirà una nuova finestra Rimappa chiavi.Fai clic sul simbolo (+) sotto Chiave fisica.
Si aprirà una nuova finestra Rimappa chiavi.Fai clic sul simbolo (+) sotto Chiave fisica.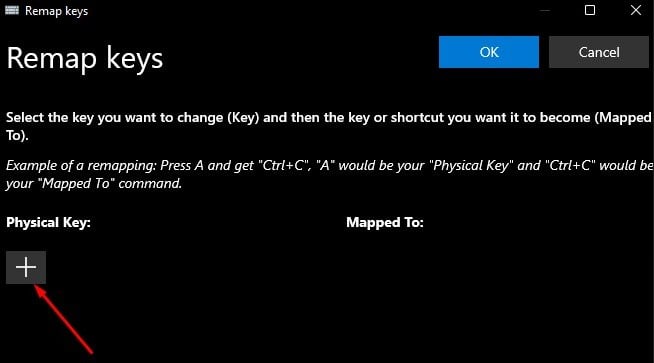
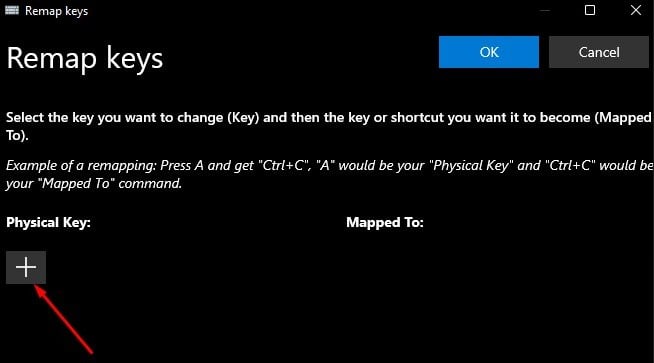 Fai clic su Digita il pulsante sotto la stessa sezione Chiave fisica.
Fai clic su Digita il pulsante sotto la stessa sezione Chiave fisica.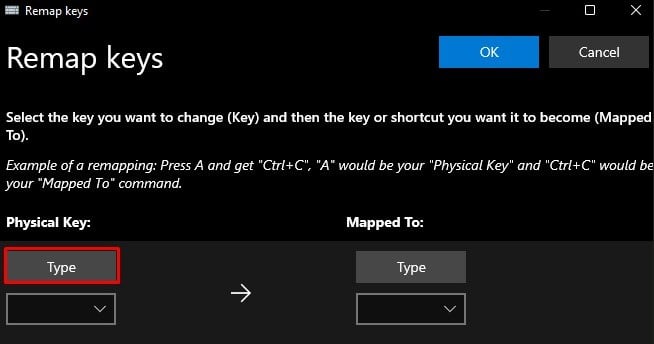 Ora premi il tasto che vuoi disabilitare. Verrà mostrato sullo schermo dopo averlo premuto. Ad esempio, ho premuto”A”. Se non riesci a digitare la chiave, selezionala dal menu a discesa. Fai clic su OK.
Ora premi il tasto che vuoi disabilitare. Verrà mostrato sullo schermo dopo averlo premuto. Ad esempio, ho premuto”A”. Se non riesci a digitare la chiave, selezionala dal menu a discesa. Fai clic su OK.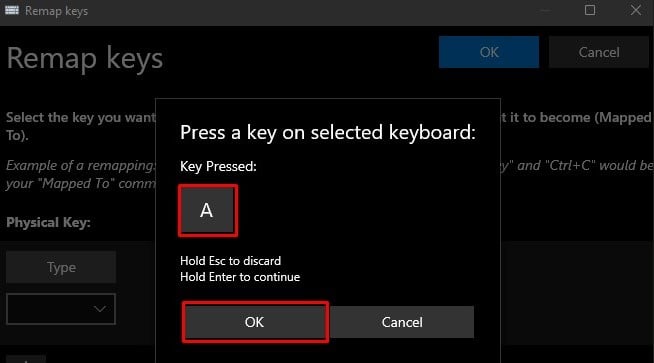
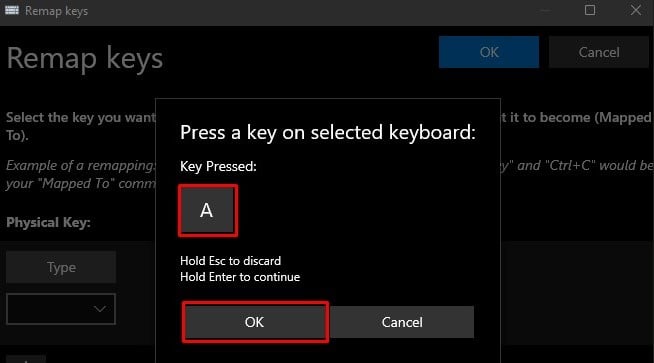 Ora fai clic sul menu a discesa sotto Mapped To section.Scorri verso l’alto nel menu a discesa e fai clic su Disattiva.
Ora fai clic sul menu a discesa sotto Mapped To section.Scorri verso l’alto nel menu a discesa e fai clic su Disattiva.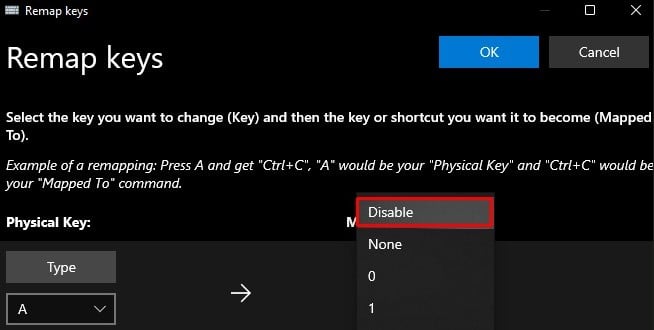
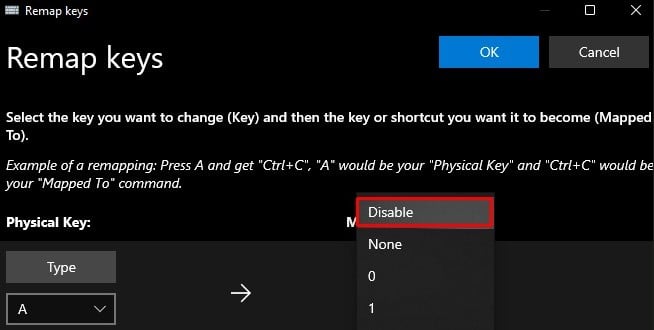 Fai clic su OK. Conferma la disattivazione nel popup e il gioco è fatto. Non è nemmeno necessario riavviare il computer e il key smetterà di funzionare in seguito.
Fai clic su OK. Conferma la disattivazione nel popup e il gioco è fatto. Non è nemmeno necessario riavviare il computer e il key smetterà di funzionare in seguito.
Disabilita l’utilizzo dell’editor del registro
Un altro met hod per disabilitare un tasto sulla tastiera utilizza l’Editor del Registro di sistema. Questo metodo funziona come un incantesimo ogni volta. Non è necessario utilizzare alcuna applicazione o strumento di terze parti per utilizzare questo metodo. Tuttavia, assicurati di creare un backup del registro prima di procedere con questo metodo.
Premi il tasto Windows + R sulla tastiera. Digita regedit nel campo di testo. Quindi premi il tasto Invio.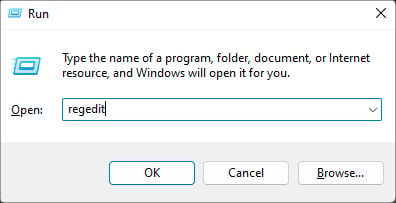
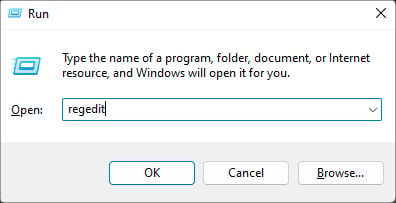 Fai clic su Sì nel popup. Una volta aperta la finestra dell’Editor del Registro di sistema, copia e incolla questa posizione nella barra degli indirizzi e premi il tasto Invio. Computer\HKEY_LOCAL_MACHINE\SYSTEM\CurrentControlSet\Control\Keyboard LayoutFai clic con il pulsante destro del mouse sull’area vuota nel riquadro destro e fai clic su Nuovo> Valore binario.
Fai clic su Sì nel popup. Una volta aperta la finestra dell’Editor del Registro di sistema, copia e incolla questa posizione nella barra degli indirizzi e premi il tasto Invio. Computer\HKEY_LOCAL_MACHINE\SYSTEM\CurrentControlSet\Control\Keyboard LayoutFai clic con il pulsante destro del mouse sull’area vuota nel riquadro destro e fai clic su Nuovo> Valore binario.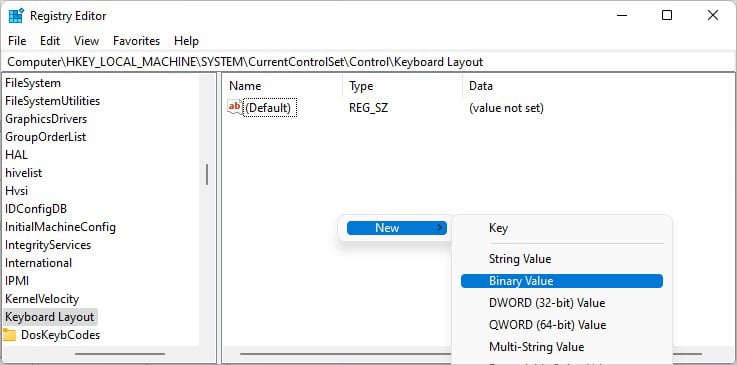
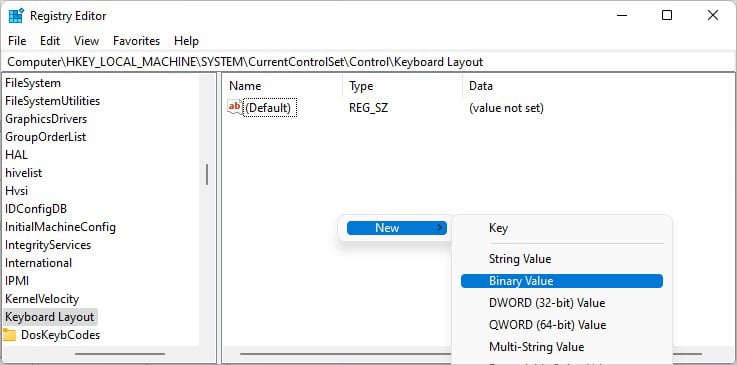 Fai clic sullo spazio vuoto una volta. Ora fai doppio clic e apri Nuovo valore n. 1.
Fai clic sullo spazio vuoto una volta. Ora fai doppio clic e apri Nuovo valore n. 1.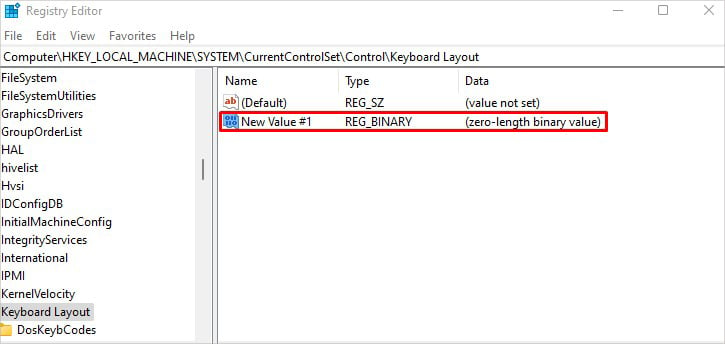
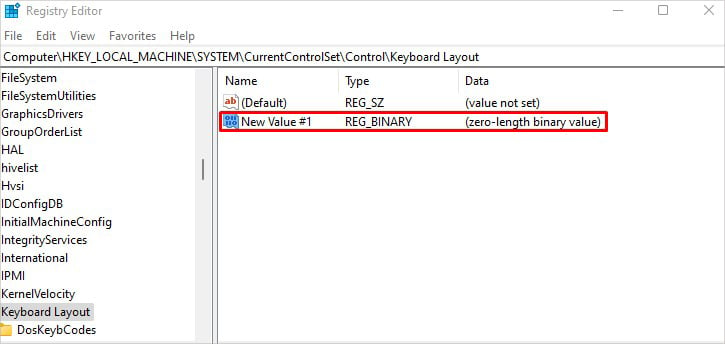 Inserisci otto coppie di zeri (00) sulla prima riga.
Inserisci otto coppie di zeri (00) sulla prima riga.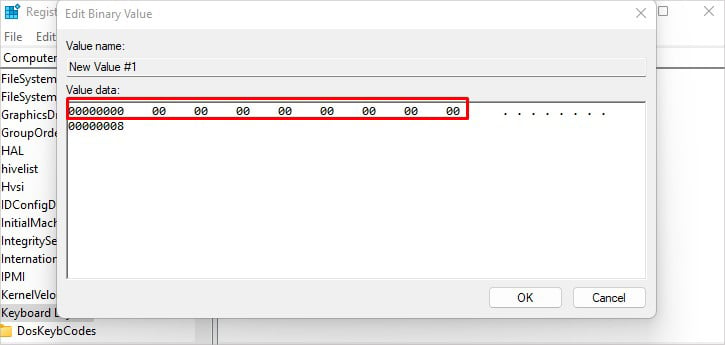 Nella seconda riga, devi prima inserire 02 o 03. Se c’è una singola chiave che vuoi disabilitare, digita 02, e se ci sono una coppia di tasti che devi disabilitare, digita 03. Ad esempio, se desideri disabilitare il tasto lettera”A”che è un tasto singolo, digita 02. Allo stesso modo, se vuoi disabilitare il tasto Ctrl, che è in coppia, digitare 03.
Nella seconda riga, devi prima inserire 02 o 03. Se c’è una singola chiave che vuoi disabilitare, digita 02, e se ci sono una coppia di tasti che devi disabilitare, digita 03. Ad esempio, se desideri disabilitare il tasto lettera”A”che è un tasto singolo, digita 02. Allo stesso modo, se vuoi disabilitare il tasto Ctrl, che è in coppia, digitare 03.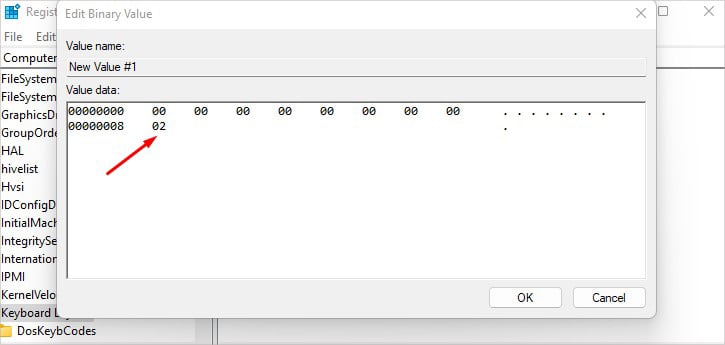 Successivamente, inserisci cinque coppie di zeri (00).
Successivamente, inserisci cinque coppie di zeri (00).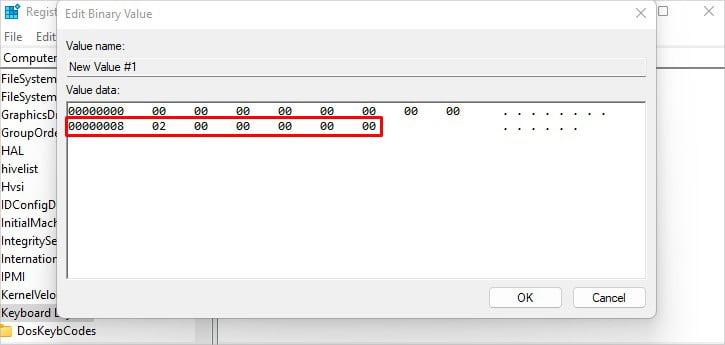 Quindi inserisci il codice esadecimale per la chiave che desideri disattivare. Puoi vedere il codice esadecimale per ogni tasto della tastiera dalla tabella sottostante.Ad esempio, voglio disabilitare il tasto lettera”A”sulla mia tastiera. Significa che dovrei digitare”1E 00“.
Quindi inserisci il codice esadecimale per la chiave che desideri disattivare. Puoi vedere il codice esadecimale per ogni tasto della tastiera dalla tabella sottostante.Ad esempio, voglio disabilitare il tasto lettera”A”sulla mia tastiera. Significa che dovrei digitare”1E 00“.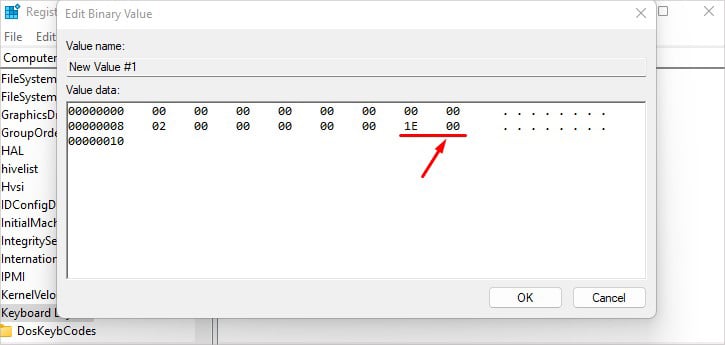
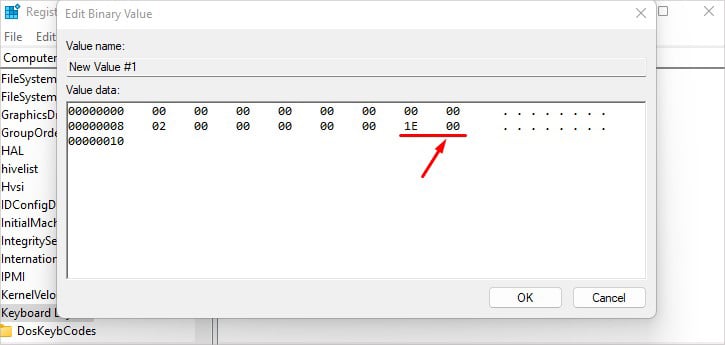 Ora sulla terza riga, inserisci quattro coppie di zeri (00).
Ora sulla terza riga, inserisci quattro coppie di zeri (00).
 Fai clic su OK ed esci dall’Editor del Registro di sistema.Riavvia il computer. La chiave smetterà di funzionare ora.
Fai clic su OK ed esci dall’Editor del Registro di sistema.Riavvia il computer. La chiave smetterà di funzionare ora.
Chiavi e il rispettivo codice esadecimale
Utilizza app di terze parti
Se non preferisci o non hai esperienza pratica nell’utilizzo dell’editor del registro, puoi attivare per terze parti-app per feste come Keytweak.
L’applicazione semplifica la personalizzazione delle funzioni dei tasti sulla tastiera con la sua semplice interfaccia. Funziona anche apportando modifiche al registro del tuo computer. Basta scaricare l’applicazione da Internet e installarla. Quindi segui i passaggi seguenti per disabilitare la chiave.
Avvia Keytweak sul tuo computer.Passa il puntatore del mouse sui tasti della tastiera su schermo di KeyTweak. Ti mostrerà la mappatura dei tasti.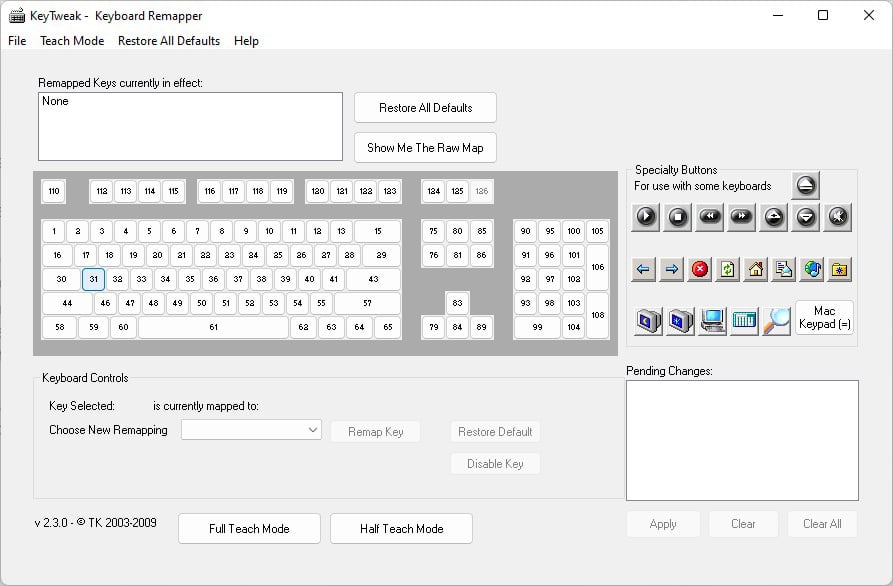
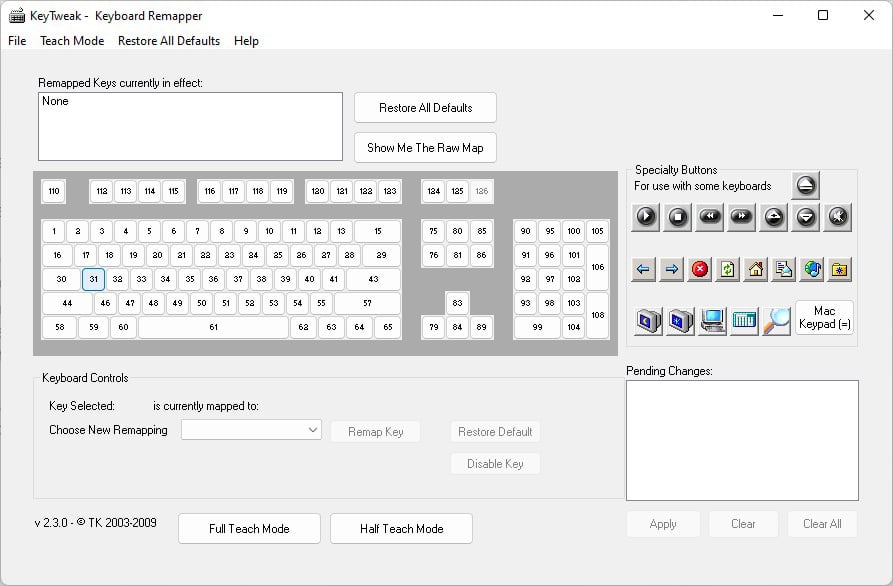 Per esempio, ho posizionato il puntatore su 31 e ho fatto clic su di esso. Mostra Chiave selezionata: 31 è attualmente mappata su”A”. Fai clic su Disabilita chiave.
Per esempio, ho posizionato il puntatore su 31 e ho fatto clic su di esso. Mostra Chiave selezionata: 31 è attualmente mappata su”A”. Fai clic su Disabilita chiave.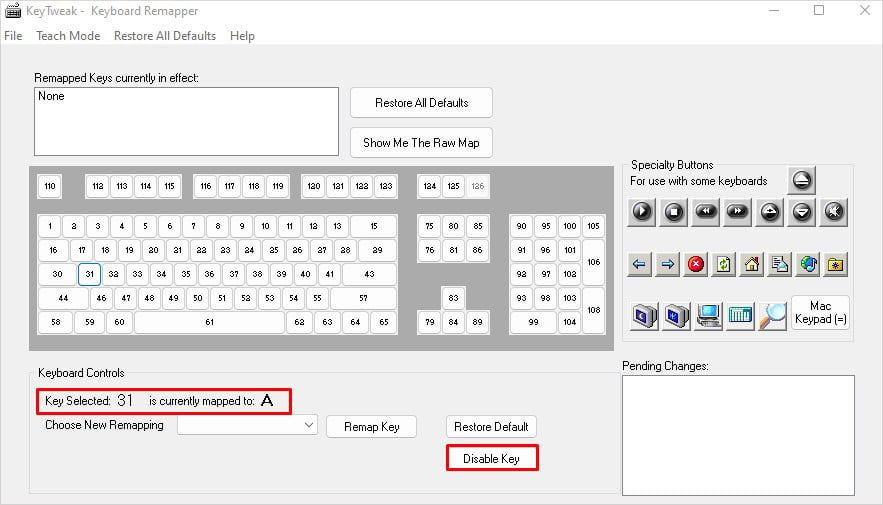
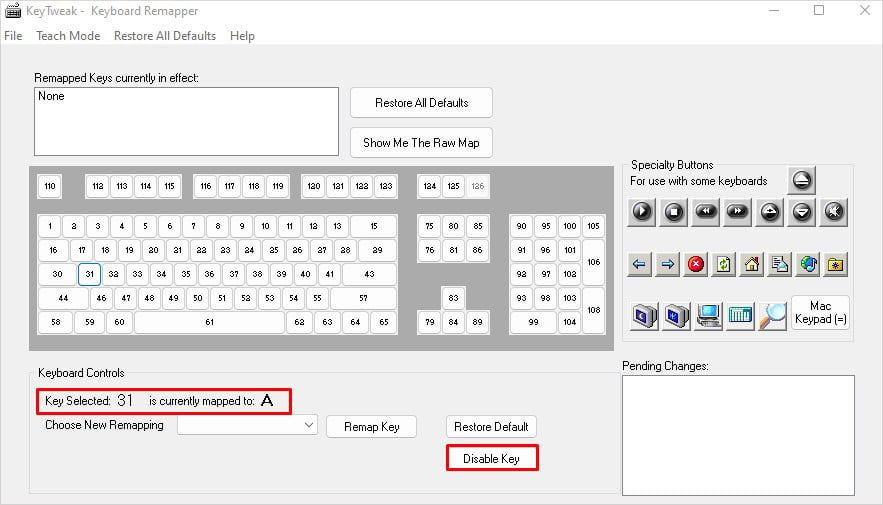 Quindi fai clic sul pulsante Applica .
Quindi fai clic sul pulsante Applica .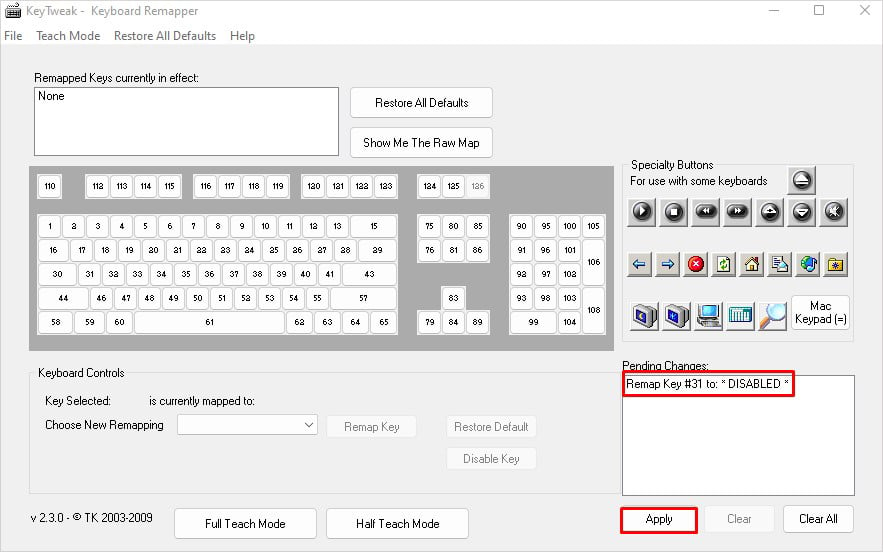
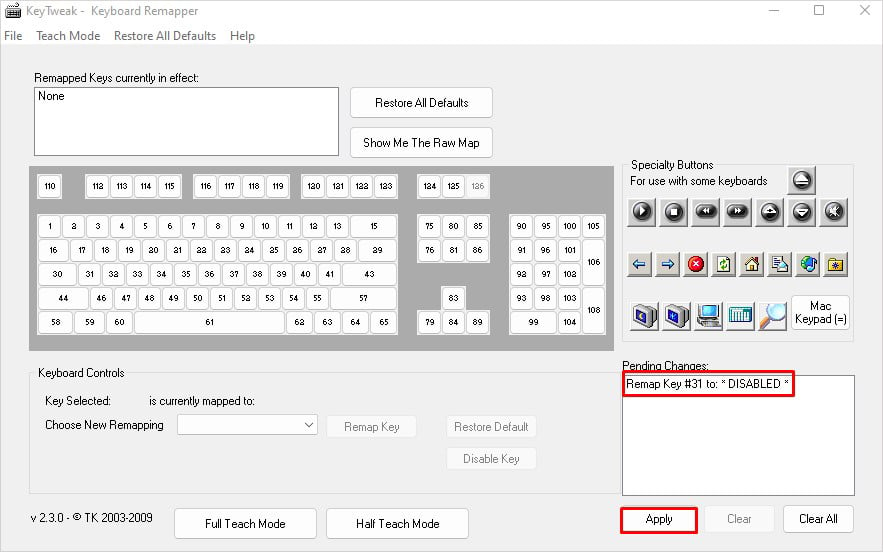 Fai clic su Sì nel popup per riavviare il computer Questa applicazione farà lo stesso nelle impostazioni del registro che abbiamo fatto nel secondo metodo per disabilitare la chiave.
Fai clic su Sì nel popup per riavviare il computer Questa applicazione farà lo stesso nelle impostazioni del registro che abbiamo fatto nel secondo metodo per disabilitare la chiave.
