Come aggiungere Google Chrome a un tablet Amazon Fire
[contenuto incorporato]
La gamma Amazon di tablet Fire è uno degli ultimi tablet Android rimasti che vale la pena acquistare , trovando successo nella fascia bassa dove altri come Google e Samsung hanno fallito. Con un prezzo che va da soli $ 50 fino a $ 150 per vari modelli e dimensioni dello schermo, i tablet Fire sono il modo più economico per ottenere un dispositivo perfetto per navigare sul Web, guardare le esclusive Netflix o Amazon Prime e giocare ad alcuni giochi leggeri in movimento. Non sono in alcun modo tablet fantastici, ma per meno di $ 200 sono ottimi dispositivi per il consumo di contenuti.
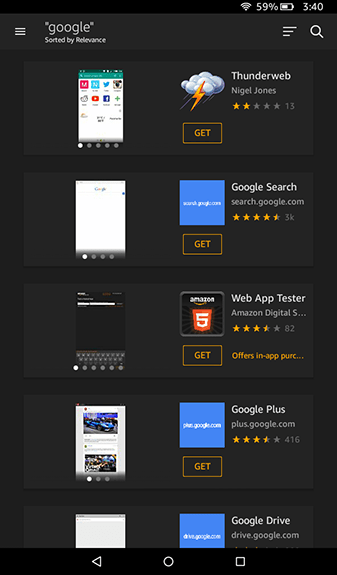
La grande differenza software tra ciò che abbiamo visto sul tablet Fire, rispetto a qualsiasi altro tablet Android, è la personalizzazione Software. Questo sistema operativo personalizzato, chiamato Fire OS, consente un’esperienza migliore sui tablet rispetto ad Android, ma è anche progettato per spingere il più possibile la gamma di prodotti e servizi di Amazon. Per la maggior parte, questo fornisce un ottimo modo sia per utilizzare il tablet che per navigare tra i servizi offerti da Amazon. Sfortunatamente, porta anche a un grosso problema: il Google Play Store non è offerto tramite il dispositivo.
Ciò significa che non sei solo limitato da alcune app e giochi disponibili solo sul Play Store, ma sei anche bloccato da una delle app più importanti disponibili per qualsiasi dispositivo: Google Chrome.
Se sei pronto per ottenere Chrome sul tuo Amazon Fire Tablet per rendere la tua navigazione più facile e veloce , sei nel posto giusto. Questa è la guida definitiva per scaricare sia Google Play Store che Google Chrome sul tuo tablet Fire.
Di cosa avrai bisogno
Innanzitutto, iniziamo col dire che l’intera guida può essere fatto solo sul tuo tablet Amazon Fire. I precedenti modelli Fire richiedevano il push del Play Store sul tuo dispositivo da un computer Windows utilizzando ADB, cosa che non deve più essere eseguita. Invece, tutto ciò di cui hai bisogno ora è una conoscenza rudimentale di come Android installa app al di fuori dell’app store standard e un po’di pazienza mentre il tuo tablet scarica e installa tutti e quattro i pacchetti necessari per eseguire correttamente Google Play Store sul tuo dispositivo.
Quindi, ecco cosa useremo di seguito:
Quattro file APK separati da APKMirror (collegato di seguito).Un account Google per il Play Store.Un tablet Fire aggiornato con Fire OS 5.X (per dispositivi con 5.6.0.0, vedere Risoluzione dei problemi e suggerimenti). Consigliamo File Commander come file manager dall’App Store (potrebbe essere opzionale, vedere Risoluzione dei problemi e suggerimenti).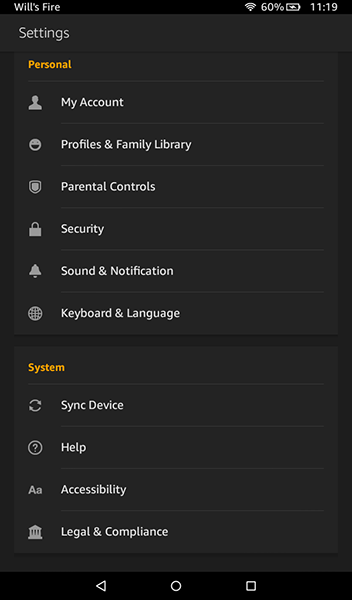
Questo non è assolutamente necessario, ma è bene sapere quale tablet Fire hai prima di lanciarti questa guida. A seconda dell’età del tablet, potrebbe essere necessario scaricare app diverse rispetto a un dispositivo con software meno recente. Accedi al menu delle impostazioni e seleziona Opzioni dispositivo, quindi cerca Modello dispositivo in fondo a questa guida. Questa guida utilizza gli anni di lancio di ciascun tablet per guidarti verso l’APK corretto, quindi se hai bisogno di aiuto per identificare l’anno in cui è uscito il tuo tablet, utilizza la pagina delle specifiche del dispositivo tablet di Amazon. Sapere a quale generazione appartiene il tuo dispositivo ti aiuterà molto in questa guida.
Abilitare app da fonti sconosciute
Va bene, ecco dove inizia la vera guida. La prima cosa che dobbiamo fare sul tuo tablet Amazon Fire è tuffarsi nel menu delle impostazioni. Nonostante la modifica di Amazon ad Android per creare Fire OS, il sistema operativo è in realtà incredibilmente simile a quello di Google e questo include il modo in cui le app di terze parti vengono installate al di fuori dell’app store di Amazon.
Sia Amazon che Android fanno riferimento ad app di terze parti come”fonti sconosciute”e sono bloccati per impostazione predefinita. A differenza di un dispositivo che esegue iOS, tuttavia, Android consente agli utenti di installare qualsiasi app sul proprio dispositivo purché abbiano abilitato la possibilità di farlo.
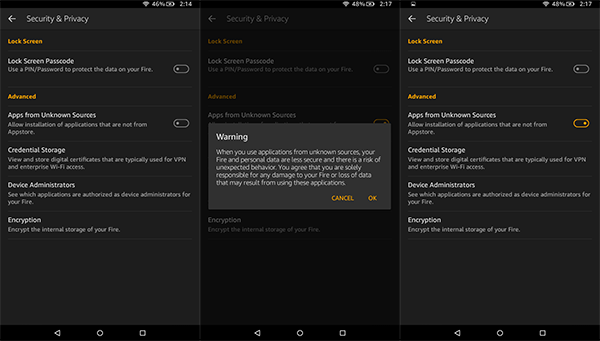
Per aprire le impostazioni su dispositivo, scorri verso il basso dalla parte superiore del dispositivo per aprire la barra delle notifiche e le azioni rapide, quindi tocca l’icona Impostazioni. Scorri fino alla fine della pagina delle impostazioni e tocca l’opzione”Sicurezza e privacy”, che Troverai nella categoria”Personali”.
Non ci sono molte opzioni nella sezione Sicurezza, ma in”Avanzate”vedrai una lettura alternata App da origini sconosciute, insieme alla seguente spiegazione:”Consenti l’installazione di applicazioni che non provengono da Appstore”. Attiva questa impostazione, quindi esci dal menu delle impostazioni.
Download e installazione gli APK
Il prossimo passo è la parte più importante. Su un tablet Android standard, installare app al di fuori del Play Store sarebbe facile come installare l’APK standard. Sfortunatamente, non è così facile su un tablet Amazon Fire. Poiché Google Play non è installato sul tuo dispositivo, tutte le app vendute tramite il Play Store non funzioneranno sul tuo dispositivo senza Google Play Services installato insieme ad esso poiché app come Gmail o Google Maps verificano l’autenticazione tramite quell’app.
Ciò significa che dovremo installare l’intera suite di servizi di Google Play Store sul tuo dispositivo, che equivale a quattro diverse applicazioni: tre utilità e il Play Store stesso. Assicurati di installare queste app nell’ordine che abbiamo elencato di seguito; si consiglia di scaricarli tutti e quattro in ordine e di installarli uno alla volta. Tutti questi file possono essere scaricati utilizzando il browser Amazon Silk sul tuo dispositivo.
Download dei file APK
Il sito che utilizzeremo per scaricare questi APK si chiama APKMirror. È una fonte affidabile di APK gratuiti degli sviluppatori e di Google Play e funge da utilità per qualsiasi utente Android che desidera scaricare o installare manualmente app. APKMirror è un sito gemello di Android Police, una nota fonte di notizie e recensioni Android, e non consente contenuti piratati sul proprio sito. Ogni app conservata su APKMirror è gratuita dallo sviluppatore, senza modifiche o modifiche prima di essere caricata.
La prima app che dobbiamo scaricare è Google Account Manager. Questo è più complesso di prima perché Amazon ha finalmente aggiornato la versione di Android utilizzata sui suoi tablet più recenti. Ecco le due guide necessarie per scaricare questa app:
Se utilizzi un Fire HD 8 acquistato dopo ottobre 2018, un Fire 7 acquistato dopo giugno 2019 o un Fire HD 10 acquistato a partire da novembre 2019, il tuo tablet esegue Android 6.0 o versioni successive. Pertanto, ti consigliamo di utilizzare questa versione di Google Account Manager per il tuo tablet. 7.2 è la versione più recente dell’applicazione disponibile su APKMirror al momento della scrittura; se esiste una versione più recente, assicurati di scaricare quella versione. Se utilizzi un tablet acquistato prima di queste date, il tuo tablet utilizza ancora Android 5.0, il che significa che avrai bisogno di versione 5.1-1743759.
Non preoccuparti troppo di scaricare la versione sbagliata per il tuo tablet. Se non sei sicuro di quale versione sia giusta per te, scarica la versione precedente collegata sopra. Puoi sempre aggiornare l’app dopo aver terminato l’installazione del Play Store.
Scaricala sul tuo dispositivo tramite il browser toccando il pulsante verde Scarica APK. Verrà visualizzata una richiesta di download nella parte inferiore del display e puoi accettare la richiesta per iniziare il download. Una volta completato il download, vedrai una notifica nella barra delle applicazioni quando scorri verso il basso dalla parte superiore dello schermo.
Per ora, non aprire il file. Lascia la notifica nella barra delle applicazioni per accedervi facilmente nel passaggio successivo.
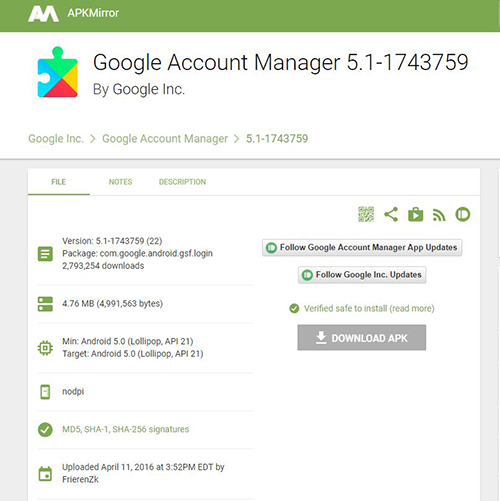
La prossima app è Google Services Framework. Proprio come con Account Manager, la versione di cui hai bisogno dipenderà dal dispositivo che stai utilizzando. Tuttavia, a causa del modo in cui l’app framework di Google ha come target varie versioni di Android, consigliamo a tutti di scaricare versione 5.1-1743759. Questa versione è progettata per funzionare su tutti i dispositivi con Android 5.0 o versioni successive, il che significa che qualsiasi tablet Fire OS dovrebbe eseguirla. Se ti viene richiesto di aggiornare l’app dopo l’installazione, segui le istruzioni sul display per aggiornare l’app alla versione corretta.
Successivamente, abbiamo Google Play Services. Questa è l’app che consentirà ad app come YouTube di essere autenticate e utilizzate sul tuo dispositivo. L’installazione di questa app è un po’più complicata rispetto all’installazione delle altre app in questo elenco perché esistono due versioni separate dell’app per tablet diversi. Se hai appena acquistato Fire 7, Fire HD 8 o Fire HD 10, ti consigliamo di scarica questo APK qui. Chiunque possieda un Fire HD 8 o un Fire HD 10 del 2016 o successivo può anche scaricare questa versione.
Se possiedi un tablet Fire 7 acquistato prima di giugno 2019, in altre parole, un dispositivo di ottava generazione o precedente: dovresti scaricare questa versione qui.
Entrambe queste iterazioni di Google Play Services sono identici in ogni modo tranne per il tipo di processore per cui sono stati creati. Se scarichi quello sbagliato, non stressarti troppo. Tratteremo cosa fare tra poco di seguito.
L’ultima delle quattro app è il Google Play Store stesso. Questo è il più semplice dei quattro download, poiché tutte le versioni dei file funzionano su Android 4.1 e versioni successive. Scarica versione più recente qui.
Sia per Google Play Services che per Google Play Store, dovresti provare a utilizzare la versione più recente dell’app disponibile. APKMirror ti avviserà quando è disponibile una versione più recente dell’app, che sarà elencata nella pagina web sotto le informazioni.
Per Google Play Services, dovresti evitare le versioni beta dell’app cercando la versione stabile più recente nell’elenco (le versioni beta sono contrassegnate come tali). Per il Play Store stesso, scarica la versione più recente. Se non ti senti a tuo agio nel capire quale versione elencata su APKMirror è la versione corretta per il tuo tablet, scarica le versioni collegate e Google Play aggiornerà le app per te dopo un’installazione completa.
Installazione in corso. i file APK
Ok, dopo aver scaricato i quattro file sopra elencati sul tablet Fire utilizzando il browser Silk, scorri verso il basso dalla parte superiore dello schermo per aprire le notifiche. Dovresti vedere un elenco completo degli APK che hai scaricato nell’ultimo passaggio, ognuno con la propria notifica, ordinati per ora. Se hai seguito i passaggi precedenti e scaricato ciascuno nell’ordine corretto, il quarto download dovrebbe essere in cima all’elenco e il primo download in basso, in modo che l’ordine appaia come tale:
Google Play StoreGoogle Play ServiziGoogle Services FrameworkGoogle Account Manager
Il modo in cui installi queste app è molto importante, quindi inizia toccando Google Account Manager in fondo all’elenco. Il processo di installazione inizierà; premi Avanti nella parte inferiore dello schermo o scorri fino in fondo per premere Installa. Account Manager inizierà l’installazione sul tuo dispositivo. Se qualcosa va storto durante l’installazione, verrai avvisato dell’errore. Assicurati di aver scaricato la versione Android 5.0 corretta di Account Manager e il file dovrebbe essere installato. Le versioni più recenti non verranno installate sul dispositivo.
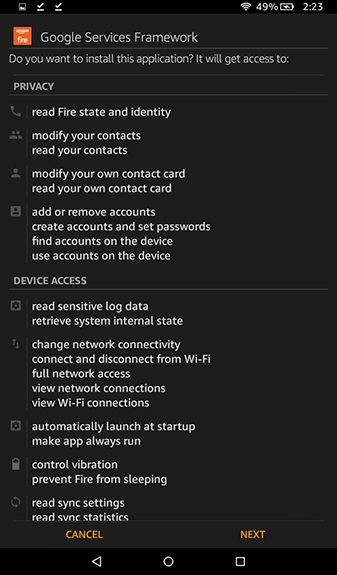
Ripeti questo processo per tutte e tre le app rimanenti in ordine, a partire da Google Services Framework, seguito da Google Play Services e Google Play Store. Al termine del download di ciascuna app, verrà visualizzato un display che indica che l’installazione è stata completata. Su entrambi gli elenchi di Google Play Services e Google Play Store, ci sarà un’opzione per aprire l’app (sulle app Services Framework e Account Manager, tale opzione sarà disattivata). Non aprire queste app; invece, premi Fine e continua a seguire tutte e quattro le applicazioni.
Come nota finale, sia i Play Services che il Play Store richiedono un po’di tempo per l’installazione, poiché”re grandi applicazioni. Consenti alle app di installarsi a proprio piacimento e non tentare di annullare l’installazione o di spegnere il tablet. L’intero processo di installazione di tutte e quattro le app non dovrebbe richiedere più di cinque minuti.
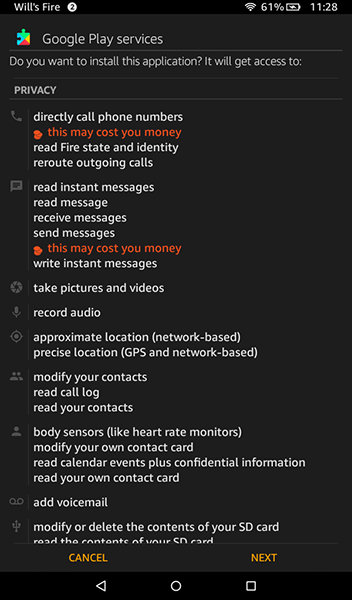
Se la tua versione di Google Play Services non viene installata correttamente, potresti aver scaricato la versione sbagliata per il tuo processore. Prova a scaricare l’altra versione prima di continuare con la guida.
Riavvio e accesso a Google Play
Una volta scaricate tutte e quattro le applicazioni sul tablet, completa il processo riavviando il tablet Fire. Tieni premuto il pulsante di accensione sul dispositivo finché non viene visualizzato un messaggio che ti chiede se desideri spegnere il tablet. Dopo aver spento il dispositivo, riavvialo tenendo premuto di nuovo il pulsante di accensione. Quando il tablet è tornato alla schermata di blocco, siamo pronti per completare il processo configurando Google Play.
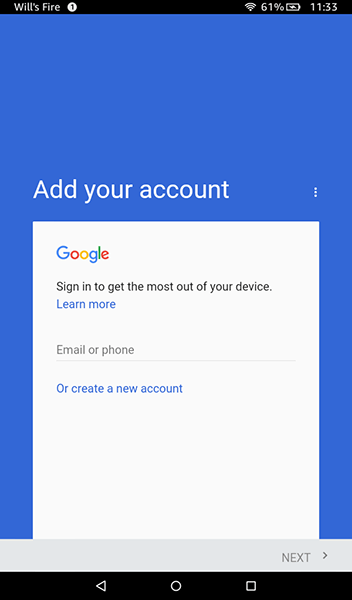
Accedi al tuo elenco di app e seleziona Google Play Store dall’elenco (non selezionare Google Play Services). Invece di aprire il negozio, aprirà Google Account Manager per ottenere le credenziali del tuo account Google. Vedrai un display che mostra il tablet in fase di configurazione per l’uso, quindi Google chiederà il tuo indirizzo Gmail e la tua password. Infine, il dispositivo ti chiederà se desideri eseguire il backup delle app e dei dati del tuo account su Google Drive.
Se vuoi farlo dipende da te, ma non è necessario per questo passaggio. Tutto sommato, Google Play dovrebbe impiegare circa due minuti in totale per completare l’installazione. Una volta effettuato l’accesso e completato il processo di configurazione, verrai indirizzato al Google Play Store, la stessa app utilizzata sulla maggior parte dei dispositivi Android.
Installazione di Google Chrome (e altre app)
Se hai già utilizzato un dispositivo Android, questa è la parte più facile. Ora che Google Play è installato sul tuo tablet, funziona come qualsiasi altro dispositivo Android. Quindi, per installare Google Chrome, non devi fare altro che aprire il Play Store, cercare Chrome nella barra di ricerca nella parte superiore del display, quindi selezionare Installa dall’elenco dell’app. Davvero, il gioco è fatto: niente soluzioni alternative difficili, niente collegare il tablet a un computer. Per quanto riguarda Google Play, il tuo tablet è solo un altro dispositivo Android standard.
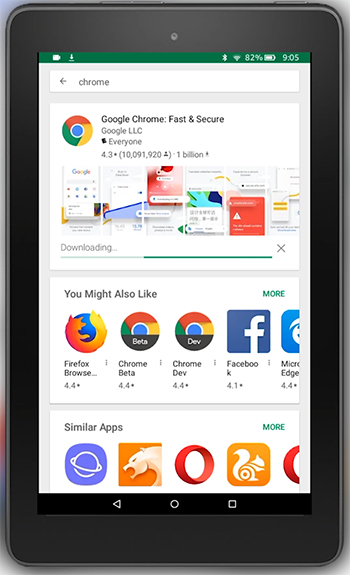
Una volta scaricata e installata l’app sul tablet, puoi utilizzarla come qualsiasi altra applicazione sul tablet. Verrà visualizzato nel cassetto delle app, così come nell’elenco delle app recenti sul dispositivo, facilitandone l’accesso. Nei nostri test su Amazon Fire 7, l’app ha funzionato come ci aspettavamo, senza problemi o altri problemi. E anche se questa non dovrebbe sorprendere, Chrome non è l’unica applicazione che può essere installata utilizzando questo metodo.
Qualsiasi applicazione che non è stata caricata sull’Appstore di Amazon può essere scaricata tramite questo metodo, semplicemente come faresti su qualsiasi altro tablet. Puoi persino installare launcher di terze parti per cambiare l’aspetto del tuo software o scaricare le app ufficiali di Gmail e YouTube per guardare facilmente i contenuti sul tuo tablet Fire.
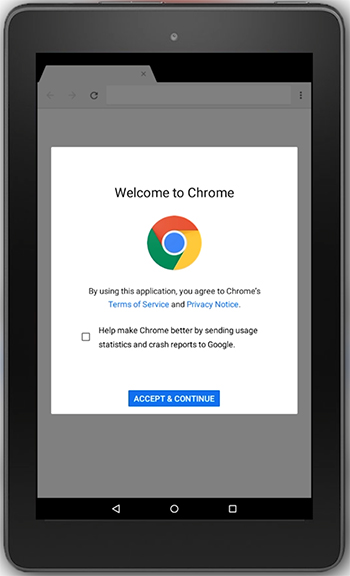
Risoluzione dei problemi e suggerimenti
Per la maggior parte degli utenti, i passaggi precedenti dovrebbe essere abbastanza buono per ottenere il Play Store sul tuo tablet Fire nuovo di zecca. Detto questo, alcuni utenti potrebbero riscontrare problemi, in particolare su dispositivi meno recenti o dispositivi che eseguono software meno recenti. Se ti sembra, dai un’occhiata a queste guide opzionali per far funzionare il Play Store sul tuo tablet.
Installazione di un browser di file dall’App Store di Amazon
Questo dovrebbe essere un passaggio facoltativo per la maggior parte degli utenti, ma alcuni dispositivi Amazon hanno avuto problemi a installare gli APK necessari sui propri dispositivi senza installare prima un file manager sul tablet Fire dall’Amazon App Store. Se riscontri problemi durante l’installazione dei file sopra sul tuo dispositivo, ti consigliamo di installare File Commander, un’app gratuita che semplifica la visualizzazione dei file archiviati sul tablet. Non è niente di speciale, ma per questo processo non abbiamo bisogno di nulla di troppo potente per completare l’installazione del Play Store.
Per ribadire, la maggior parte delle persone non avrà bisogno di un browser di file per completare questo processo, ma di un numero sufficiente di utenti hanno segnalato difficoltà con l’installazione di APK senza un file manager scaricato sul proprio dispositivo di cui è bene sapere. Una volta completato il processo sopra elencato, puoi disinstallare File Commander.
In alternativa, puoi anche utilizzare l’applicazione Documenti sul tuo dispositivo, che è preinstallata e include invece la possibilità di sfogliare i file locali di utilizzare un’applicazione come File Commander. Documenti ti consentirà di sfogliare la cartella Download e selezionare i file di installazione dell’app uno alla volta se li hai spostati accidentalmente dalla barra delle notifiche o se hai difficoltà a installare le app su Fire OS 5.6.0.0.
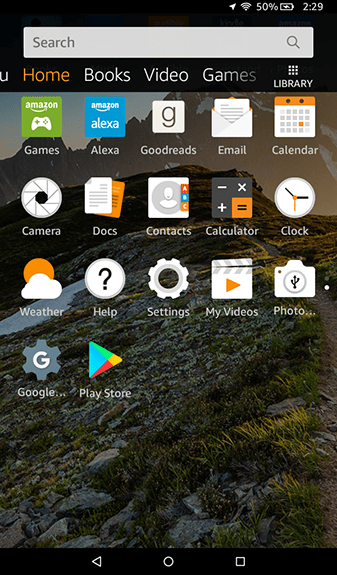
Problemi di installazione su Fire OS 5.6.0.0
Se utilizzi ancora Fire OS 5.6.0.0, le seguenti istruzioni si applicano a te. Tuttavia, poiché le versioni più recenti di Fire OS non presentano questo problema, ti consigliamo di assicurarti che il tuo software sia aggiornato piuttosto che affrontare questi problemi. Se non riesci ad aggiornare il tuo sistema operativo per qualsiasi motivo, consulta la guida di seguito per assistenza.
Diversi lettori hanno commentato che i pulsanti di installazione su questi display sono stati ripetutamente oscurati durante l’installazione su entrambi i tablet più recenti di Amazon ( Fire 7, Fire HD 8 e Fire HD 10 di 7a generazione) e, più specificamente, su Fire OS versione 5.6.0.0. Se hai installato il Play Store prima di questo aggiornamento, non abbiamo riscontrato problemi nell’utilizzo delle app installate sopra. In effetti, abbiamo riscontrato anche difficoltà di installazione su un nuovissimo Fire HD 10 con Fire OS 5.6.0.0, ed è così che abbiamo iniziato a testare questo aggiornamento per cercare una soluzione alternativa.
Ci sono buone e cattive notizie novità su questo fronte. Innanzitutto, ci sono diverse soluzioni alternative segnalate, sia che abbiamo visto durante il test del processo di installazione che dai lettori online. Puoi trovare queste soluzioni alternative non Forum XDA, dove questa guida ha trovato la sua base. La cattiva notizia è che tutte le potenziali soluzioni non sembrano essere affidabili. Tuttavia, siamo riusciti a far funzionare il Play Store su un tablet Fire su cui non era mai stato installato prima; ci sono voluti solo un po’di pazienza e un po’di fortuna.
Il problema con Fire OS 5.6.0.0 è che Amazon ha disabilitato il pulsante di installazione sui propri dispositivi con questo nuovo aggiornamento. Ciò significa che, indipendentemente da dove fai clic sullo schermo, non sarai in grado di installare l’app, costringendoti ad annullare l’installazione e tornare al tuo ecosistema Amazon bloccato.
Tutte e quattro le app sopra elencati sembrano avere questo problema. Per fortuna, c’è una soluzione facile a questo. Una volta che sei nella schermata di installazione con l’icona in grigio, spegni semplicemente lo schermo del dispositivo, quindi riaccendilo e sblocca il dispositivo. Scorri di nuovo fino alla fine della pagina di installazione dell’app e vedrai che il pulsante Installa funziona ancora una volta sul tuo dispositivo.
Una soluzione alternativa consiste nel toccare il multitasking/app recenti una volta, quindi riselezionando la pagina di installazione dell’app dall’elenco delle app recenti. Quindi dovresti vedere il pulsante”Installa”illuminato in arancione.
Questa non è una soluzione perfetta, tuttavia. Anche se l’abbiamo fatto funzionare sul nostro dispositivo utilizzando entrambi i metodi descritti sopra e diversi utenti sui forum XDA hanno segnalato la stessa soluzione, una minoranza di utenti ha segnalato che sia la soluzione alternativa per il blocco dello schermo che il metodo del pulsante delle app recenti non hanno funzionato per loro.Ancora una volta, gli ottimi utenti dei forum XDA ne hanno trovati alcuni soluzioni alternative anche a questo:
Riavviare il tablet.Eseguire e riaccendere Installa app da fonti esterne in bicicletta.Assicurarsi che il Filtro Blue Shade nelle impostazioni sia disabilitato.Utilizzando una tastiera Bluetooth per accedere al pulsante Installa (assicurati che la chiave Installa sia selezionata, quindi premi Invio).
Anche in questo caso, non abbiamo avuto problemi a installare le app su un nuovo dispositivo utilizzando il metodo di cui sopra di spegnendo e riaccendendo il display, ma se riscontri difficoltà, prova a utilizzare quei metodi selezionati per far funzionare le app sul tuo dispositivo. E grazie ancora alla gente di XDA per aver scoperto come far funzionare di nuovo questi metodi.
Come nota finale, abbiamo testato l’installazione di tutti e quattro i file APK su Fire OS 5.6.1.0 e versioni successive. Eventuali versioni più recenti non presentano problemi di installazione e l’icona Installa non è mai stata disattivata. Se stai cercando di installare queste quattro applicazioni e stai ancora utilizzando Fire OS 5.6.0.0, prova ad aggiornare il software Fire OS a 5.6.0.1, quindi a 5.6.1.0. Gli aggiornamenti richiedono un po’di tempo, ciascuno dei quali richiede circa quindici minuti, quindi assicurati di avere un po’di tempo per aggiornare il tuo tablet.
***
Con Installato Chrome, puoi accedere al tuo account e sincronizzare i tuoi preferiti, le schede recenti e altro direttamente sul tuo tablet Fire. Alla fine della giornata, questo metodo non è ottimo solo per l’installazione di Chrome. È un ottimo modo per aggiungere molte nuove funzionalità al tuo tablet, sotto forma di nuove app precedentemente non disponibili su Appstore o cambiando il modo in cui il tuo tablet funziona tramite lanciatori di terze parti e nuove opzioni di personalizzazione disponibili solo tramite Google.
Facci sapere nei commenti quali app installerai sul tuo tablet Fire e resta sintonizzato su Alphr per ulteriori suggerimenti, trucchi e guide Amazon Fire.
Disclaimer: Alcune pagine di questo sito possono includere un link di affiliazione. Ciò non influisce in alcun modo sul nostro editoriale.