Quando lasci il tuo computer inattivo e incustodito, potresti esporre i suoi dati a perdite e violazioni della sicurezza. Per evitare che ciò accada, gli utenti di solito mettono il proprio PC in stato di sospensione o lo spengono completamente quando non lo usano.
Ma se non vuoi che il tuo computer vada in letargo o si spenga completamente, c’è un terzo opzione disponibile, ovvero il blocco dello schermo.
Il blocco di uno schermo ti disconnette dal tuo account utente e passa alla pagina della schermata di blocco, ma non mette il sistema in stato di stop. È il modo più rapido per impedire agli utenti non autorizzati di accedere ai tuoi dati senza interrompere il processo del sistema.

Questo perché anche quando il tuo account utente è disconnesso, le tue applicazioni sono ancora in esecuzione in background.
A seconda del sistema operativo, il processo di congelamento di uno schermo può variare. Potrebbero esserci anche diversi modi per farlo. In questo articolo, approfondiremo come bloccare uno schermo su Windows e MacOS.
Come bloccare uno schermo su Windows e Mac?
Quando blocchi lo schermo, tutto sul PC rimarrà così com’è e ti bloccherà da Windows al menu della schermata di blocco. Inoltre, non devi preoccuparti di salvare alcun file, poiché Windows non chiuderà nessuna delle applicazioni e dei processi in esecuzione al momento del blocco.
Windows 10 e 11
In Windows, puoi bloccare lo schermo in due semplici modi. Uno utilizza i tasti di scelta rapida e l’altro è dal menu di avvio. Premi il tasto Windows + L per bloccare/bloccare lo schermo. In alternativa,
puoi premere contemporaneamente i tasti Ctrl + Alt + Canc. Quindi, seleziona Blocca per bloccare lo schermo.
Quindi, seleziona Blocca per bloccare lo schermo.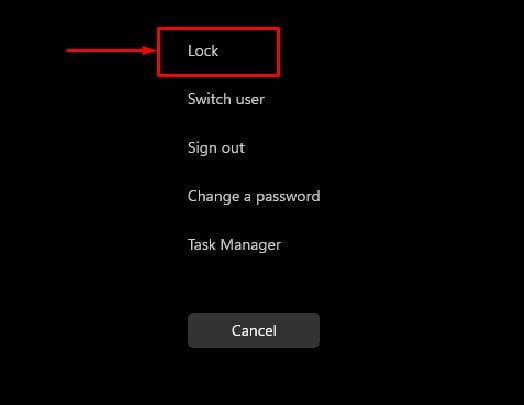
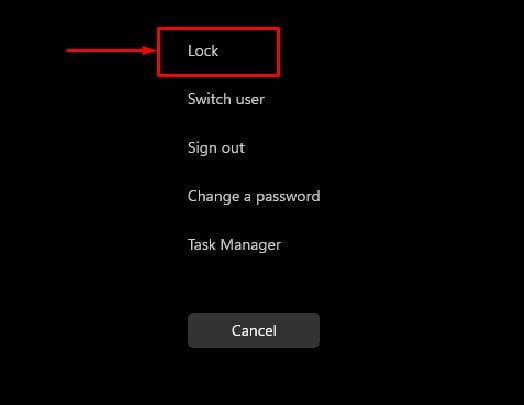
Oltre a questo, puoi anche utilizzare il menu di avvio per bloccare il tuo schermo.
Premi il tasto Windows per aprire il menu Start. Fai clic sul logo del tuo account utente. Seleziona Blocca per bloccare lo schermo 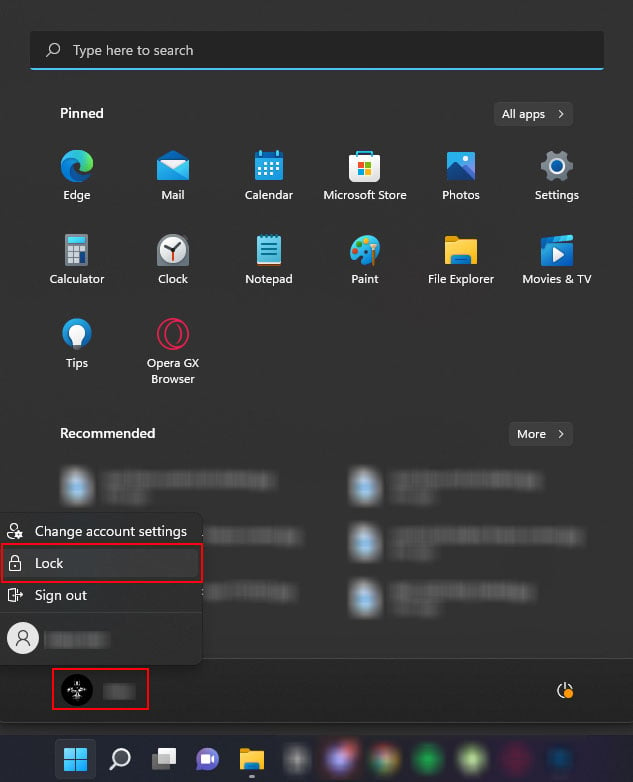
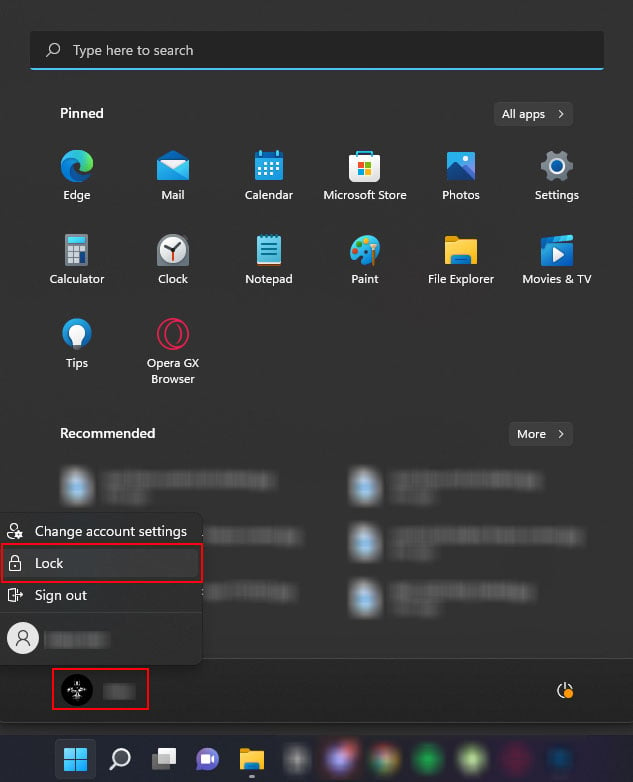
MacOS
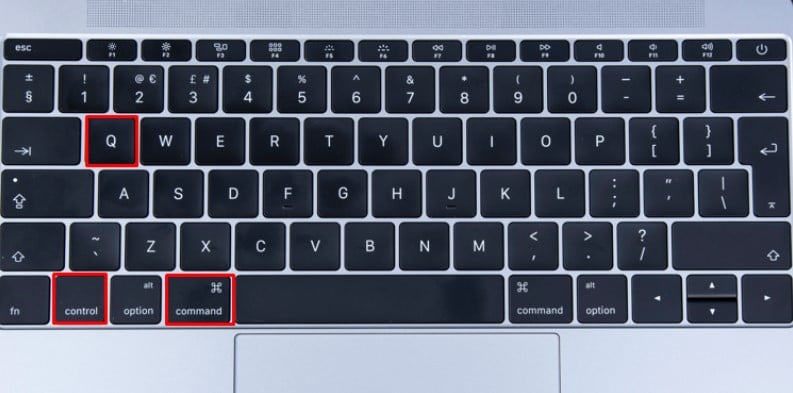
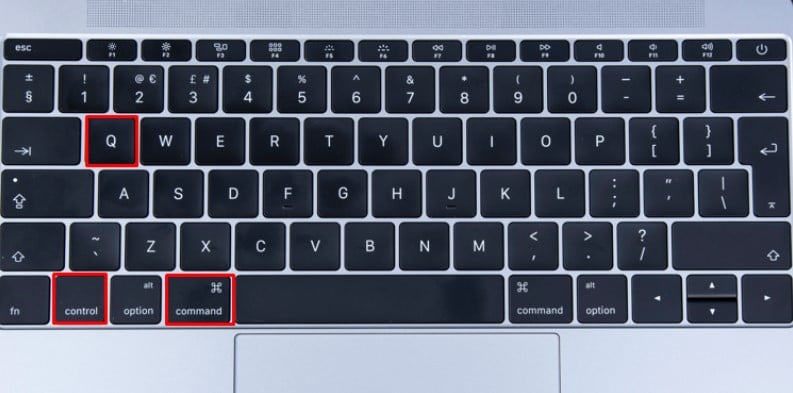
Per macOS, puoi premere Command + Control + Q per bloccare lo schermo. In questo modo, il sistema operativo ti invita alla schermata di blocco. Le applicazioni e i file che erano aperti in precedenza non subiranno modifiche quando utilizzi questo metodo per bloccare lo schermo su macOS.
Digita semplicemente la password per accedere al tuo account utente.
Se lo desideri vuoi uscire dal tuo account utente senza salvare, premi Comando + Opzioni + Maiusc + Q. Questo ti disconnetterà direttamente dalla tua sessione utente corrente, chiudendo qualsiasi applicazione e file.
Cosa fa il blocco di uno schermo?
Potresti pensare che non ci sia differenza tra mettere il tuo computer per dormire e bloccare il tuo laptop. Il blocco di un computer ti bloccherà solo da un account Windows. Tuttavia, quando metti il computer in stato di stop, entra in una modalità a basso consumo.
In modalità a basso consumo, la memoria fisica salva lo stato corrente del computer. Tuttavia, tutti gli altri componenti hardware vengono disattivati. Il PC dovrà fornire alimentazione all’intero computer quando esce dalla modalità di sospensione.
Quando si blocca il PC, l’alimentazione al sistema non viene interrotta. Il sistema entra solo nella schermata di blocco di Windows e continua a eseguire i processi. Questo può essere particolarmente utile quando hai bisogno di un’applicazione che deve essere sempre in esecuzione.
