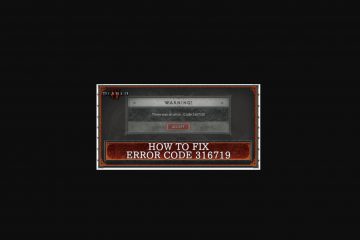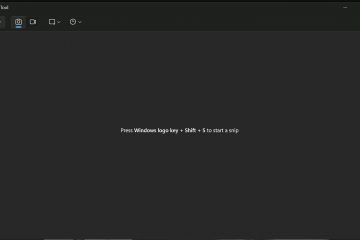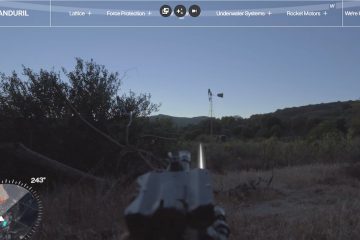Come bloccare un aggiornamento di Windows 11 su un PC Windows 10
Se sei soddisfatto di Windows 10 e non vuoi essere indotto ad aggiornare a Windows 11, quindi l’opzione migliore è bloccare del tutto l’aggiornamento di Windows 11. Questo articolo ti mostrerà come bloccare un aggiornamento di Windows 11 su un PC Windows 10. Continua a utilizzare il tuo computer senza alcuna interferenza da parte di Microsoft con questi passaggi.

Purtroppo, Windows 10 non fornisce un modo semplice per bloccare l’aggiornamento di Windows 11. Pertanto, è necessario modificare manualmente i valori del registro utilizzando l’editor del registro o l’editor criteri di gruppo, il che può intimidire alcuni utenti. Ma non preoccuparti perché suddivideremo il processo in passaggi facili da digerire.
Come bloccare un aggiornamento di Windows 11 su un PC Windows 10 utilizzando l’Editor criteri di gruppo
L’Editor criteri di gruppo è una console di gestione di Windows integrata che puoi utilizzare per controllare gli account utente e l’ambiente di lavoro del tuo computer.
Prima di utilizzare il programma per bloccare l’aggiornamento di Windows 11, devi conoscere il tuo versione corrente di Windows 10. Se non sei sicuro della tua versione, procedi nel seguente modo.
Accedi al desktop del tuo computer e cerca”winver”.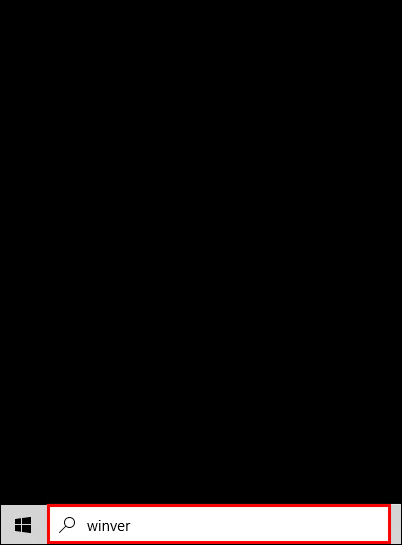 Seleziona”Apri”o premi il tasto”Invio”sulla tastiera.
Seleziona”Apri”o premi il tasto”Invio”sulla tastiera.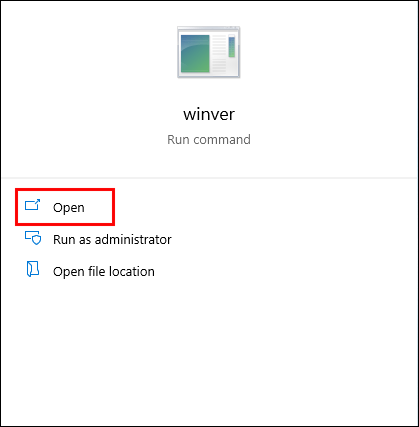 Nella finestra pop-up dovresti vedere la tua versione corrente di Windows 10.
Nella finestra pop-up dovresti vedere la tua versione corrente di Windows 10.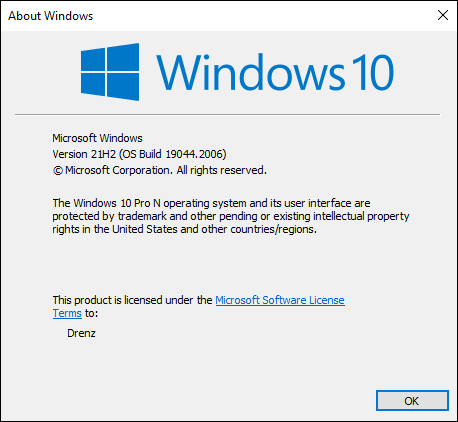
Ora che conosci Windows 10, puoi procedere al blocco degli aggiornamenti di Windows 11 sul tuo computer utilizzando l’Editor criteri di gruppo. Di seguito sono riportati i passaggi da seguire:
Digita”Modifica criteri di gruppo”o”gpedit”nella barra di ricerca del tuo computer.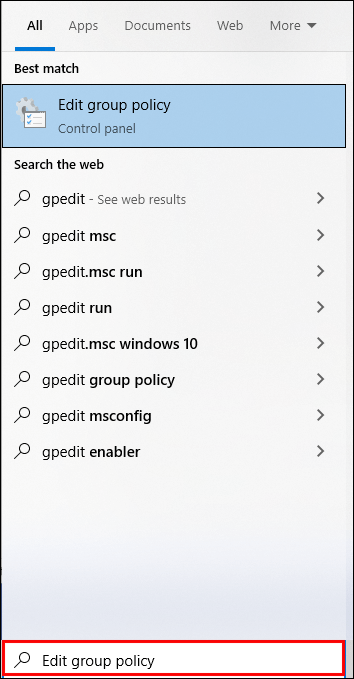 Dalle opzioni, seleziona”Apri”.
Dalle opzioni, seleziona”Apri”.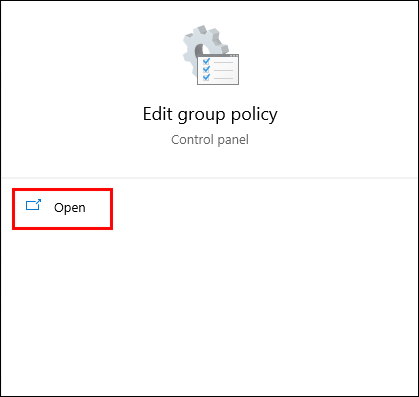 Nel menu”Politica computer locale”, apri”Configurazione computer”.
Nel menu”Politica computer locale”, apri”Configurazione computer”.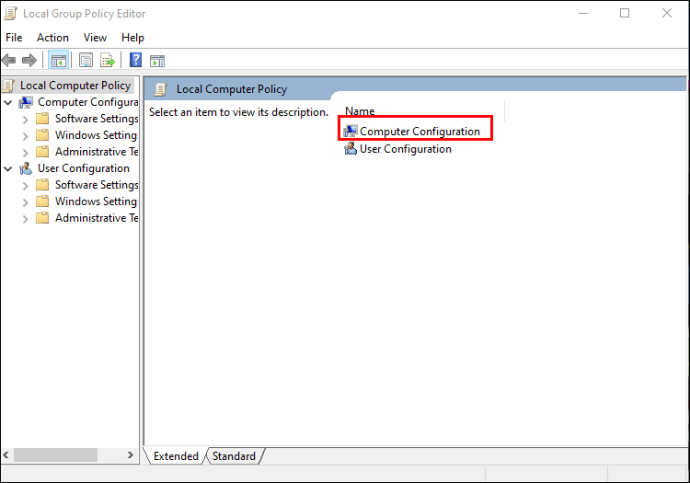 Vai a”Modelli amministrativi”e seleziona”Componenti di Windows”.
Vai a”Modelli amministrativi”e seleziona”Componenti di Windows”.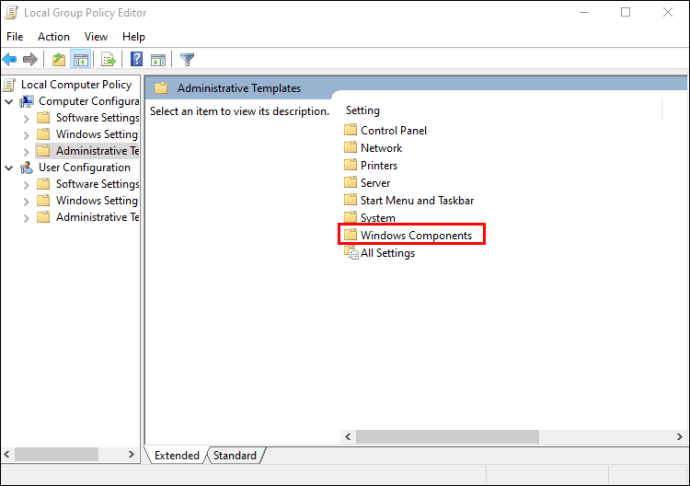 Scorri verso il basso fino a “ Windows Update”e scegli”Windows Update for Business”.
Scorri verso il basso fino a “ Windows Update”e scegli”Windows Update for Business”.
Fai clic su”Seleziona la versione di aggiornamento delle funzionalità di destinazione”.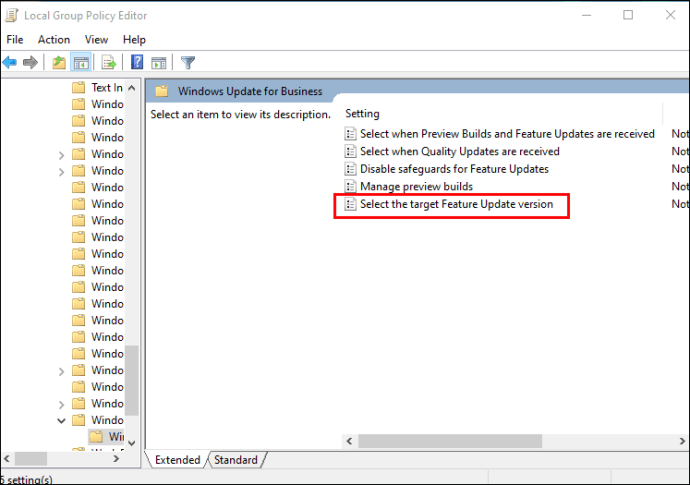 Scegli l’opzione radio”Abilitata”.
Scegli l’opzione radio”Abilitata”.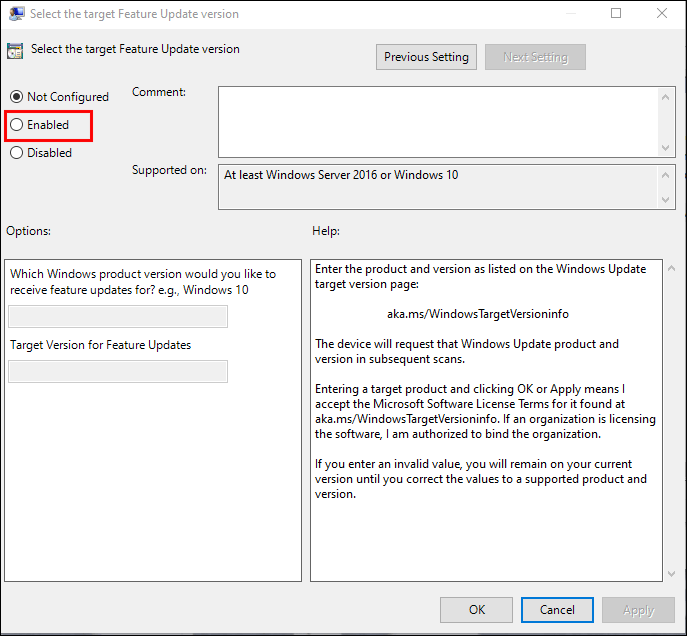 Nel campo del prodotto , digita”Windows 10″.
Nel campo del prodotto , digita”Windows 10″.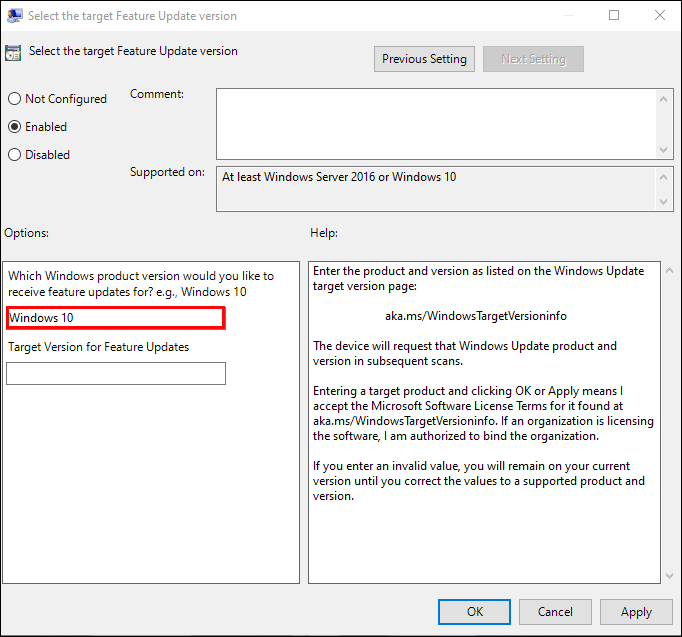 Nel campo di testo”Versione target per aggiornamento funzionalità”, digita la versione corrente di Windows 10. Tieni presente che se”winver”indica qualcosa come”Versione 21H2 ( OS Build 19044.1889),”, quindi devi digitare la seconda stringa, che è”21H2″.
Nel campo di testo”Versione target per aggiornamento funzionalità”, digita la versione corrente di Windows 10. Tieni presente che se”winver”indica qualcosa come”Versione 21H2 ( OS Build 19044.1889),”, quindi devi digitare la seconda stringa, che è”21H2″.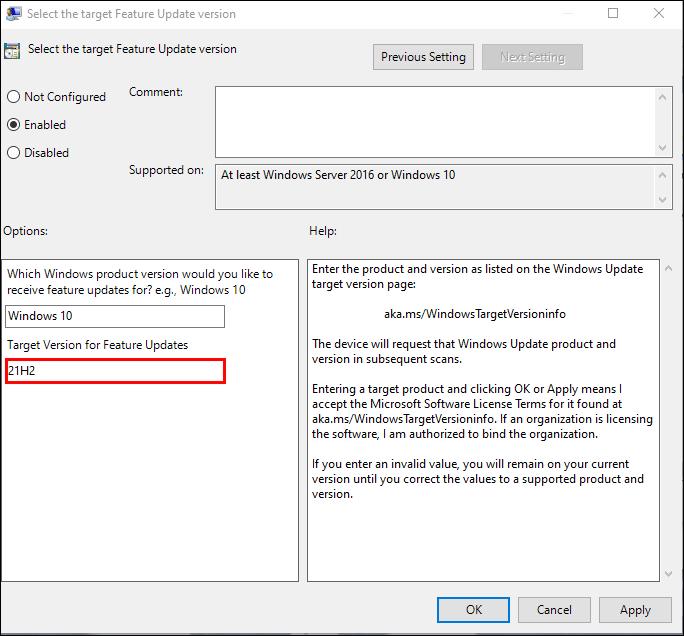 Al termine, premi”Applica”e poi”OK”.
Al termine, premi”Applica”e poi”OK”.
Riavvia il PC per rendere effettivi gli aggiornamenti delle norme. In alternativa, puoi utilizzare il prompt dei comandi (CMD) per aggiornare immediatamente i criteri. Ecco come farlo:
Cerca”Prompt dei comandi”e seleziona”Esegui come amministratore”.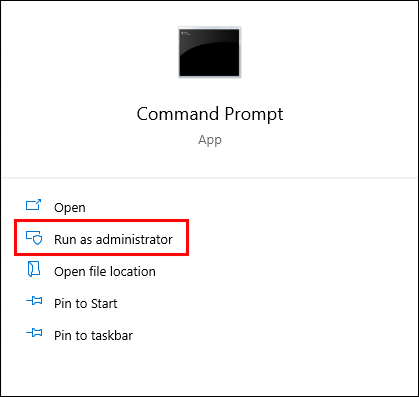 Una volta caricato il CMD, digita”gpupdate/force”e premi”Invio.”
Una volta caricato il CMD, digita”gpupdate/force”e premi”Invio.”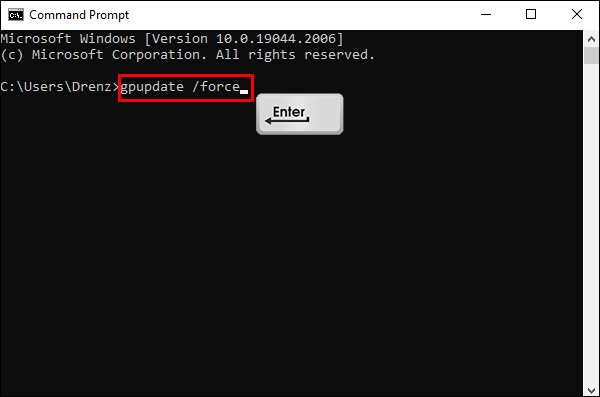 Aspetta qualche secondo per il completamento degli aggiornamenti.Chiudi la finestra quando viene visualizzato un messaggio di successo.
Aspetta qualche secondo per il completamento degli aggiornamenti.Chiudi la finestra quando viene visualizzato un messaggio di successo.
Per verificare che il processo sia andato a buon fine, procedi nel seguente modo:
Apri”Impostazioni”e seleziona”Aggiornamenti e sicurezza”.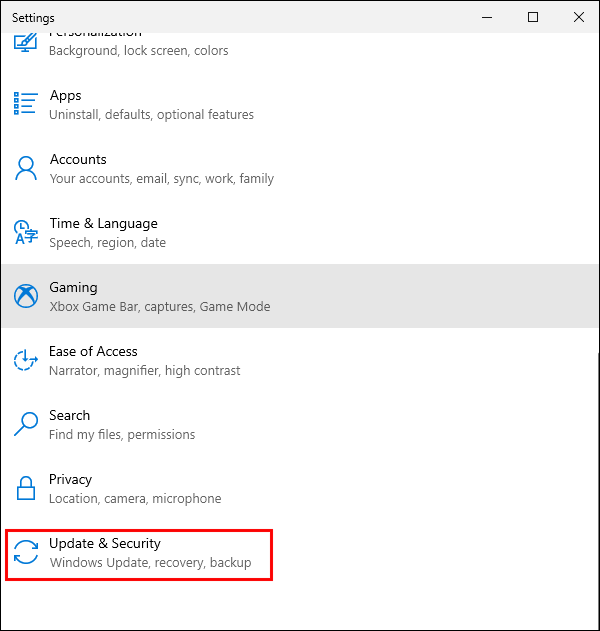 Dovresti visualizzare un messaggio che informa che la tua organizzazione gestisce alcune delle tue impostazioni. Per visualizzare la versione di Windows che riceverai aggiornamenti di sicurezza, fai clic su”Visualizza configurato aggiornare le politiche.”
Dovresti visualizzare un messaggio che informa che la tua organizzazione gestisce alcune delle tue impostazioni. Per visualizzare la versione di Windows che riceverai aggiornamenti di sicurezza, fai clic su”Visualizza configurato aggiornare le politiche.”
Con le impostazioni di cui sopra attivate, y Non riceverai alcun aggiornamento delle funzionalità, incluso il temuto aggiornamento di Windows 11. Tuttavia, continuerai a ricevere gli aggiornamenti di sicurezza essenziali per qualsiasi sistema operativo.
Tieni inoltre presente che l’Editor criteri di gruppo è disponibile solo per le seguenti versioni di Windows 10:
Windows 10 ProWindows 10 EnterpriseWindows 10 Formazione
Per gli utenti di Windows 10 Home, puoi utilizzare l’editor del registro per modificare i valori del registro. Per fortuna, l’Editor del Registro di sistema è disponibile per tutte le edizioni di Windows 10.
Come bloccare un aggiornamento di Windows 11 su un PC Windows 10 utilizzando l’Editor del Registro di sistema
Per utilizzare l’Editor del Registro di sistema per bloccare un aggiornamento di Windows 11 su un PC Windows 10, procedi nel seguente modo:
Cerca”Editor del registro”e seleziona”Apri”o”Esegui come amministratore”.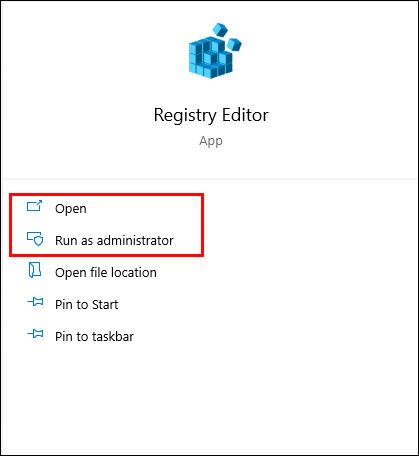 Nella finestra pop-up , fai clic su”Sì”.
Nella finestra pop-up , fai clic su”Sì”.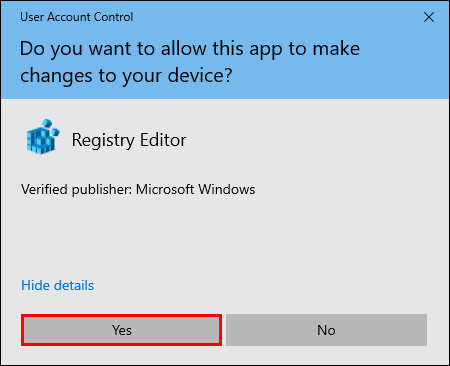 Espandi”HKEY_LOCAL_MACHINE”e apri”SOFTWARE”, quindi vai a”Norme”.
Espandi”HKEY_LOCAL_MACHINE”e apri”SOFTWARE”, quindi vai a”Norme”.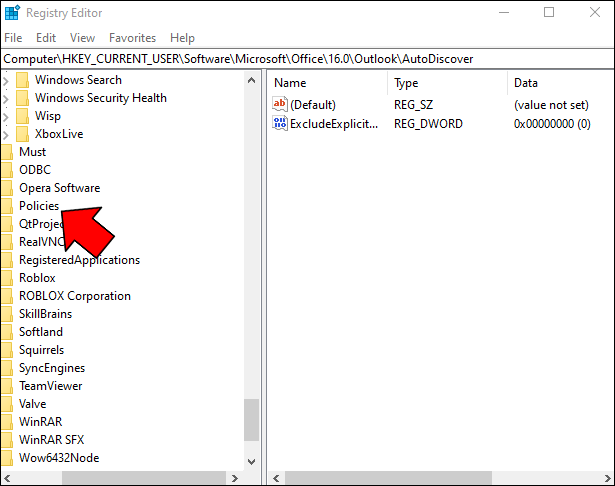 Apri la cartella”Microsoft”e scorri verso il basso fino a”Windows.”
Apri la cartella”Microsoft”e scorri verso il basso fino a”Windows.”
Nella cartella”Windows”, apri”WindowsUpdate”. Se non riesci a vedere la cartella, fai clic con il pulsante destro del mouse su”Windows”e creane una nuova cartella denominata”WindowsUpdate.”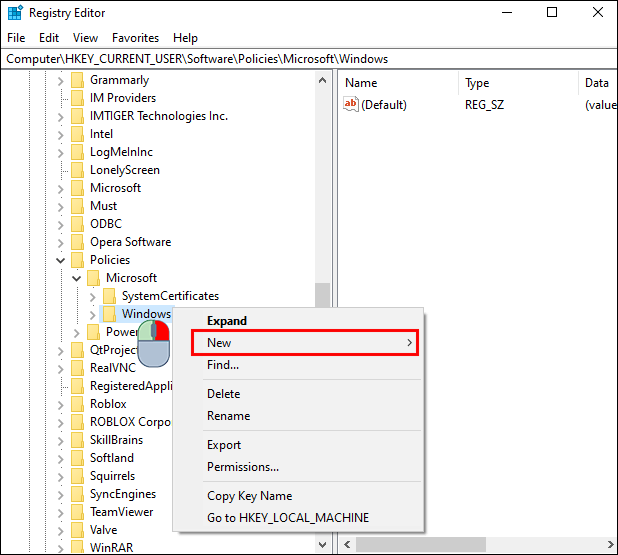
Ora che hai la cartella”WindowsUpdate”, devi creare tre chiavi:
TargetReleaseVersionProductVersionTargetReleaseVersionInfo
Idealmente, le chiavi sopra specificano il aggiornamenti che desideri ricevere per il tuo computer. Nel nostro caso, desideri ricevere solo gli aggiornamenti di Windows 10, non Windows 11. Detto questo, ecco come crearli:
Fai clic con il pulsante destro del mouse sulla cartella”WindowUpdate”.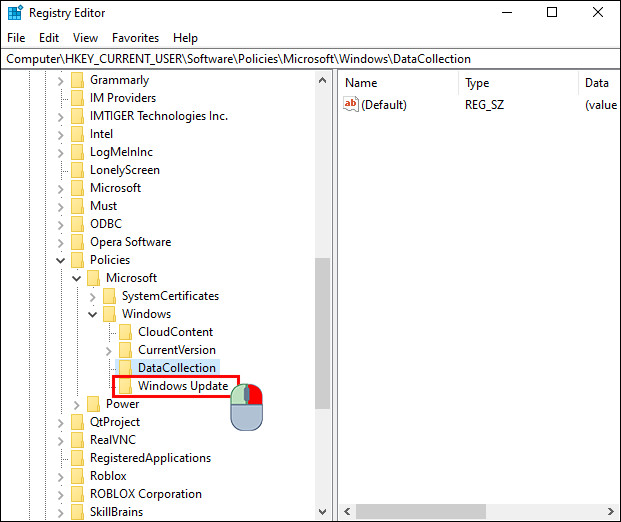 Da le opzioni, seleziona”Nuovo”quindi”Chiave”.
Da le opzioni, seleziona”Nuovo”quindi”Chiave”.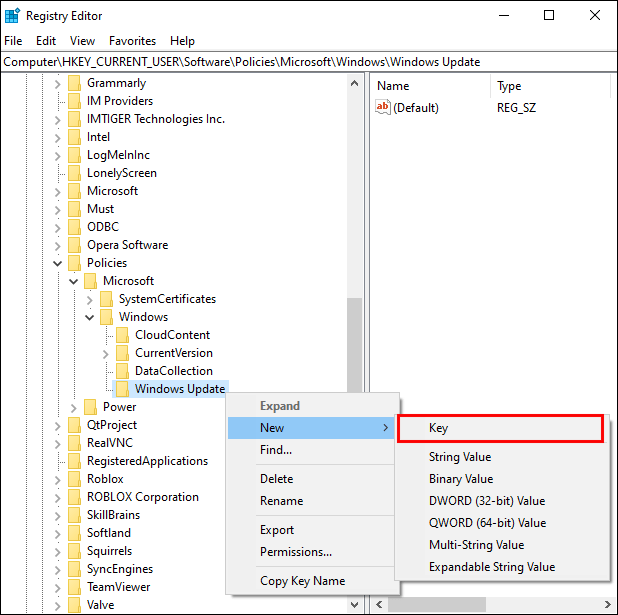 Seleziona”Valore DWORD (32 bit)”e chiamalo”TargetReleaseVersion”.
Seleziona”Valore DWORD (32 bit)”e chiamalo”TargetReleaseVersion”.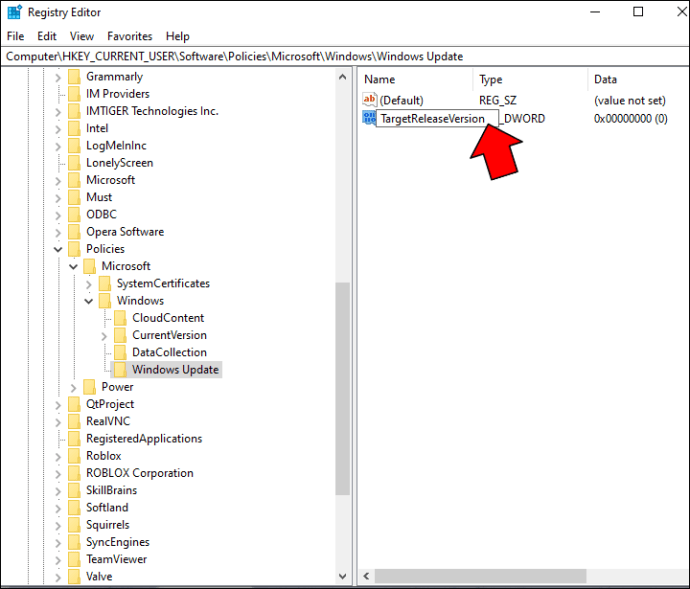 Fai doppio clic su “TargetReleaseVersion ,”inserisci i dati del valore come”1″e premi il pulsante”OK”.
Fai doppio clic su “TargetReleaseVersion ,”inserisci i dati del valore come”1″e premi il pulsante”OK”.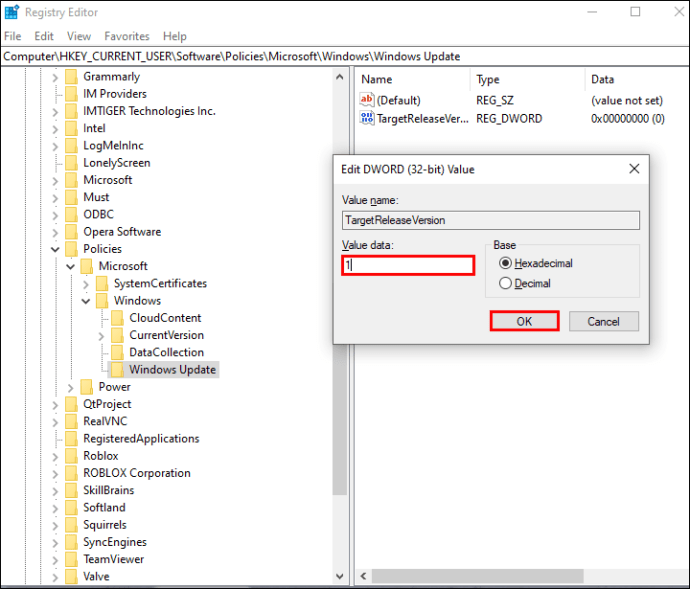 Utilizzando i passaggi da 2 a 4 come riferimento, crea un’altra chiave denominata”ProductVersion”e assegnagli un valore dati di”Windows 10″.
Utilizzando i passaggi da 2 a 4 come riferimento, crea un’altra chiave denominata”ProductVersion”e assegnagli un valore dati di”Windows 10″.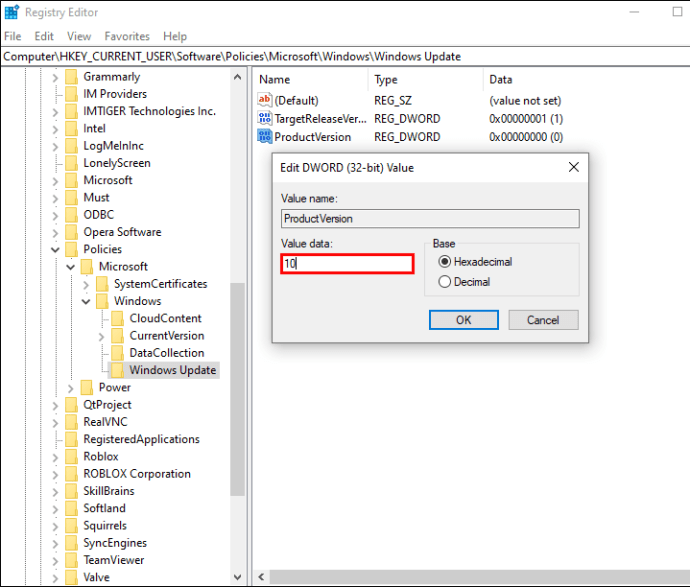 Fai nuovamente clic con il pulsante destro del mouse all’interno della cartella WindowsUpdate.
Fai nuovamente clic con il pulsante destro del mouse all’interno della cartella WindowsUpdate.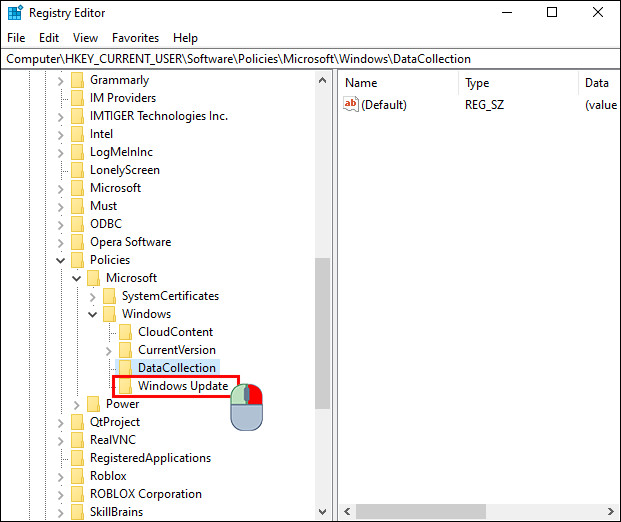 Vai a”Nuovo”nel menu e seleziona”Valore stringa”.
Vai a”Nuovo”nel menu e seleziona”Valore stringa”.
Digita”TargetReleaseVersionInfo”e premi”Invio”.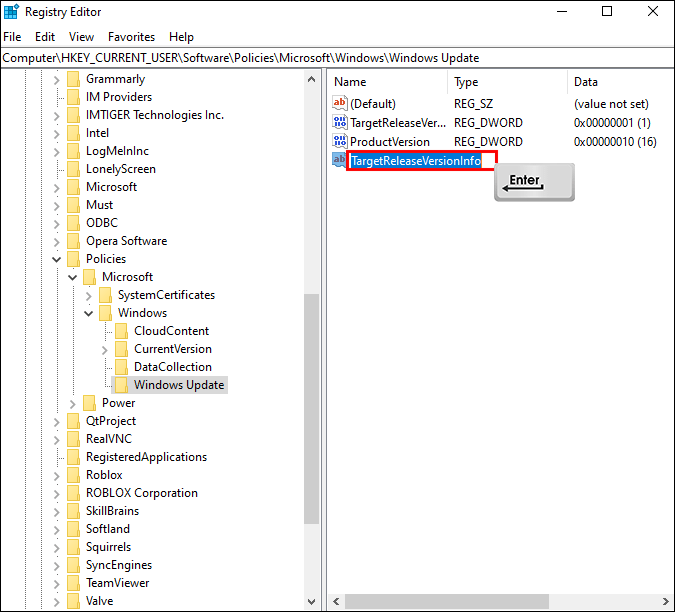 Fai doppio clic su”TargetReleaseInfo”e digita la versione corrente di Windows 10 come dati del valore. (Vai sul desktop, cerca”winver”, quindi fai clic su”Apri”per visualizzare la versione corrente di Windows 10.)
Fai doppio clic su”TargetReleaseInfo”e digita la versione corrente di Windows 10 come dati del valore. (Vai sul desktop, cerca”winver”, quindi fai clic su”Apri”per visualizzare la versione corrente di Windows 10.)
Riavvia il computer per rendere effettive le modifiche.
Tieni presente che tu è necessario digitare i tasti esattamente (incluso il maiuscolo delle parole) come appaiono nei passaggi precedenti affinché il processo funzioni correttamente. Per verificare che le chiavi funzionino correttamente, procedi nel seguente modo:
Vai su”Impostazioni”e fai clic su”Aggiornamento e sicurezza”.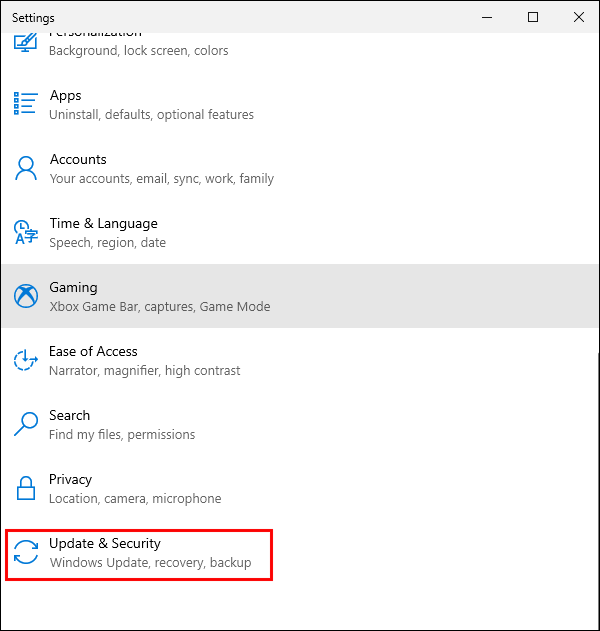 Dalla barra laterale sinistra, seleziona “Programma Windows Insider.”
Dalla barra laterale sinistra, seleziona “Programma Windows Insider.”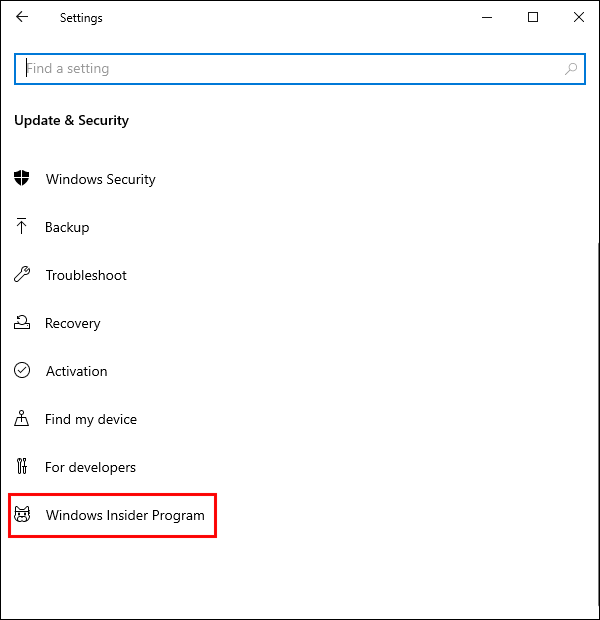 Dovresti visualizzare un avviso sotto”Windows Update”in cui si afferma che la tua organizzazione gestisce alcune delle tue impostazioni.
Dovresti visualizzare un avviso sotto”Windows Update”in cui si afferma che la tua organizzazione gestisce alcune delle tue impostazioni.
Se cambi idea e desideri annullare le impostazioni precedenti in modo da poter eseguire l’aggiornamento a Windows 11, segui questi passaggi:
Su Windows 10, premi i tasti”Windows + R”.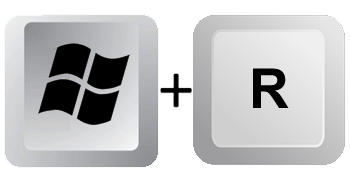 Nel campo di testo”Apri”, digita”regedit”e fai clic su”OK”.
Nel campo di testo”Apri”, digita”regedit”e fai clic su”OK”.
Vai su”HKEY_LOCAL_MACHINE”quindi”SOFTWARE”e infine apri la cartella”Norme”.
Apri la cartella”Microsoft”, scorri verso il basso e seleziona”Windows”.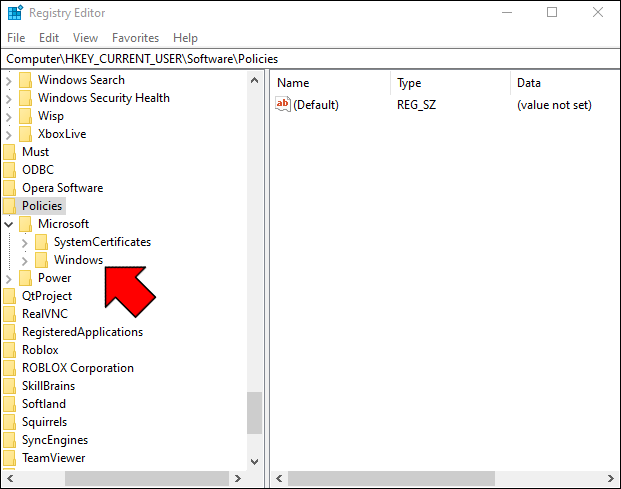 Nella cartella”WindowsUpdate”, seleziona”ProductVersion”,”TargetReleaseVersionInfo”e”TargetReleaseVersion”e premi il tasto”Elimina”.
Nella cartella”WindowsUpdate”, seleziona”ProductVersion”,”TargetReleaseVersionInfo”e”TargetReleaseVersion”e premi il tasto”Elimina”.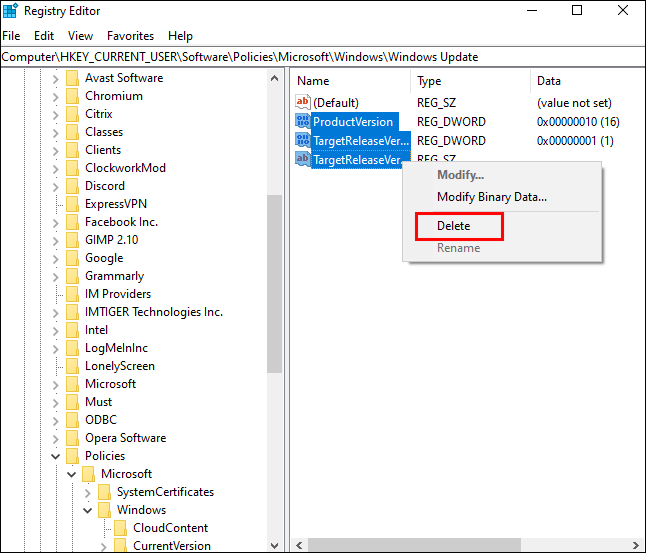 Riavvia il computer per rendere effettive le modifiche.
Riavvia il computer per rendere effettive le modifiche.
Con le tre chiavi ora eliminate, puoi eseguire correttamente l’aggiornamento a Windows 11.
Lunga vita a Windows 10
Come puoi vedere, bloccare un aggiornamento di Windows 11 su Windows 10 non è imp possibile. Devi solo specificare gli aggiornamenti specifici che desideri che il tuo computer riceva utilizzando l’Editor criteri di gruppo o l’Editor del Registro di sistema. Il processo blocca gli aggiornamenti delle funzionalità, ma riceverai comunque gli aggiornamenti della sicurezza, quindi il tuo computer rimane protetto anche se non ricevi aggiornamenti delle funzionalità.
In ogni caso, speriamo che ora tu possa bloccare gli aggiornamenti di Windows 11 su Windows 10 PC.
Hai mai bloccato un aggiornamento di Windows 11 su un PC Windows 10? Quale dei suddetti editor di file di registro hai utilizzato? Condividi la tua esperienza con noi nella sezione commenti qui sotto.
Disclaimer: alcune pagine di questo sito possono includere un link di affiliazione. Ciò non influisce in alcun modo sul nostro editoriale.