iCloud vs. iCloud Drive: qual è la grande differenza?
Quando si tratta di servizi cloud per il tuo dispositivo iOS, iCloud e iCloud Drive sono i più facilmente disponibili e convenienti. Tuttavia, se desideri iniziare a utilizzare questi servizi, i loro nomi simili potrebbero creare un po’di confusione.
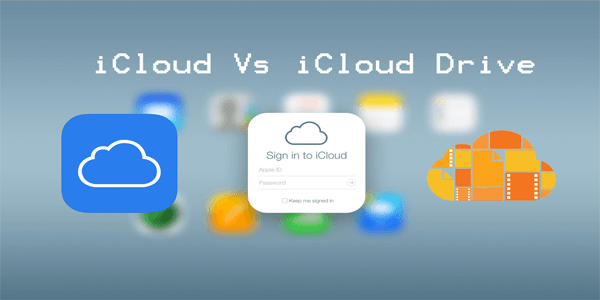
Hai ragione se pensavi che iCloud e iCloud Drive non fossero la stessa cosa. Prima di utilizzare una delle due opzioni, sarebbe meglio imparare cos’è ciascuna di esse e come funziona. Questo articolo spiegherà proprio questo, ti fornirà una breve panoramica di iCloud e iCloud Drive e delineerà le differenze tra i due.
Cos’è iCloud?
Probabilmente ne hai sentito parlare iCloud come soluzione di archiviazione cloud essenziale per gli utenti Apple. Questo servizio è molto conveniente per eseguire il backup dei dati e liberare il dispositivo. Puoi attivare il backup di iCloud sul tuo iPhone o iPad e il servizio memorizzerà vari file nel cloud, tra cui:
FotoVideoContattiMusicaCalendariQualsiasi acquisto iTunesMessaggiDati appImpostazioniSuonerie
Questi file verranno archiviati automaticamente, ma dovrai aggiungere altre informazioni manualmente se si desidera eseguirne il backup. I backup iCloud opzionali includono la cronologia delle chiamate, le e-mail, i file di iCloud Drive e i dati sulla salute.
Lo spazio di archiviazione predefinito che riceverai con il tuo account Apple è 5 GB. Se hai bisogno di più spazio di archiviazione, potrai acquistare gigabyte aggiuntivi. Tieni presente che iCloud non sostituirà le versioni precedenti dei file di backup con quelle nuove.
Per quanto riguarda il backup delle app, vale la pena notare che iCloud eseguirà il backup solo delle informazioni sui tuoi acquisti nell’App Store. Ciò significa che le app stesse non verranno trasferite sul tuo account iCloud. Tuttavia, il servizio annoterà tutto ciò che avevi installato in precedenza, rendendo più conveniente configurare la stessa app se cambi dispositivo.
Cos’è iCloud Drive?
Puoi pensare di iCloud Drive come variante esclusiva Apple di Dropbox. In altre parole, questo è un servizio di condivisione basato su cloud che puoi configurare sui tuoi dispositivi iOS. Tuttavia, iCloud Drive non è completamente uguale a servizi ampiamente utilizzati come Google Drive o Dropbox. Funziona in modo leggermente diverso.
A differenza della maggior parte dei servizi di condivisione, iCloud Drive non mantiene la tua raccolta di file condivisi nell’app. Invece, puoi accedere ai file tramite un’app corrispondente per il tipo di file specifico. Ad esempio, se desideri accedere alle tue foto archiviate in iCloud Drive, dovrai utilizzare l’app Foto sul tuo iPhone o iPad.
L’aspetto principale che distingue iCloud Drive da iCloud è che tu non è possibile eseguire il backup dei dispositivi tramite il servizio Drive. Sincronizzerà automaticamente i dati selezionati e la sincronizzazione può essere bidirezionale, ma l’app non fornirà lo stesso backup di iCloud.
Questo non significa che non puoi utilizzare iCloud Drive per mantenere certi documenti e file sono protetti. Qualsiasi cosa tu scelga di caricare su iCloud Drive rimarrà al sicuro anche se succede qualcosa al tuo dispositivo o se elimini accidentalmente i file. Tuttavia, se abiliti la sincronizzazione bidirezionale, l’eliminazione di un file su qualsiasi dispositivo iOS o Mac rimuoverà il file anche da iCloud Drive.
C’è un’altra importante opzione in iCloud Drive che potrebbe tornare utile. Mentre iCloud eseguirà il backup di determinati file, iCloud Drive non avrà alcuna limitazione in termini di file che puoi caricare su di esso. In altre parole, puoi caricare su iCloud Drive tutti i file che non hanno un posto designato nella struttura di iCloud.
Le differenze cruciali tra iCloud e iCloud Drive
Le più cruciali la differenza tra i due servizi è che non sono ugualmente importanti. Mentre iCloud è una parte essenziale del tuo account Apple ed è accessibile e utilizzabile non appena attivi l’account, iCloud Drive è progettato come parte di quel servizio.
Per dirla diversamente, tutto ciò su cui carichi iCloud Drive verrà caricato anche su iCloud. Lo stesso non si applica al contrario: se metti un file su iCloud, non apparirà su iCloud Drive.
Da un lato, iCloud è pensato per archiviare i file dai tuoi dispositivi. D’altra parte, iCloud Drive è destinato alla condivisione di quei file tra dispositivi Apple. Ciò significa che non dovrai preoccuparti di copiare file o trasferirli con altri mezzi.
Utilizzare iCloud
La configurazione di iCloud sul tuo dispositivo iOS è relativamente semplice. Puoi farlo seguendo questi passaggi:
Sul tuo iPhone o iPad, apri”Impostazioni”.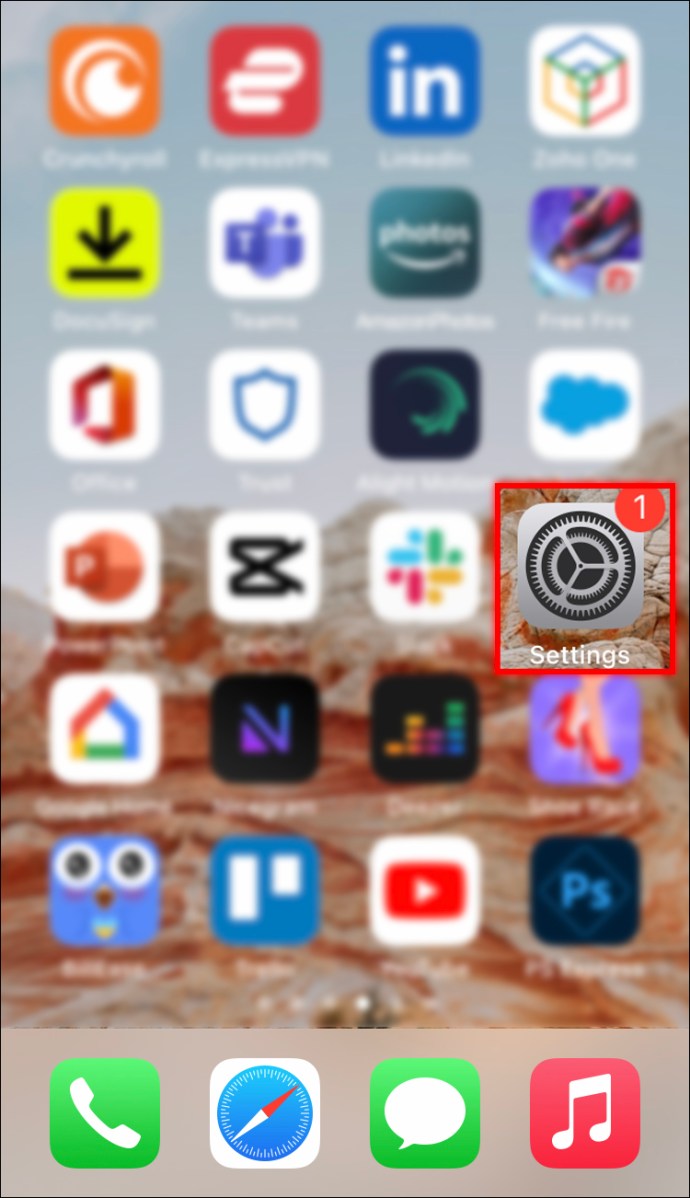 Vai a”ID Apple, iCloud, media e acquisti”.
Vai a”ID Apple, iCloud, media e acquisti”.
Seleziona”iCloud”.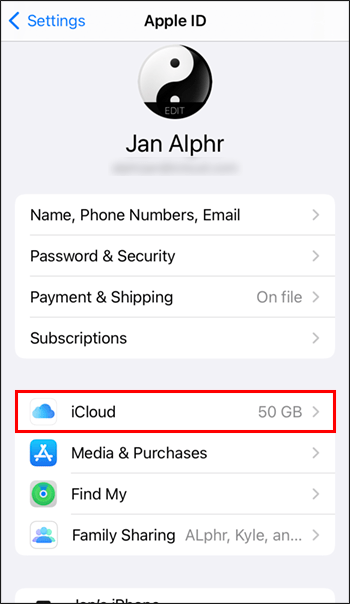 Nel menu”iCloud”, individua”Backup iCloud”e seleziona l’opzione.
Nel menu”iCloud”, individua”Backup iCloud”e seleziona l’opzione.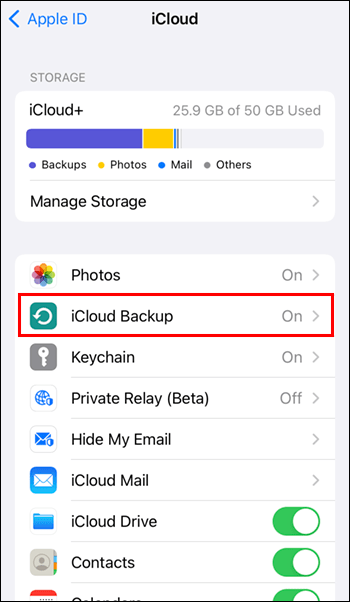 Se iCloud è attualmente disabilitato, toccalo per cambiare il pulsante grigio in verde.
Se iCloud è attualmente disabilitato, toccalo per cambiare il pulsante grigio in verde.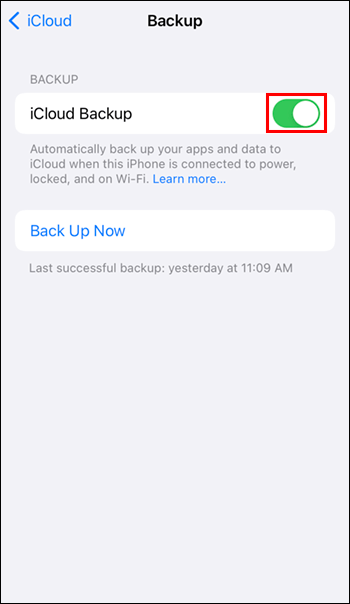 Puoi uscire da”Se tings”ora. Per eseguire il backup del dispositivo, assicurati che sia collegato a una presa di corrente, connesso a una rete Wi-Fi e bloccato. Il backup verrà avviato automaticamente non appena verranno soddisfatte queste condizioni. In alternativa, puoi scegliere l’opzione”Esegui backup ora”dal menu”Backup iCloud”selezionato al passaggio 4. In questo modo il backup verrà eseguito immediatamente.
Puoi uscire da”Se tings”ora. Per eseguire il backup del dispositivo, assicurati che sia collegato a una presa di corrente, connesso a una rete Wi-Fi e bloccato. Il backup verrà avviato automaticamente non appena verranno soddisfatte queste condizioni. In alternativa, puoi scegliere l’opzione”Esegui backup ora”dal menu”Backup iCloud”selezionato al passaggio 4. In questo modo il backup verrà eseguito immediatamente.
Dopo l’attivazione di iCloud, verrà eseguito regolarmente il backup dei dati. Se il backup non riesce, dovresti controllare se la tua connessione Wi-Fi è stabile mentre il tuo dispositivo è in carica e lo schermo è bloccato.
Utilizzo di iCloud Drive
La configurazione di iCloud Drive dovrebbe’Non sarà un processo complicato sul tuo computer iPhone, iPad o Mac. Ecco cosa devi fare per iniziare a utilizzare questo servizio:
Assicurati che su iOS o macOS sia in esecuzione la versione più recente e che iCloud sia configurato come descritto sopra.Accedi con il tuo ID Apple su tutti i dispositivi su cui desideri condividi file.Apri”Impostazioni”sul tuo dispositivo iOS. In alternativa, vai a”Preferenze di Sistema”sul tuo Mac.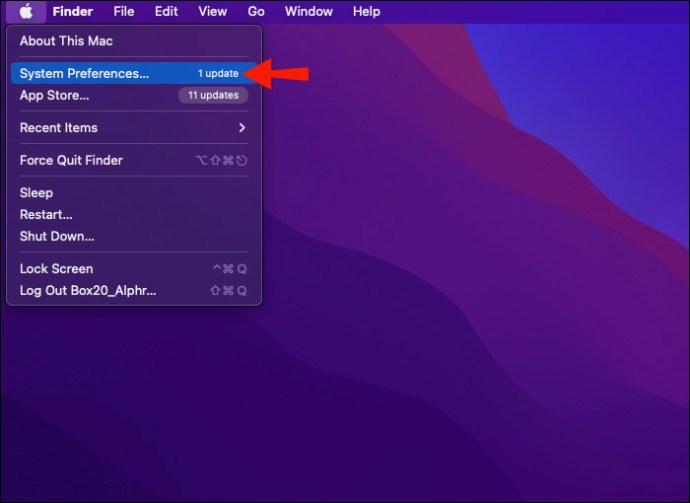 Fai clic su”ID Apple”.
Fai clic su”ID Apple”.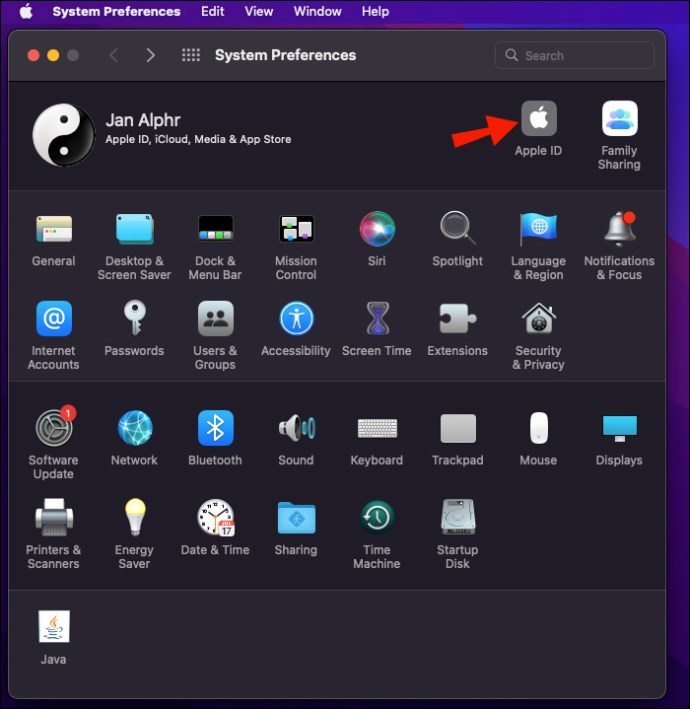 Seleziona”iCloud”.
Seleziona”iCloud”.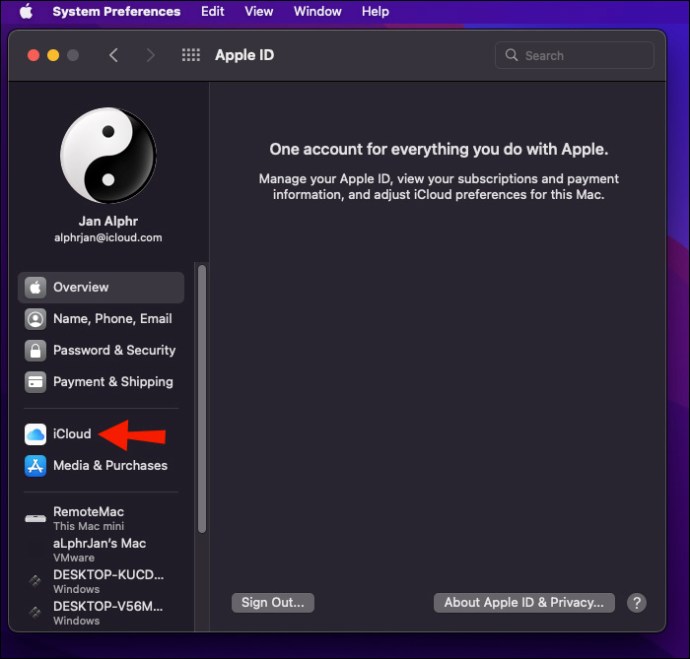 Sui dispositivi iOS, puoi attivare iCloud Drive attivando il pulsante appropriato dal menu”iCloud”. Per i computer Mac, salta questo passaggio e procedi con il passaggio successivo.Nel menu”iCloud”, seleziona”iCloud Drive”.
Sui dispositivi iOS, puoi attivare iCloud Drive attivando il pulsante appropriato dal menu”iCloud”. Per i computer Mac, salta questo passaggio e procedi con il passaggio successivo.Nel menu”iCloud”, seleziona”iCloud Drive”.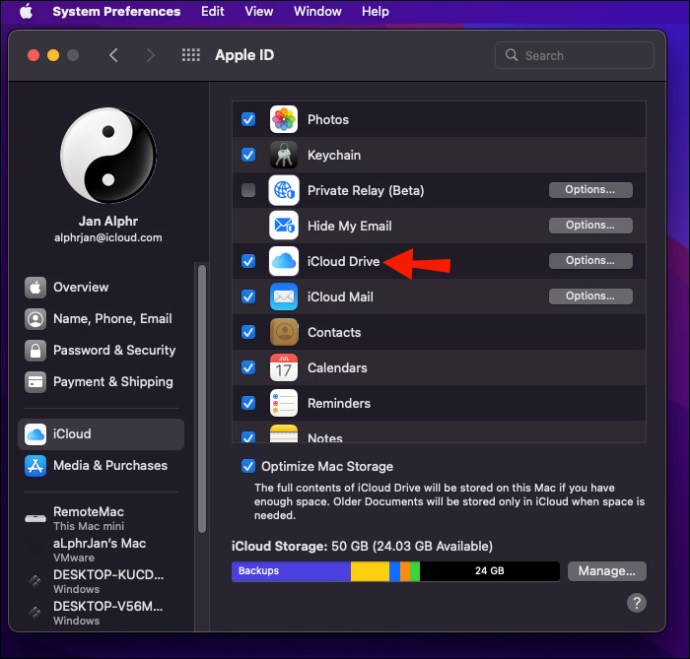 Abilita l’opzione”Desktop e documenti”.
Abilita l’opzione”Desktop e documenti”.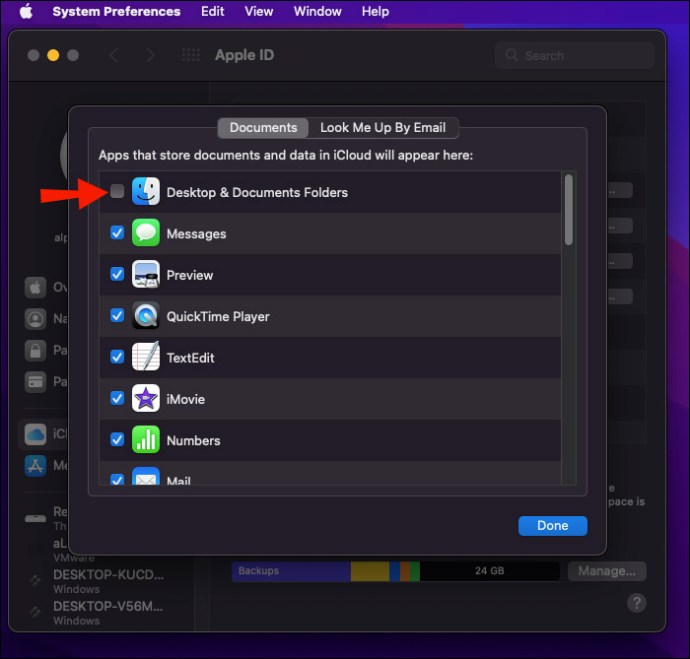 Puoi copiare file su iCloud Drive utilizzando la cartella”Desktop e documenti”. Questa cartella si trova nel Finder, sotto”iCloud”.
Puoi copiare file su iCloud Drive utilizzando la cartella”Desktop e documenti”. Questa cartella si trova nel Finder, sotto”iCloud”.
Utilizzo di iCloud Drive su un computer Windows
Dopo aver configurato il servizio iCloud Drive su uno dei tuoi dispositivi iOS o Mac, puoi continuare a utilizzare il servizio su un PC Windows. Segui questi passaggi per farlo:
Accedi a Microsoft Store, scarica e installa iCloud.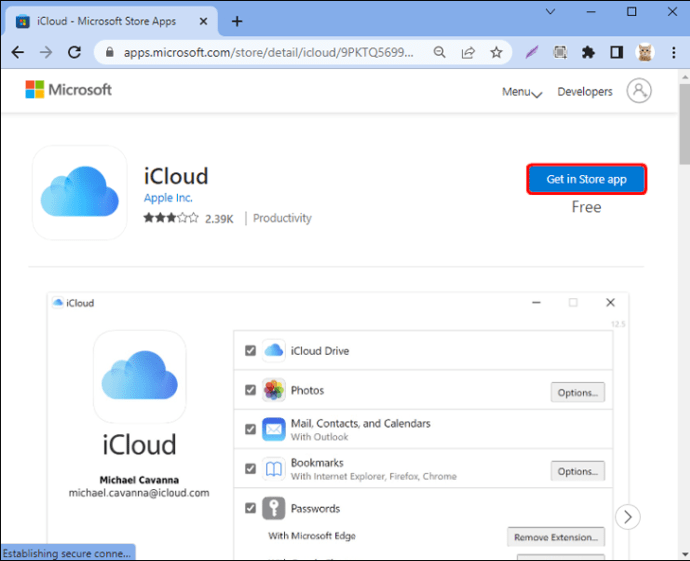 Apri l’app iCloud e accedi con il tuo ID Apple.
Apri l’app iCloud e accedi con il tuo ID Apple.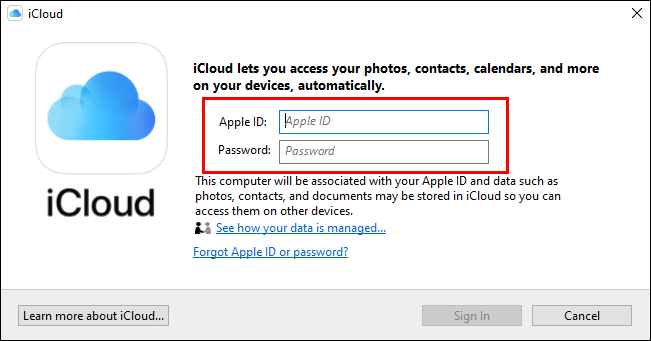 Seleziona la casella accanto a”iCloud Drive”e seleziona”Applica”. Dopodiché, iCloud Drive sarà abilitato sul tuo computer Windows.
Seleziona la casella accanto a”iCloud Drive”e seleziona”Applica”. Dopodiché, iCloud Drive sarà abilitato sul tuo computer Windows.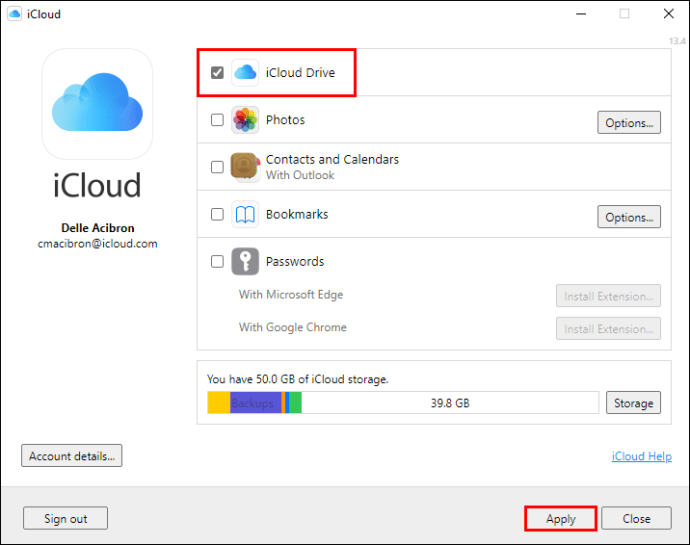
Cosa puoi fare con iCloud
Naturalmente, puoi utilizzare iCloud per eseguire il backup del tuo de vizi. Tuttavia, se disponi di spazio di archiviazione aggiuntivo, puoi utilizzare il servizio per alcune funzioni aggiuntive.
In primo luogo, potresti voler abilitare il backup di iCloud su ogni dispositivo. Ogni volta che devi ripristinare un dispositivo, puoi farlo in questo modo:
Vai su”Impostazioni”e procedi su”Generale”.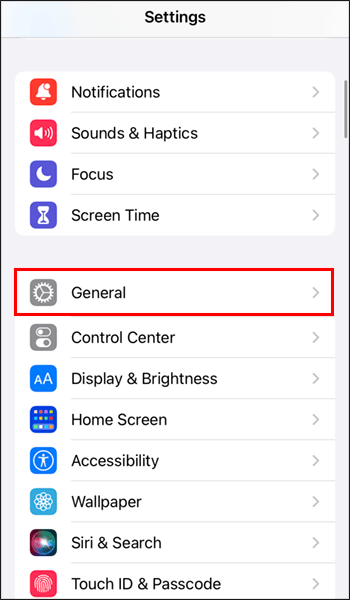 Seleziona l’opzione”Ripristina”.
Seleziona l’opzione”Ripristina”.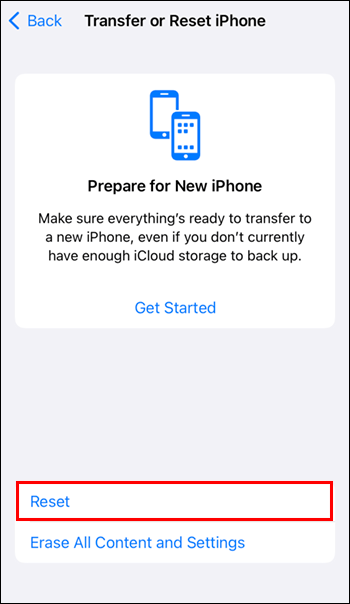 Attendere il riavvio del dispositivo, quindi scegliere”Ripristina da backup iCloud”.
Attendere il riavvio del dispositivo, quindi scegliere”Ripristina da backup iCloud”.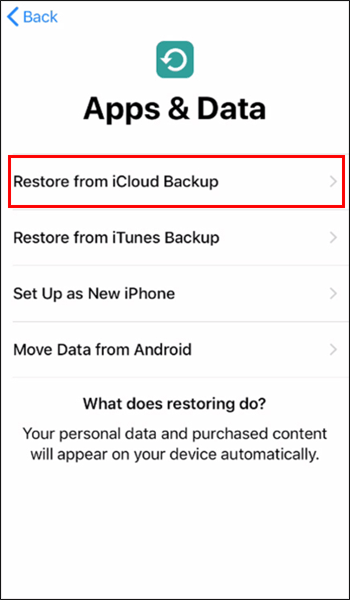
In seguito, puoi abilitare i backup di foto e video su iCloud. Questa opzione caricherà copie ad alta risoluzione delle tue foto sul cloud e memorizzerà versioni ottimizzate sul dispositivo. Tuttavia, non preoccuparti: il tuo dispositivo accederà allo spazio di archiviazione di iCloud per visualizzare la versione a piena risoluzione quando vorrai vedere una foto.
Lo stesso vale per i video, anche se ci sarà una notevole differenza con questo tipo di supporto. Di norma, i file video sono molto più grandi delle immagini. Pertanto, lo streaming di un video potrebbe richiedere del tempo, soprattutto se la tua connessione Internet non è particolarmente veloce.
Puoi anche controllare se le tue app sono configurate per archiviare dati su iCloud o sui tuoi dispositivi. Questo può essere molto utile in determinate situazioni poiché i dati dell’app non finiranno per intasare il tuo sistema. Tuttavia, vale la pena tenere presente che lo spazio di archiviazione predefinito di iCloud è limitato. Se inizi a esaurire lo spazio, potrebbe essere meglio disattivare l’opzione di archiviazione dei dati dell’app.
Infine, molti utenti considerano iCloud uno strumento primario per i dispositivi iOS, ma puoi utilizzare il servizio per alleggerire il carica anche sul tuo computer Mac. Se hai bisogno di liberare spazio sul tuo Mac utilizzando iCloud, ecco cosa fare:
Vai al menu Apple.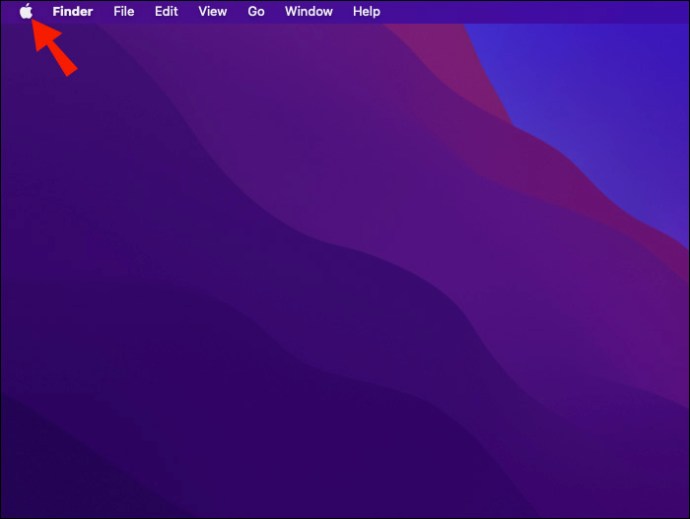 Scegli”Informazioni su questo Mac”.
Scegli”Informazioni su questo Mac”.
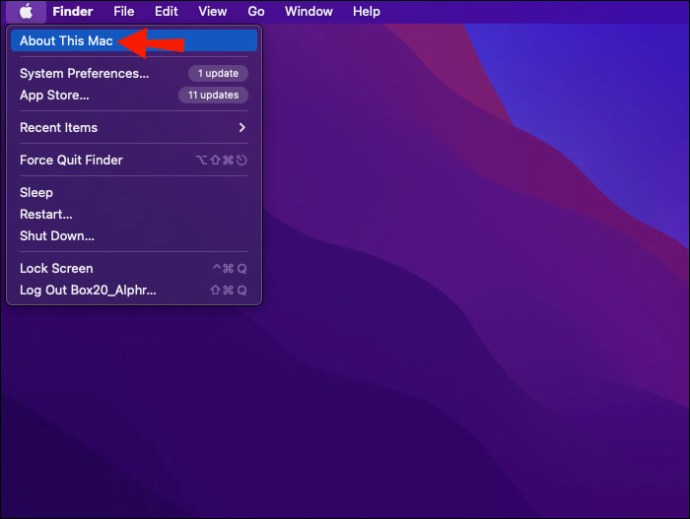 Vai a”Archiviazione”e vai a”Gestisci”.
Vai a”Archiviazione”e vai a”Gestisci”.
Entra nell’opzione”Memorizza in iCloud”per archiviare tutti i file in”Documenti”e”Cartelle Desktop”su iCloud.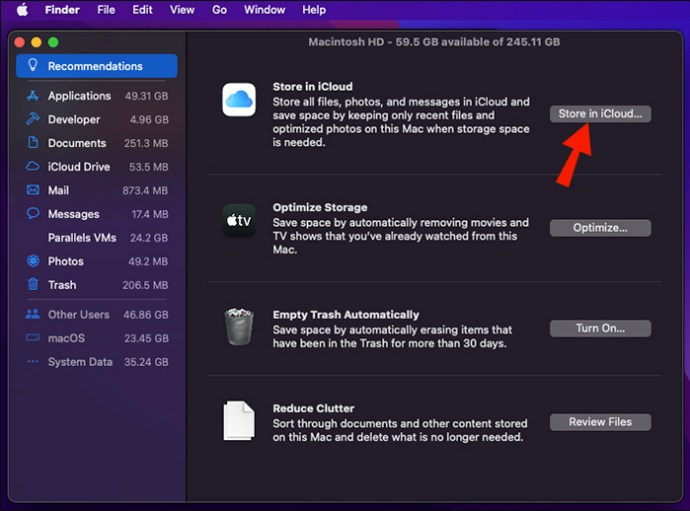
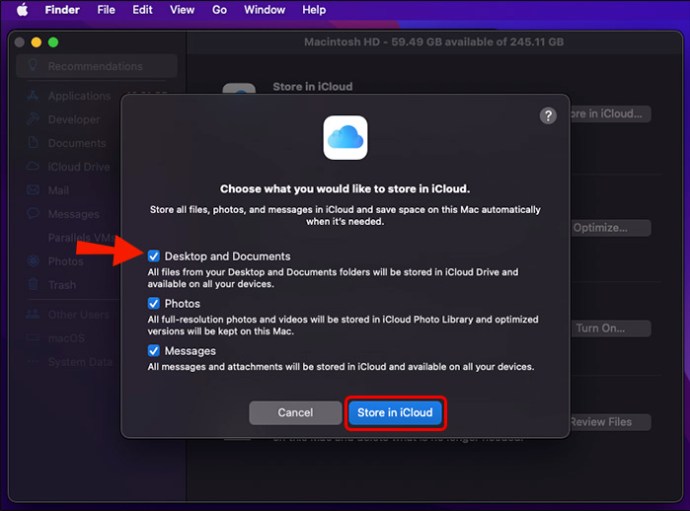
I file rimarranno accessibili da y il nostro Mac, ma il computer li estrarrà da iCloud anziché dalla memoria locale.
Come condividere file utilizzando iCloud Drive
Se desideri condividere file tramite iCloud Drive, puoi fallo facilmente seguendo questi passaggi:
Su un dispositivo iOS, vai al file o alla cartella che desideri condividere.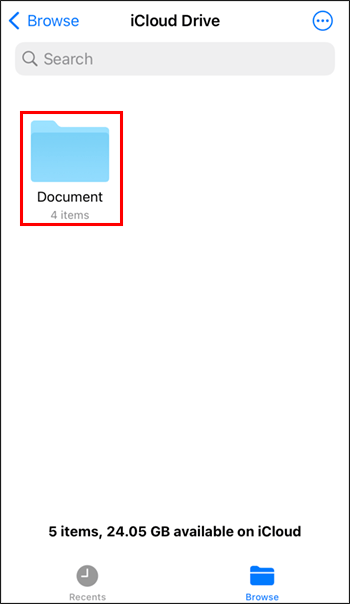 Tocca e tieni premuto quello che desideri condividere per visualizzare il menu.
Tocca e tieni premuto quello che desideri condividere per visualizzare il menu. 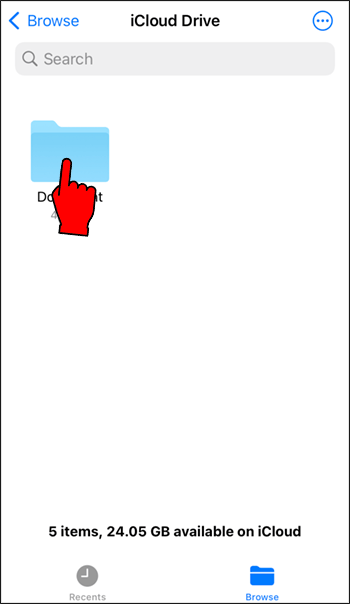 Scegli l’opzione”Condividi”e poi”Aggiungi persone”.
Scegli l’opzione”Condividi”e poi”Aggiungi persone”.
Avrai diverse opzioni relative alla condivisione di file su iCloud Drive:
“Solo persone inviti””Chiunque abbia il link””Solo visualizzazione””Può apportare modifiche”
Le prime due opzioni determineranno e chi può accedere ai file, mentre quest’ultimo determinerà cosa possono fare le altre persone con i contenuti condivisi.
Porta i tuoi file nel cloud
Con la combinazione di iCloud e iCloud Drive , puoi ottenere una maggiore flessibilità con l’archiviazione e la condivisione dei file. Mettiti comodo con questi servizi essenziali e potrai ottenere il massimo dai tuoi dispositivi iOS e Mac e dal tuo account Apple.
Hai attivato iCloud e iCloud Drive sui tuoi dispositivi? Come hai utilizzato i servizi? Fatecelo sapere nei commenti qui sotto.
Disclaimer: alcune pagine di questo sito potrebbero includere un link di affiliazione. Ciò non influisce in alcun modo sul nostro editoriale.
