Non vuoi vedere lo sfondo dello schermo di blocco quando blocchi il sistema? Ecco due metodi per disabilitare rapidamente lo sfondo dello schermo di blocco in Windows 10.
Quando si preme “Tasto Windows + L”o un altro metodo per bloccare il sistema, Windows 10 visualizza uno sfondo dello schermo di blocco sopra la schermata di accesso reale. Per accedere, è necessario prima di licenziare manualmente lo sfondo della schermata di blocco facendo clic/toccando lo schermo o premendo un pulsante sulla tastiera. Mentre puoi personalizzare lo sfondo dello schermo di blocco Windows 10, potrebbero esserci momenti in cui non si desidera che la schermata di blocco appaia. Ad esempio, a scuola, professionisti o ambienti di lavoro, avere uno sfondo a schermo di blocco separato potrebbe non essere una buona idea.
Per fortuna, usando l’editor di politiche di gruppo e l’editor di registro, puoi facilmente disabilitare lo sfondo dello schermo di blocco in Windows 10. In questo modo, vedrai il modulo di accesso direttamente anziché lo sfondo. In questo tutorial, ti mostrerò come farlo in semplici passaggi. Iniziamo.
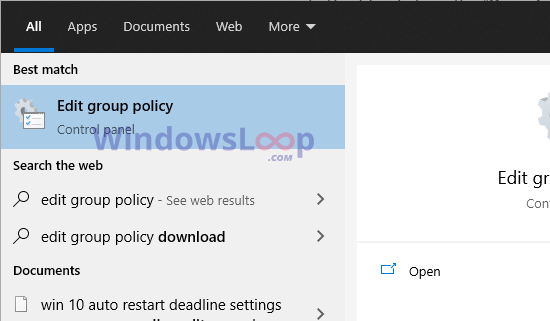
Good to Know : come abilita automatico 10 I diritti dell’amministratore sono tenuti a modificare la politica di gruppo e le impostazioni del registro per disabilitare la schermata di blocco in Windows 10. Prima modifica del registro, si prega di eseguire il backup del registro.
Disabilita lo sfondo della schermata di blocco in Windows 10 Usando l’editor di criteri di gruppo
Nota : è disponibile solo l’editor di gruppo per gli utenti pro ed imprese. Se stai utilizzando Windows 10 Home Edition, segui il metodo del registro.
Premere il”tasto Windows”per aprire il menu Start .Search per” Modifica politica del gruppo “e fai clic su” aperto “
vai al” configurazione computer >”” templativo “””Strong> Personalizzazione “Folder.Double-Click La politica” Non visualizzare la schermata di blocco “sul pannello destro. Seleziona” ENID opzione e clicca” Close The Group Policy Editor. Non vedrai più la schermata di blocco quando si blocca il sistema.
Per invertire e mostrare lo sfondo della schermata di blocco, seguire gli stessi passaggi ma selezionare”Non configurato”nel passaggio 5.
Disabilita lo sfondo della schermata di blocco in Windows 10 usando l’editor di registro
Per disabilitare la schermata di blocco di Windows 10 Ecco come farlo.
Premere il collegamento”Tasto Windows + R”per aprire la finestra di dialogo di Type” regedit “e fai clic su” ok “. hkey_local_machine \ software \ politicies \ Microsoft \ Windows 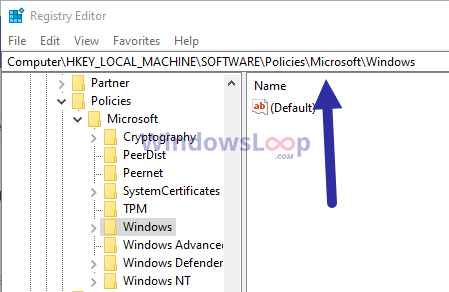
Nomina la nuova cartella come” Personalization “.
src=”https://i0.wp.com/windowsloop.com/wp-content/uploads/2020/08/personalization-folder-registy-310820.png?w=1100&sl=1″> destra il”Strong> Personalization cartella “Dimpido (32 bit) valore “. Nomina il nuovo valore come” NOLOCKSCREEN “(senza quote). src=”https://i0.wp.com/windowsloop.com/wp-content/uploads/2020/08/nolockscreen-dword-value-to-disable-screen-windows-10-310820.png?w=1100&SSL=1″> Stilt> Double-Click> Il valore DIVINGOWS-WORD. “ 1 “Nel campo dei dati del valore e fai clic su “ ok “.
chiudi l’editor di registro. In Windows 10.
Se si desidera mai invertire e abilitare la schermata di blocco, seguire gli stessi passaggi ma impostare i”dati del valore”su” 0 “al passaggio 9.
–
È tutto. È così semplice eliminare la schermata di blocco in Windows 10. Se si utilizza Windows 11, seguire invece questi passaggi: passaggi per disabilitare la schermata di blocco nella Windows 11.