Impara a creare un backup di immagini di sistema completo in Windows 10 per proteggerlo da arresti anomali, malware e aggiornamenti non riusciti.
A differenza della funzione cronologia dei file, che esegue il backup dei singoli file, un’immagine di sistema cattura lo stato corrente del sistema operativo e lo salva su un’unità di backup scelta. Quando il tuo sistema diventa irregolare o gravemente corrotto per qualsiasi motivo, è possibile ripristinare questa immagine per restituire Windows 10 allo stato esatto in cui si trovava quando è stato effettuato il backup. Pensalo come un ripristino del sistema ma senza la seccatura di reinstallare e configurare tutte le tue app e le impostazioni di Windows.
Ad esempio, supponiamo che tu effettui una modifica del registro, e ora il sistema si blocca o è diventato irregolare. In that case, you can easily restore the backed-up system image to get Windows 10 back in working order.
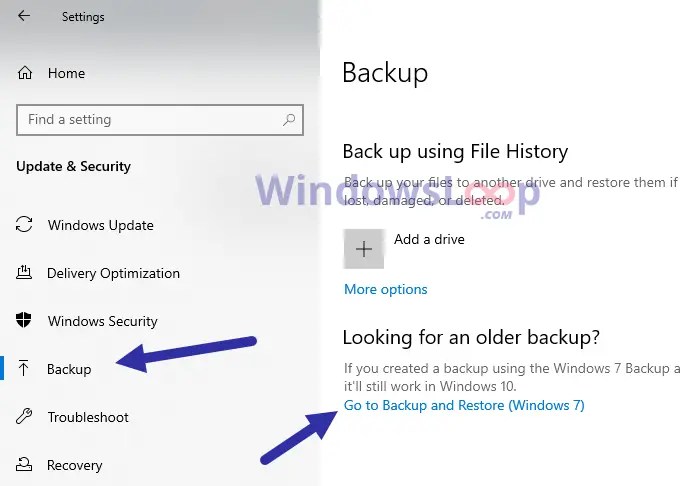
Let me walk you through the complete steps to Crea un backup dell’immagine di sistema in Windows 10 . Iniziamo.
Prima di iniziare
se hai appena installato Windows, assicurati di installare tutte le app e configurare il sistema come desideri prima di eseguire il backup dell’immagine di sistema. Sono necessari almeno 4 GB per creare un disco di salvataggio di sistema.
Passaggi per creare il backup dell’immagine di sistema Windows 10
Segui i passaggi seguenti per creare correttamente il backup dell’immagine di sistema in Windows 10.
Apri “ Impostazioni “, premendo il tasto di Windows + I”, Strong zept>/Strong”, Strong Strong il pannello sinistro. Fai clic sul collegamento” Vai al backup e ripristina “sul pannello destro. Ora, fai clic sul collegamento” Crea il backup dell’immagine di sistema “a sinistra. 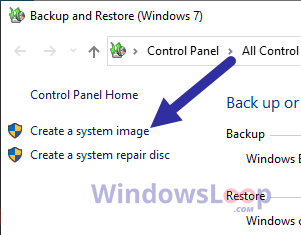 Seleziona”Strong> su un dischi hard “menu a discesa.Click” Next “Per continuare. Fai clic sul pulsante” start “.
Seleziona”Strong> su un dischi hard “menu a discesa.Click” Next “Per continuare. Fai clic sul pulsante” start “.
L’azione sopra avvia il processo di backup dell’immagine di sistema. A seconda della dimensione dell’unità di installazione di Windows, ci vorranno alcuni minuti per essere completato. Quindi, siediti e attendi fino al completamento del backup.
Crea un disco di riparazione del sistema. Questo passaggio è facoltativo, ma il disco di riparazione del sistema semplifica il ripristino dell’installazione di Windows se non si è in grado di avviare. Per creare un disco di riparazione del sistema, collega un’unità USB vuota, fai clic sul pulsante”Sì”e segui le istruzioni sullo schermo.

Ripristina Windows 10 utilizzando l’immagine di sistema di backup
Per ripristinare il sistema, seguire i passaggi seguenti:
Se hai creato un disco di riparazione del sistema “Opzioni avanzate”>”Vedi più opzioni di ripristino”>”Recupero delle immagini di sistema”.
Successivamente, riavviare il sistema. Una volta che il sistema si avvia in modalità di riparazione del sistema, vai alla pagina delle opzioni avanzate e seleziona”Recupero dell’immagine di sistema”. Quindi, seleziona il tuo account utente e digita la password per procedere.
Successivamente, seleziona l’opzione”Usa l’opzione”Utilizzo dell’immagine di sistema disponibile”e fai clic su”Avanti”(facoltativo: se è necessario utilizzare un’immagine più vecchia o una da una posizione diversa, selezionare”Seleziona un’immagine di sistema”e naviga su di essa). Seguire le istruzioni sullo schermo e l’immagine del sistema verrà ripristinata.
Una volta eseguita, è possibile scollegare l’unità USB e il disco rigido esterno e riavviare il sistema. Dovrebbe avviare normalmente.
–
Ecco. È così semplice creare un backup di immagine di sistema completo in Windows 10. Quando necessario, è possibile ripristinare l’immagine di sistema seguendo le istruzioni sopra per ripristinare il sistema in buone condizioni.
Se hai domande o hai bisogno di aiuto, commenta di seguito. Sarò felice di aiutare.
bene da sapere : come eseguire il backup di Windows 10 a un’unità di rete.