Se si ottiene l’errore”non è possibile connettersi al servizio RPC”quando si apre l’app di console audio Realtek su Windows, questo tutorial è per te. Ti mostra i semplici passaggi per correggere l’errore e far funzionare di nuovo l’app Audio di Realtek Normalmente. Iniziamo.
Non è possibile connettersi all’errore di servizio RPC all’apertura di RealTek Audio Console
Fix”Impossibile connettersi all’errore del servizio RPC nella console audio RealTek
tab.” rtkauduservice64 “o” realtek hd audio universal Service “entry.Click “ abilita ” in alto. Close The Task Manager. Riavvia il tuo computer. Screenshot)
In primo luogo, fai clic con il pulsante destro del mouse sulla barra delle applicazioni e seleziona l’opzione “ Task Manager “. In alternativa, premere il”Ctrl + Shift + ESC”per aprire l’app Task Manager. una volta che si aprirà, vai a”Strong> APPS 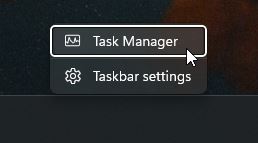
 “in alto. Su Windows 10, l’opzione sarà in fondo.
“in alto. Su Windows 10, l’opzione sarà in fondo.
Nota importante : se”Rtkauduservice64″o”Realtek HD Audio Universal Service”mancano dall’elenco delle app di avvio del Task Manager, segui la sottosezione di seguito per aggiungerli. Se non lo fai, l’errore non verrà risolto.
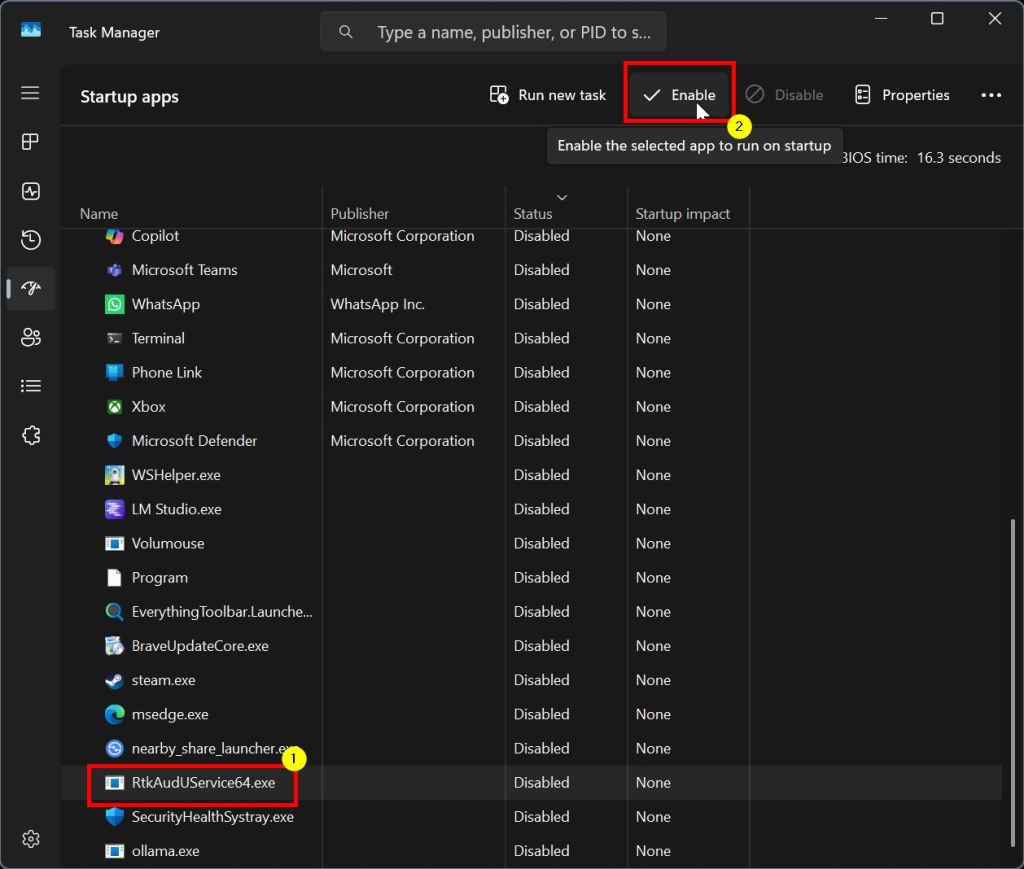
Finalmente, e Strong> e Strong> sistema . Il riavvio è necessario per far iniziare il servizio con Windows. Per riavviare, fare clic con il pulsante destro del mouse sul tasto” Windows “sulla barra delle applicazioni e seleziona “ Spegnere o firmare “> “ Riavvia “.
Dopo il riavvio, apri l’app Audio Realtek Audio dal menu di start e inizierà senza errori.
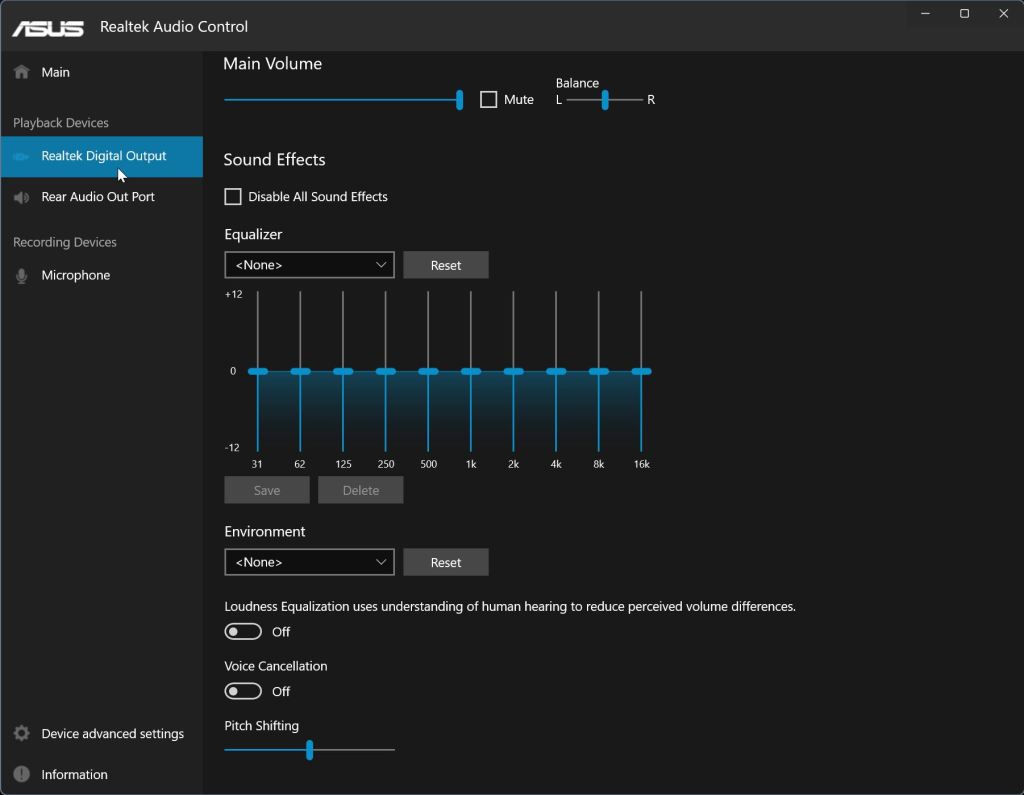
: come ripristinare le impostazioni di suono 11
Se”Rtkauduservice64 o”Realtek HD Audio Universal Service”mancano dall’elenco delle app di avvio del Task Manager, è possibile aggiungerli tramite l’editor di registro. È abbastanza facile da fare.
Nota importante : per creare o modificare le voci del registro sono necessari per creare o modificare i diritti dell’amministratore. Prima di procedere, eseguire il backup del registro per essere al sicuro.
Premi il tasto Windows per aprire il menu di avvio .Search e aprire” Editor di registro “. Vai su la seguente cartella nell’editor di registro.
Computer \ hkey_local_machine \ software \ Microft \ Windows \ Cuctricversion \ Esegui run “cartella.select “ nuovo “> “ Valore stringa “. Imposta il nome del nuovo valore come “ rtkauduservice “. CLICK-CLICK sul nuovo valore e seleziona “ Modifica . Data “field.
“c: \ windows \ system32 \ driverstore \ filerepository \ realtekservice.inf_amd64_2c6939fa3ca49312 \ rtkauduservice64.exe”-backclick“ ok “per salvare il cambiamento. Sistema.
Dopo il riavvio, Segui la prima sezione e assicurati che l’articolo”RTKAUDUSERVICE64″o”Realtek HD Audio Universal Service”sia abilitato.
FacruelSooting Passaggi
Trovando la posizione del file RTKAUDUSERVICE64.Exe
A seconda della versione e del processo di installazione di Realtek, c’è la possibilità che la posizione di Rtkauduservice64.exe possa essere diversa. In tal caso, apri i file Explorer, vai all’unità C e inserisci”Rtkauduservice64.exe”nella barra di ricerca. Una volta trovato il file, fare clic con il tasto destro su di esso e selezionare”Copia come percorso”per copiare il percorso del file. Successivamente, sostituisci il vecchio percorso al passaggio 8 con questo nuovo percorso.
mancante rtkaudice64.exe stent
È bello sapere : come aggiornare i driver audio in Windows 11 e 10
–
Questo è tutto. È così semplice correggere l’errore”non può connettersi al servizio RPC”quando si apre l’app di console audio Realtek in Windows 11 o Windows 10. Se hai domande o hai bisogno di aiuto, commenta di seguito.
