Se usi più di un account Google, non è necessario continuare a cambiare dispositivo o accedere costantemente. Android ti consente di cambiare gli account Google direttamente sul tuo smartphone o tablet, permettendoti di accedere a diverse caselle di posta, foto, calendari e altro ancora dallo stesso dispositivo. Sia che tu stia bilanciando un account personale e di lavoro o che gestisci più profili per attività diverse, Android semplifica la gestione di tutto in un unico posto. In questa guida, imparerai come aggiungere un altro account Google sui dispositivi Android e come passare da un numero tra gli account all’interno delle tue app preferite:
Nota: Ho creato questo tutorial usando Android 15 su un Google Pixel 6A. Tuttavia, i passaggi si applicano alle versioni Android più vecchie e ai dispositivi di produttori diversi da Google, incluso Samsung. Sul tuo dispositivo specifico potresti notare lievi differenze di progettazione, ma il processo complessivo è lo stesso.
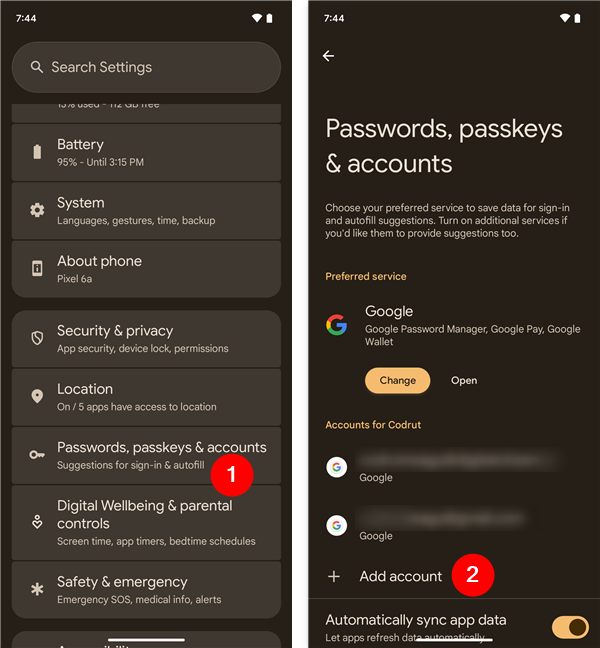 How di Android su Android (che sono su Goen-Content/Uploads/2021/01/switch_google_account-1.png”> How di Android su Android su Android (di cui Google Account su Android su Android (che sono su Goen-Content/Uploads/2021/01/switch_google_google_ Samsung Galaxy)
How di Android su Android (che sono su Goen-Content/Uploads/2021/01/switch_google_account-1.png”> How di Android su Android su Android (di cui Google Account su Android su Android (che sono su Goen-Content/Uploads/2021/01/switch_google_google_ Samsung Galaxy)
Invece di cambiare dispositivi, è possibile impostare il tuo Android per utilizzare più account Google. Sul tuo dispositivo Android, apri l’app Impostazioni e accedi a password, passkeys e account per trovare il pulsante Aggiungi account Aggiungi, come illustrato nel secondo capitolo del nostro tutorial: come impostare un account Google su Android.
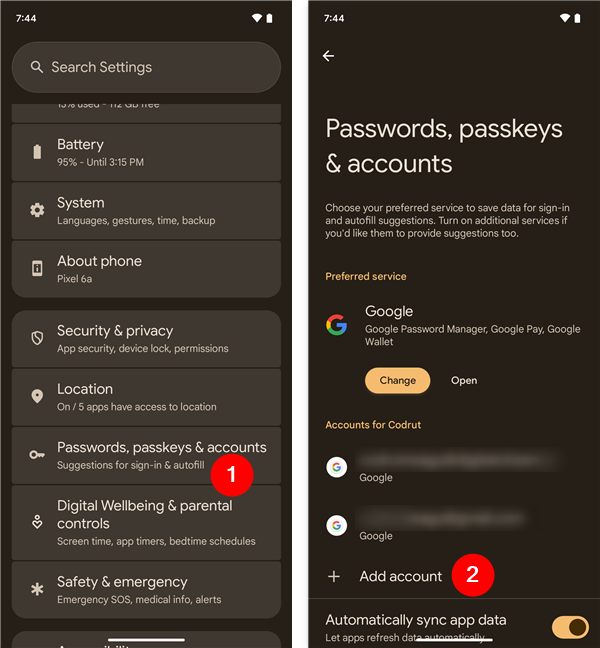
Aggiungi un altro account Google su Android
Nota e backup> Gestisci account per trovare la voce + Aggiungi account.
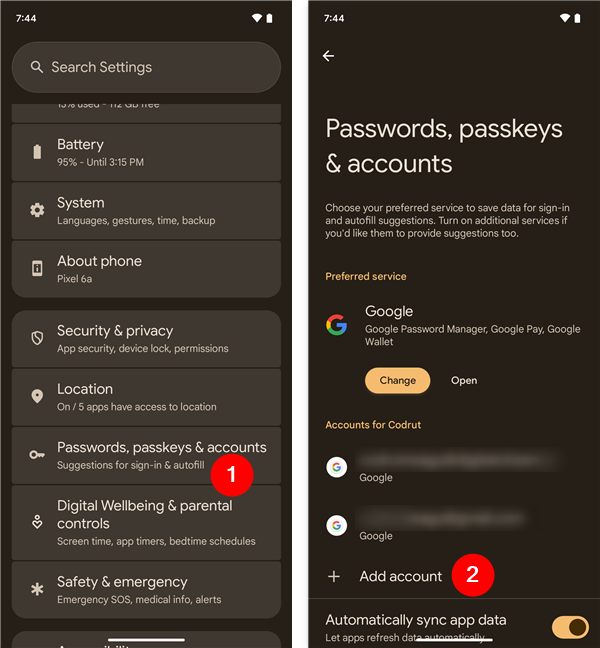
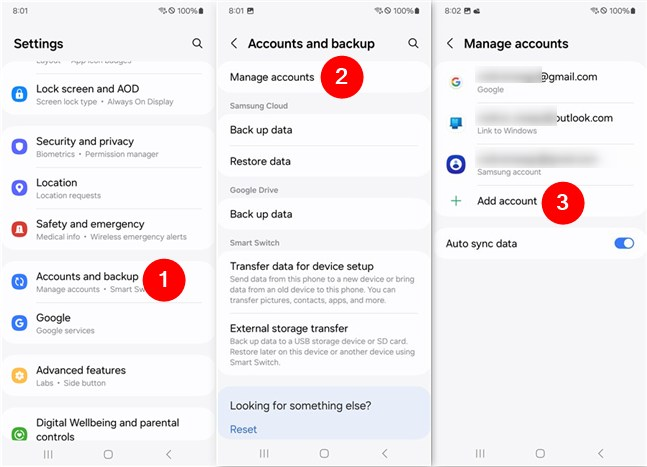
Come aggiungere un altro account Google su un account Samsung Galaxy
per fortuna Nessuna differenza tra Samsung e altri smartphone Android. Qualsiasi account aggiuntivo che hai configurato funziona esattamente come il tuo principale, diventando disponibile nella maggior parte delle app dall’ecosistema di Google, comprese le app che ottieni dal Google Play Store. In realtà è più facile iniziare ad aggiungere un secondo account da una delle app di Google, come Gmail.
Come aggiungere un altro account Gmail dall’app Gmail
Puoi anche aggiungere un secondo account Google direttamente dall’app Gmail, che spesso è più veloce che attraversare le impostazioni. Ecco come va:
Apri l’app Gmail sul tuo dispositivo Android toccando la sua icona sulla schermata principale o nell’elenco delle app.
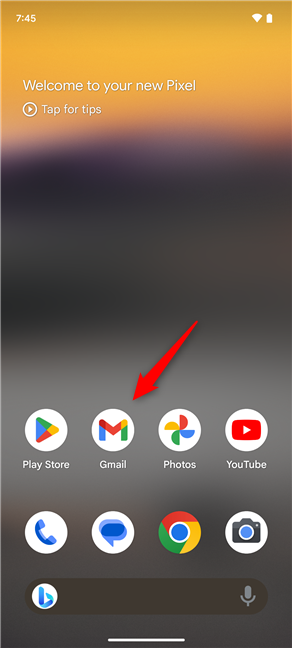
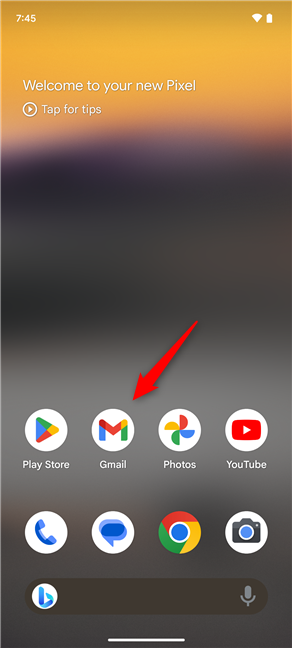
Open Gmail
nell’angolo in alto dello schermo, tocca la tua foto del profilo o iniziali.
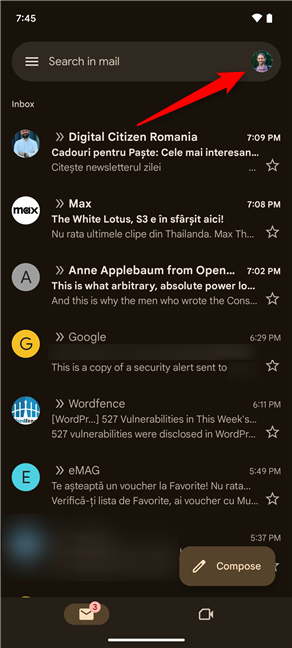
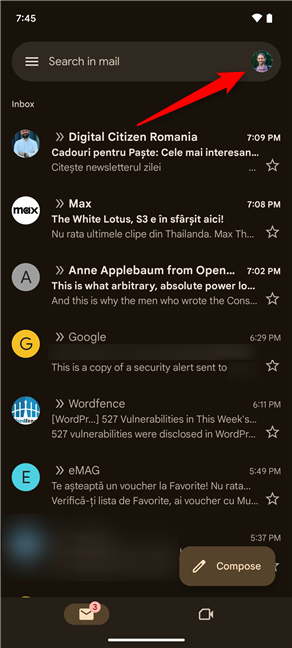
tocca il tuo avatar nell’angolo in alto
Questa apertura di una finestra pop-up con il tuo account Google attuale e un elenco di qualsiasi altra account già aggiunta. Tocca Aggiungi un altro account.
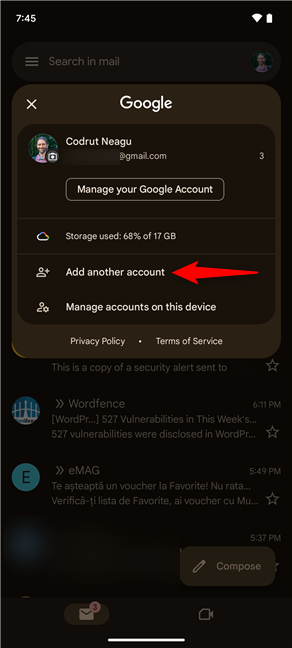
Choose Add another account
On the Set up email screen, choose Google as the account type.
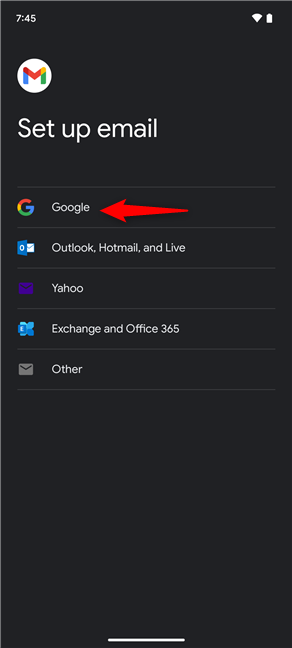
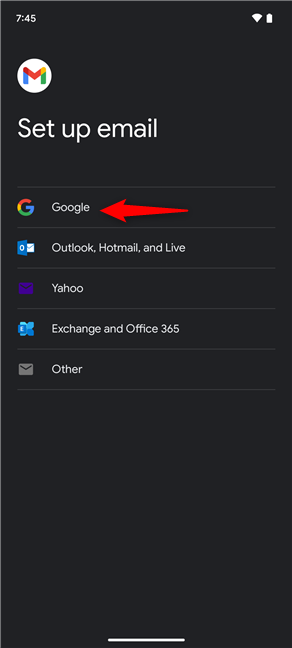
Seleziona Google dall’elenco
Segna il tuo indirizzo e-mail di Google e la password di Google, o crea un nuovo account se necessario. Nota che, se lo desideri, puoi anche sfruttare la schermata di accesso per creare un nuovo account Google. In tal caso, controlla i passaggi qui presentati per una guida dettagliata: come creare un account Google (con o senza un indirizzo Gmail).
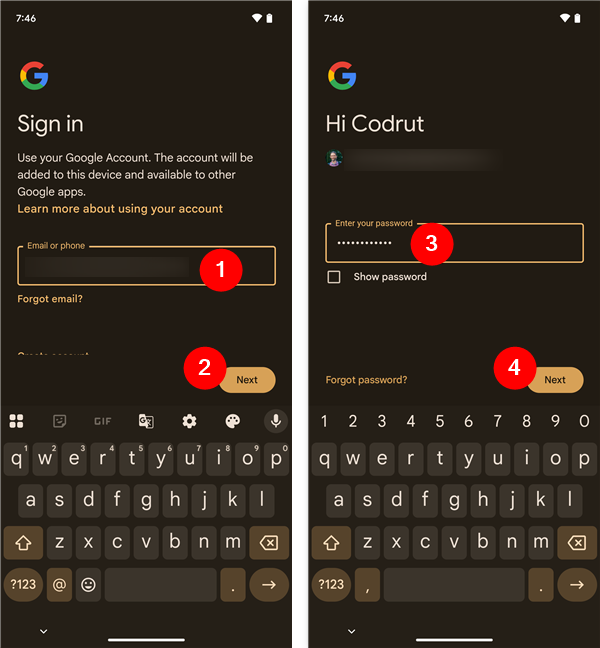
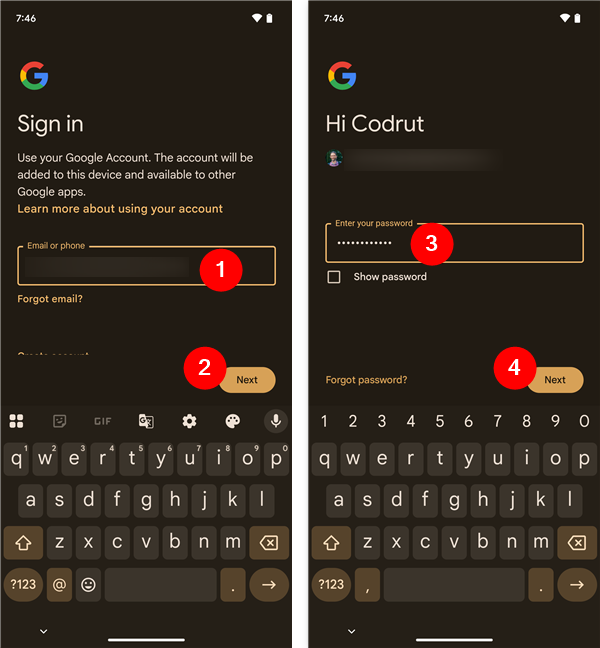
Accedi al tuo account Google
IMPORTAN Conferma la tua identità dipende dalle tue impostazioni di sicurezza: potrebbe essere necessario inserire un codice di verifica, approvare l’accesso da un altro dispositivo, utilizzare un passkey o verificare tramite l’app Google Authenticator o un messaggio SMS.
Successivamente, è necessario accettare i termini e le condizioni per finire il processo.
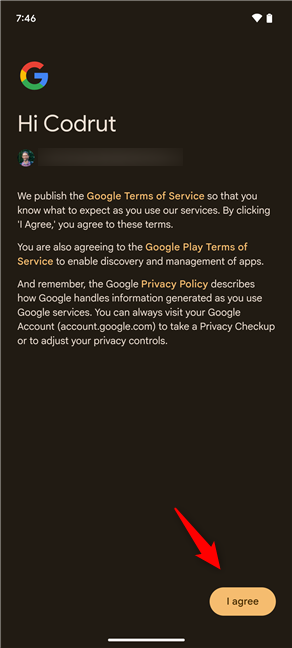
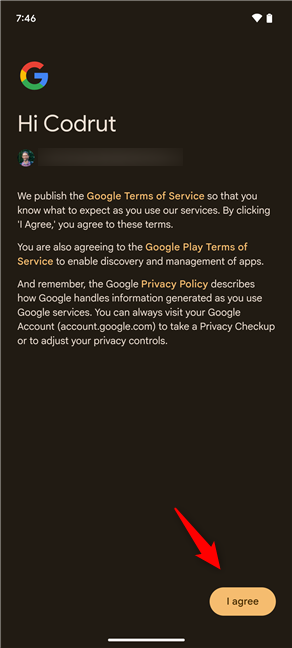
TAP ACCETTO di accettare i termini
Una volta aggiunto, questo account diventa disponibile in Gmail, nonché in tutti i Google compatibili sul tuo dispositivo. Continua a leggere per vedere come cambiare gli account di Google su Android per ottenere ciò di cui hai bisogno dalle app sul tuo dispositivo.
Come cambiare gli account di Google nelle app Android
Dopo aver aggiunto più account, Android ti consente di passare da un po’in quasi tutte le app di Google. In questo modo:
Apri un’app Google, come Gmail, Drive o Google Calendar. Nell’angolo in alto a destra, tocca l’icona del profilo. Questa icona è la tua foto o la prima lettera del nome del tuo account.
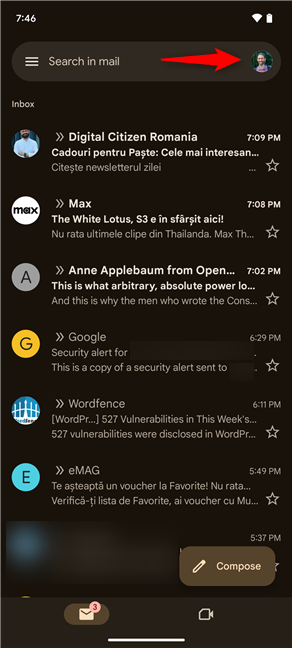
tocca il tuo avatar o iniziale
Un elenco dei tuoi account Google disponibili appare in un ritorno o pop-up. Tocca l’account a cui si desidera passare.
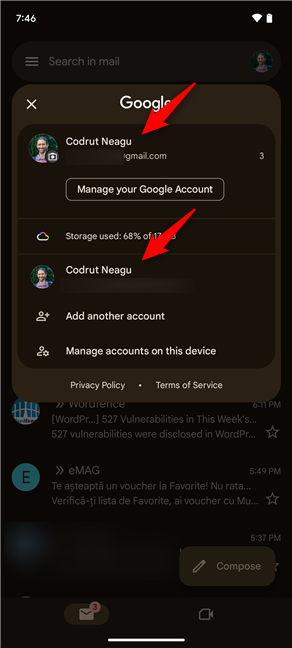
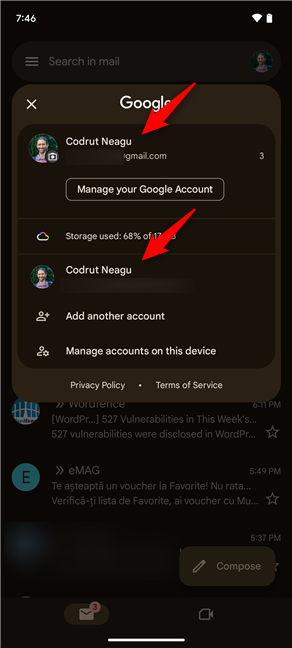
Seleziona uno degli account Google disponibili
L’app Ricarica automaticamente l’account selezionato, mostrando le e-mail, i file e gli eventi associati a esso.
Nota: In app come Google Foto, potrebbe essere necessario toccare il nome del tuo account accanto a una piccola freccia per aprire lo switcher dell’account. In altri, come YouTube, potrebbe essere necessario toccare un pulsante chiamato esattamente: Switch Account. In entrambi i casi, una volta visualizzato l’elenco degli account, scegli l’account Google che si desidera utilizzare.
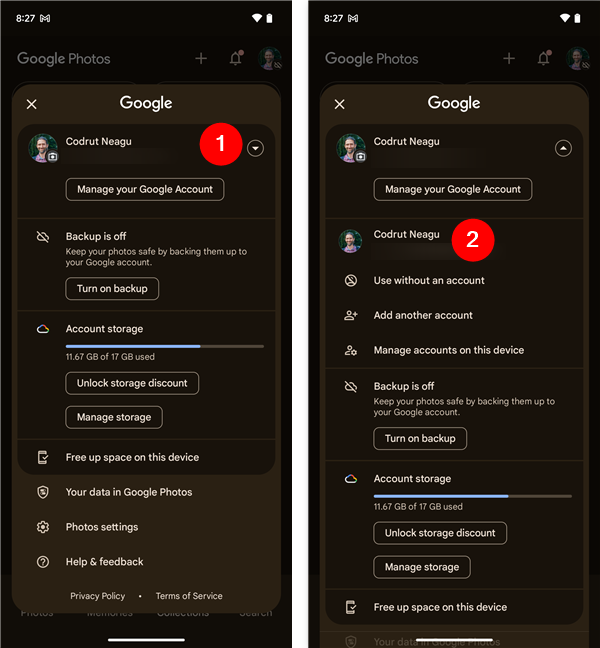
Switch the Google Account in Google Account in Google Account in Google Account in Google Account in Google Account in Google Foto
Importante: Most Google APPS Ricorda le tue selezioni e sono state apportate in modo che si auto-usate l’account Google. Tuttavia, alcuni giochi e app del Google Play Store richiedono di scegliere un account Google quando li accedi per la prima volta, mentre altri usano l’account principale per impostazione predefinita. Tutto dipende dal loro design. Inoltre, alcune app, in particolare giochi e app legate agli acquisti di Google Play, potrebbero funzionare solo con l’account Google utilizzato quando sono state installate per la prima volta. In questi casi, gli account di commutazione possono richiedere la reinstallazione dell’app o il ripristino dei dati dell’app.
Come visualizzare tutte le caselle di posta in una volta nella Gmail
Se stai gestendo più account Gmail, è possibile visualizzare tutte le tue e-mail insieme utilizzando la funzionalità di Gmail All Inbox. Ecco come:
Apri l’app Gmail e tocca il pulsante Hamburger (tre linee orizzontali) nell’angolo in alto a sinistra dello schermo.
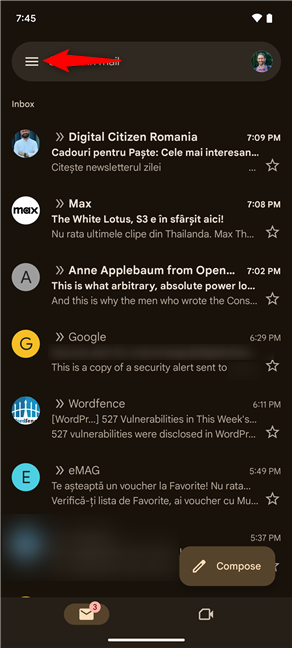
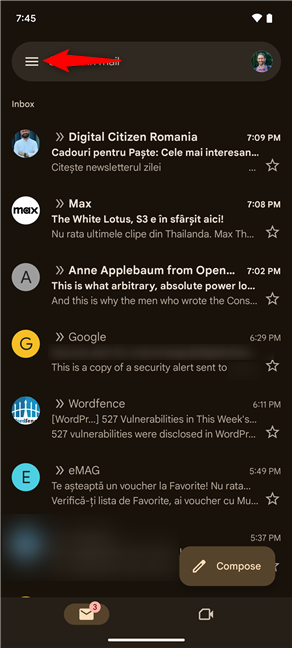
tocca il pulsante di hamburger
nella parte superiore del menu, tocca tutte le inx. src=”https://windows.atsit.in/it/wp-content/uploads/sites/15/2025/04/come-cambiare-gli-account-google-sui-dispositivi-android-incluso-samsung-galaxy-12.png”> 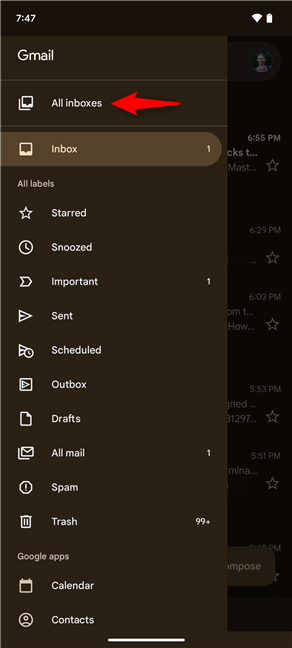
Seleziona tutte le caselle di posta in Gmail
Questa vista mostra le e-mail da tutti gli account Google in una volta, rendendo più facile tenere traccia di tutto in un posto. Tuttavia, tieni presente che Gmail non ricorda questa impostazione permanente. Dovrai selezionare tutte le caselle di posta ogni volta che apri l’app.
Utilizzi più account Google sui tuoi dispositivi Android?
Android rende semplice gestire più di un account Google su un singolo dispositivo e apprezzo non dover cambiare telefoni o accedere e uscire ogni volta che ho bisogno di qualcosa da un altro account. Che tu utilizzi diversi profili per lavoro, scuola o uso personale, è un modo pratico per rimanere connessi e organizzati. Già approfittando di questo? Condividi quanti account hai aggiunto e come li usi giorno per giorno. Fammi sapere nei commenti!
