Questo tutorial ti insegna dove e come trovare i registri BSOD in Windows 11 e Windows 10.
Mentre gli eventi BSOD (Blue Screen of Death) sono rari in Windows, si verificano in circostanze estreme come driver corrotti, problemi di memoria, errori di sistema critici e file di sistema corrotti. Quando si verifica un BSOD, il sistema visualizza il codice di errore e fornisce alcuni secondi per annotare l’errore per ulteriori problemi di risoluzione. Tuttavia, se lo hai perso o vuoi uno sguardo approfondito all’errore BSOD, hai bisogno dei registri BSOD.
È qui che entra in gioco questo tutorial. Ti mostra due metodi per trovare i registri BSOD . Questi metodi funzionano sia in Windows 11 che in Windows 10. Iniziamo.
Trova i file di registro BSOD nella cartella Minidump
Ogni volta che si verifica un errore BSOD, viene registrato e salvato nella cartella Minidump. Ecco come trovarlo.
Apri File Explorer premendo il”tasto di Windows + e”shortcut.go al” c: \ windows \ minidump “cartella. Quando è stato richiesto, fai clic su”Strong> Continua “. Software windbg o whocrashed.
Trova i registri BSOD utilizzando Event Viewer
Registri Windows Quasi ogni evento, che può essere visualizzato utilizzando l’applicazione Event Viewer integrata. Sebbene non esista una voce specifica”Errore BSOD”, le informazioni sugli eventi Blue Screen of Death vengono registrate nel registro di sistema in ID eventi specifici (come 41 e 1001), che possono essere utilizzati per identificare queste occorrenze. Ecco come farlo.
Fai clic con il tasto destro sull’icona”Windows”sulla barra delle task.Seleziona” Event Viewer “Opzione. Click destro il” Visualizzazione personalizzata “sulla cartella sinistra.” Anytime “Dal discesa”Logced”.Select” critico “,” avvertimento “e” errore “caselle di controllo. Nel”ID eventi”field.Click” ok “. tipo” logs bsod “nel campo”Nome”e fai clic su” OK “. Seleziona” Viste personalizzate “”Strong> BSOD LOGS “sul lato sinistro. Alla scheda” Dettagli “nel pannello in basso per vedere i dettagli BSOD.
Passaggi dettagliati (con screenshot)
Primo passo, dobbiamo aprire il visualizzatore di eventi. Per fare ciò, fai clic con il pulsante destro del mouse sull’icona”Windows”sulla barra delle applicazioni o premi il collegamento” Windows + x “e seleziona l’opzione” Event Viewer “.
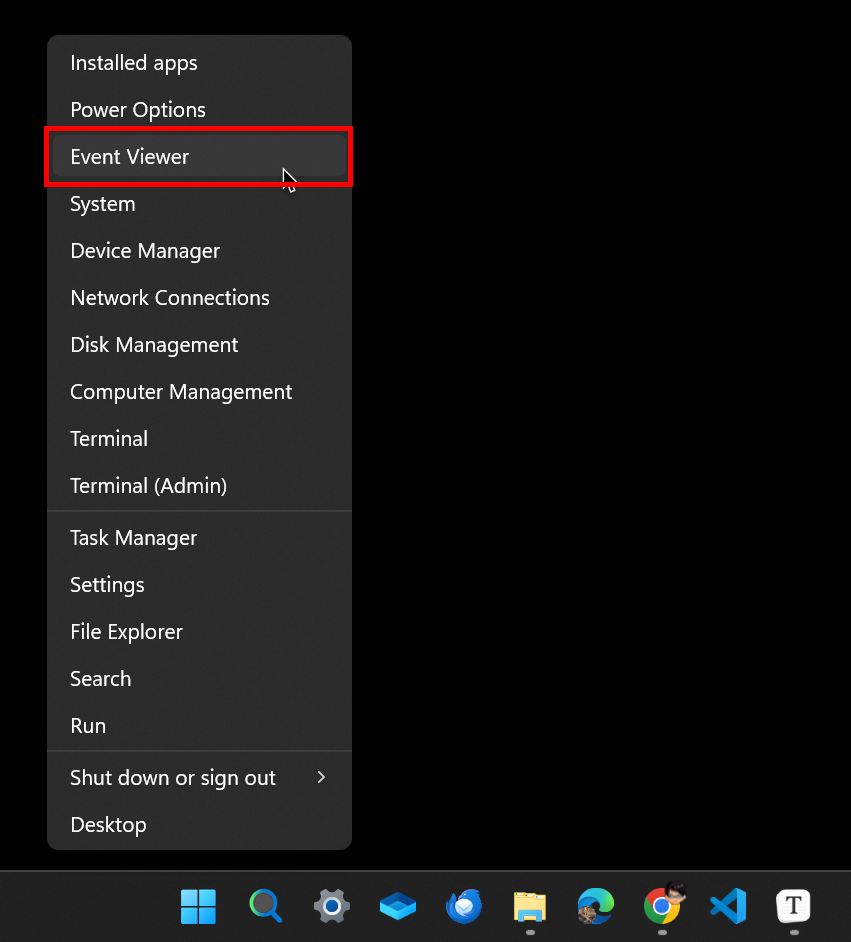
nella finestra del visualizzatore event, raddografia> le visualizzazioni personalizzate> “. Questo è il modo in cui creiamo una vista personalizzata che semplifica il filtro dei registri BSOD.

Loged : in qualsiasi momento . Livello di errore : seleziona critico , avvertimento e Errore checkbox. IDS : digitare “ 41.1001 “(senza citazioni) nel campo vuoto.
Fare clic su “ OK ” per salvare le modifiche.
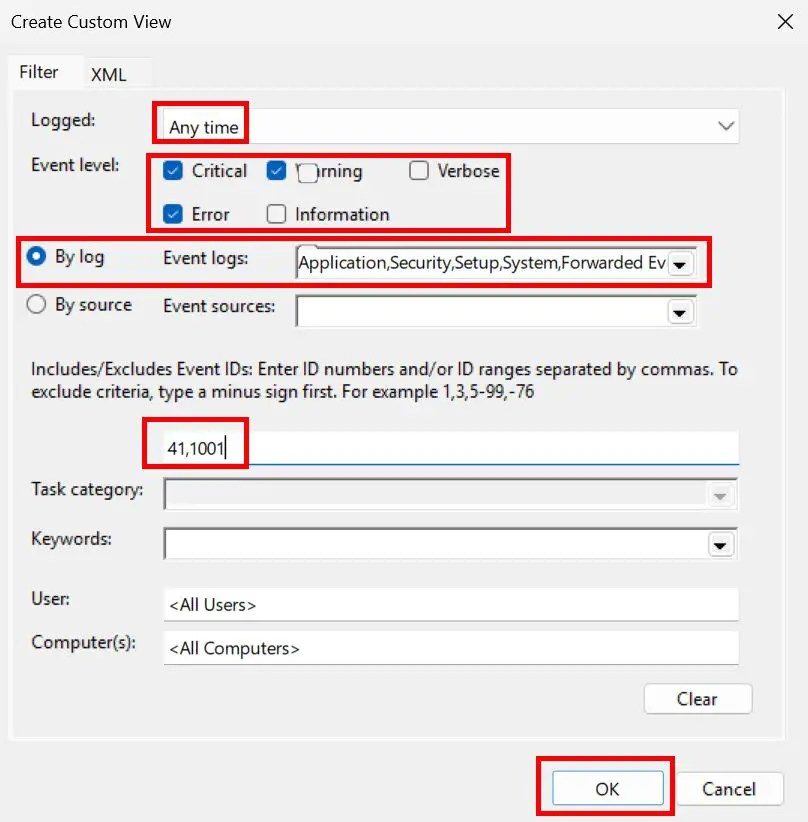
ora, tipi”di bsod>”in nome”. “ OK “.
It. Hai creato la vista personalizzata. Nel visualizzatore di eventi, espandi la cartella” Visualizzazioni personalizzate “sulla barra laterale sinistra e seleziona la vista” bsod logs “.
Visualizza tutti gli eventi che corrispondono ai criteri di visualizzazione personalizzati. cioè i log bsod . Per visualizzare un registro, selezionalo nel pannello centrale superiore. Nel pannello centrale in basso, vedrai i dettagli del registro. Per maggiori dettagli, vai alla scheda” Dettagli “.
Una cosa che dovresti tenere in mente è che non si vede un literal bSod. Invece, farai altri dettagli come il codice di controllo del bug, gli eventi di errore, ecc., Che possono aiutarti a risolvere l’errore BSOD. Per aiutarti, Microsoft ha un grande Pagina di riferimento del codice bug . Dai un’occhiata.
Avvolgimento-Trovare i registri BSOD in Windows 11 e 10
Come puoi vedere, hai due modi per accedere alla schermata blu dei registri di morte. È possibile analizzare i file di dump situati nella cartella Minidump utilizzando software specializzato come WindBG o Whocrash. In alternativa, è possibile utilizzare il visualizzatore di eventi filtrando per gli ID eventi 41 e 1001, che in genere indicano un crash di sistema e errori BSOD. Ricorda che mentre entrambi i metodi aiutano a identificare gli eventi BSOD, potrebbe essere necessario condurre ulteriori ricerche e risoluzione dei problemi utilizzando i codici di controllo del bug forniti per individuare la causa principale.
Se hai domande o necessiti di aiuto, commenta di seguito. Sarò felice di aiutare.
Update : questo tutorial viene aggiornato per aggiungere il metodo del file di dump (prima) e aggiornare il metodo di visualizzatore eventi per essere più specifico quando si filtrano i registri.