Vuoi iniziare, fermare o uccidere un processo usando il prompt dei comandi o PowerShell ? Questo tutorial mostra come e spiega i comandi.
Mentre la maggior parte degli utenti di Windows ha bisogno raramente per gestire i processi manualmente, ci saranno situazioni in cui è necessario. Ad esempio, potrebbe essere necessario rinunciare a un processo congelato o ucciderne uno che sta consumando troppe risorse di sistema. In alternativa, potresti avere programmi specifici che devi solo lanciare occasionalmente tramite riga di comando. Qualunque sia il tuo caso d’uso specifico, puoi facilmente avviare, interrompere o uccidere qualsiasi processo in Windows utilizzando il prompt dei comandi e PowerShell.
Questi metodi sono particolarmente utili quando creano script personalizzati, quando il Task Manager non risponde e per creare scorciatoie desktop.
Questa guida passerà attraverso come avvia un processo e e process) Prompt dei comandi e Powershell in Windows 11 e Windows 10.
Prima di avviare
Alcuni processi, come i servizi a livello di sistema, i processi di sistema e i processi appartenenti ad altri utenti richiedono i diritti di amministrazione per l’avvio. menu di avvio facendo clic sull’icona”Windows”sulla barra delle task.search per” prompt dei comandi “e fai clic su” Apri “. Esegui avvio”C: \ path \ elabora.exe” mentre si sostituisce mentre si sostituisce il percorso fittizio con il percorso effettivo del processo.programs nel percorso di sistema, come”Exprear.exe”o Strong> mentre si sostituiscono mentre si sostituisce la percorso fittizio con il percorso del fitti”Notepad.exe”, non richiedono un percorso completo. Ad esempio, per avviare Windows Explorer, è possibile digitare start explorer.exe .press “ Invio “Per eseguire il comando. L’azione sopra avvia il processo immediatamente. Per fare ciò, seleziona”Esegui come amministratore”nel passaggio 2.
Fermarsi o uccidere un processo
Supponiamo che il tuo esploratore di file sia congelato e hai difficoltà a aprire il task manager. In tal caso, è possibile utilizzare il prompt dei comandi per terminare il processo (processo di arresto). Ecco come.
Apri il menu di start premendo il tasto”Windows”sulla tua tastiera.Search per” Prompt dei comandi “e seleziona” Apri “. Esegui elenco”PID”per elencare tutti i processi di esecuzione. Down the Nome immagine e pid del processo che si desidera uccidere o fermare. Esegui uno dei seguenti comandi, sostituendo il segnaposto con il valore effettivo notato: Termina usando il nome dell’immagine : TaskKill/F/IM Process_name.exe (Esempio di taskkill/f/f/im explorer.exe) src=”https://i0.wp.com/windowsloop.com/wp-content/uploads/2020/08/stop-kill-process-from-command-prompt-180820.png?w=1100&sssl=1″> termina usando il processo ID (PID) /F/pid 1234)
il comando sopra l’installazione può essere Can
Nota : se un processo richiede autorizzazioni elevate, è necessario aprire il prompt dei comandi come amministratore. Per fare ciò, seleziona”Esegui come amministratore”nel passaggio 2.
Flag di comando Spiegazione
/im : specifica che stai prendendo di mira il processo con il suo nome immagine (nome del processo) /pid : Specifica che stai prendendo di mira il processo per il suo processo termina il processo. Mentre puoi omettere questa flag, facendo ciò tenta solo una graziosa arresto del processo e non può funzionare se il processo target è congelato o non rispondente.
Avvio e interrompere i processi usando PowerShell
Simile al prompt dei comandi, PowerShell ha cmdlet specifici che ti consentono di iniziare e fermare un processo.
Avvio di un processo di comando
PowerShell “e fai clic su” aperta “. Esegui start-Process”C: \ path \ elabora.exe” Non sostituire il percorso fittizio tra le citazioni fittive tra il percorso effettivo del processo.programs nel percorso di sistema, come”Exporer”. Percorso completo. Ad esempio, per avviare Windows Explorer, è possibile digitare start-Process Explorer.exe .
Invio “per eseguire il comando. L’azione sopra avvia il processo immediatamente. Puoi chiudere la finestra PowerShell dopo aver eseguito il comando.
Nota : se un processo richiede autorizzazioni elevate, è necessario aprire PowerShell come amministratore. Per fare ciò, selezionare”Esegui come amministratore”nel passaggio 2.
fermando o uccidendo un processo
Proprio come con il prompt dei comandi, prima di poter uccidere un processo, è necessario conoscere il suo nome o ID. In PowerShell, è possibile ottenere l’ID di qualsiasi processo utilizzando il cmdlet GET-Process e quindi ucciderlo usando il cmdlet Stop-Process. Ecco come.
Apri il menu di start facendo clic sull’icona”Windows”sulla barra delle task.Search per” PowerShell “e fai clic su” aperta “. Nella finestra di PowerShell, run il get-process cmdlet per elencare tutti i processi in esecuzione. 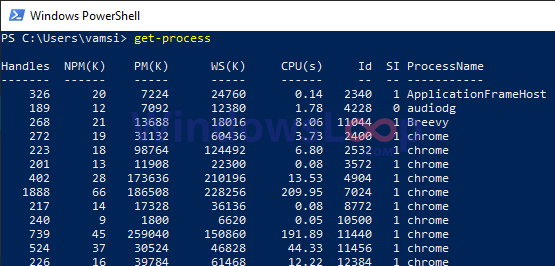 È possibile trovare gli ID di processo sotto il” Id “. Nota verso il basso l’ID del processo del processo che si desidera terminare.run stop-process-force-id process_id mentre si sostituisce”Process_id”con l’ID effettivo del processo che si desidera uccidere. Command.
È possibile trovare gli ID di processo sotto il” Id “. Nota verso il basso l’ID del processo del processo che si desidera terminare.run stop-process-force-id process_id mentre si sostituisce”Process_id”con l’ID effettivo del processo che si desidera uccidere. Command.
Nota : se un processo richiede autorizzazioni elevate, è necessario aprire PowerShell come amministratore. Per fare ciò, selezionare”Esegui come amministratore”nel passaggio 2.
Flag di comando Spiegazione
-force : termina con forza il processo. Mentre puoi omettere questa flag, facendo ciò tenta solo un grazioso arresto del processo e non può funzionare se il processo target è congelato o non rispondente. -id : specifica che stai prendendo di mira il processo per il suo ID processo .
Avvolgimento-Avvio e uccisione dei processi di inizio e uccidere i comandi e powerhell
come si può vedere, che desideri che si prega di utilizzare i comandi o power. Iniziare, fermare e uccidere qualsiasi processo è abbastanza semplice. Tieni presente che i processi di sistema, i servizi a livello di sistema e i processi avviati da altri utenti richiedono di avere i diritti dell’amministratore per ucciderli. Inoltre, se un processo è congelato e non rispondente, è necessario utilizzare/F nel prompt dei comandi e ad forza in PowerShell per interrompere con forza il processo target.
Se hai domande o hai bisogno di aiuto, commenta di seguito. Sarò felice di aiutarti.