Trovarti volendo cambiare il nome dell’account amministratore sul tuo PC Windows? Forse hai realizzato un tipo durante la configurazione o forse desideri un nome adatto al tuo contesto specifico o all’uso corrente.
Per impostazione predefinita, Windows ti consente di impostare il nome per il tuo account amministratore principale durante la creazione di un nuovo account utente o l’installazione del sistema operativo. Se stai accedendo con un account Microsoft, Windows utilizza il nome dell’account MS come nome dell’account utente.
Per fortuna, se mai ne hai bisogno, puoi modificare facilmente il nome del tuo account amministratore con solo pochi clic. In questo tutorial, ti mostrerò i passaggi per rinominare il tuo account amministratore in Windows 11 e Windows 10.
account “>” le tue informazioni “. Fai clic sull’opzione” “da”Strong>”” Modifica nome “nella pagina giusta. Digita il nuovo nome e fai clic su” Salva “. Con questo, hai rinominato il nome dell’account amministratore .
Passaggi dettagliati (con schermate)
prima, premere il tasto Windows + i”a Strong a Open impostazioni .. Una volta che si aprirà, vai alla pagina” Account “e fai clic sull’opzione” Your Info “.
Nella pagina giusta, fai clic sull’opzione” Account “nella sezione”Impostazioni account”. Gli utenti di Windows 10 dovrebbero fare clic sull’opzione”Gestisci il mio account Microsoft”.
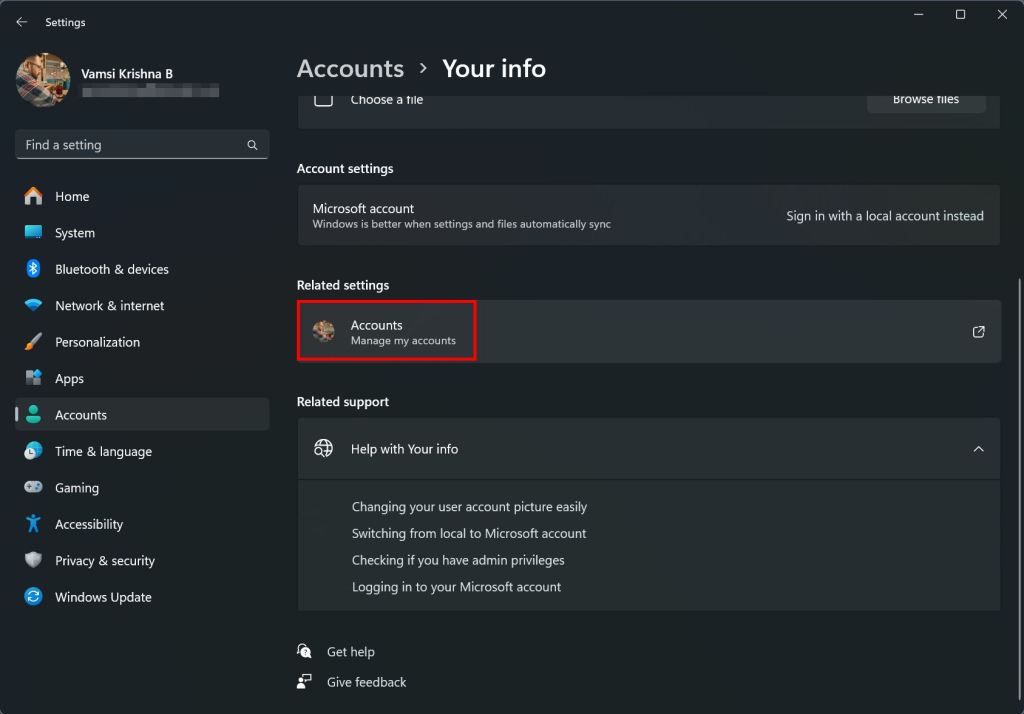
L’azione sopra apri il microsoft account
Dopo aver effettuato l’accesso, fai clic su” le tue informazioni “sulla barra laterale. Questo ti porta alla pagina in cui modifichi le tue informazioni personali come il nome.
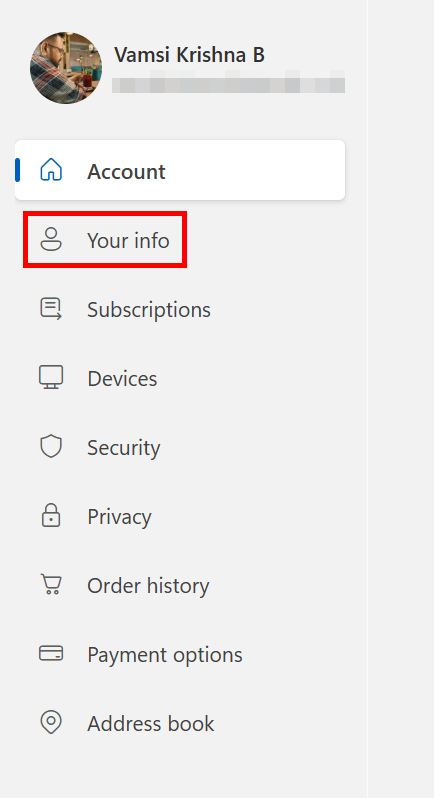
sul lato destro della tua informazione”Strong Edit omesse
Questo è. Con ciò, hai rinominato il nome dell’amministratore 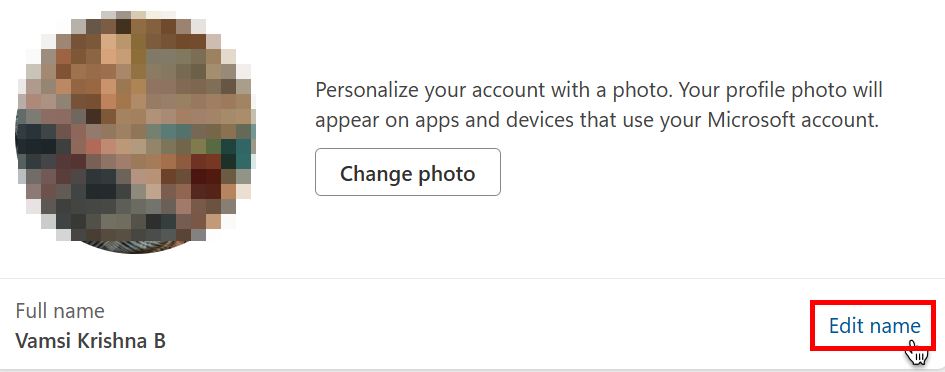 nei campi”Nome”e”Cognome”, digita il captcha e fai clic sul pulsante” Salva “.
nei campi”Nome”e”Cognome”, digita il captcha e fai clic sul pulsante” Salva “.
Modifica del nome dell’account amministratore utilizzando Netplwiz (per account locali)
Se si utilizza un account amministratore locale, è necessario utilizzare lo strumento Netplwiz per rinominare l’account amministratore. Here’s how.
Open the Run dialog using “Windows key + R”.Type “netplwiz“and click “OK“.Select the administrator account and click “Properties“.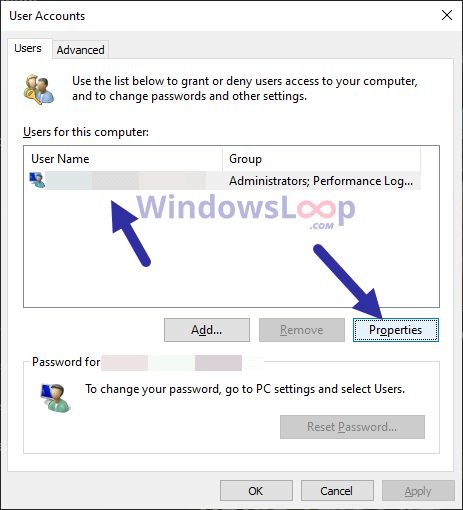 Tipo a nome nel nome”Strong full Nome “field.cick” ok>”. src=”https://i0.wp.com/windowsloop.com/wp-content/uploads/2020/08/change-administrator-name-windows-10-220820.png?w=1100&sl=1″> Quando viene richiesto, fai clic su” ok .
Tipo a nome nel nome”Strong full Nome “field.cick” ok>”. src=”https://i0.wp.com/windowsloop.com/wp-content/uploads/2020/08/change-administrator-name-windows-10-220820.png?w=1100&sl=1″> Quando viene richiesto, fai clic su” ok .
Ecco. Hai finito con il cambio di nome amministratore. Il nuovo nome apparirà non appena accedi.
Nota: Se hai abilitato l’account amministratore nascosto, puoi seguire gli stessi passaggi mostrati nel secondo metodo per modificarne il nome.
–
Questo è tutto. È così semplice rinominare il nome dell’account amministratore in Windows 11 e Windows 10. Se hai domande o hai bisogno di aiuto, commenta di seguito. Sarò felice di aiutarti.