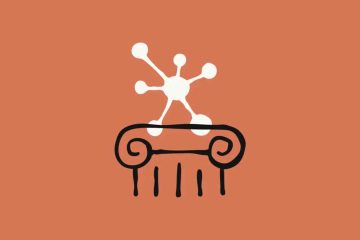Non è spesso ma ci saranno momenti in cui è necessario estrarre il testo dalle immagini . Ad esempio, forse vuoi copiare un indirizzo, estrarre un numero di telefono da un documento stampato, ecc. Qualunque sia il tuo caso d’uso specifico, lo strumento snipping in Windows 11 ora può estrarre testo da immagini o screenshot. Non è necessario installare alcun software aggiuntivo. In questo tutorial rapido e diretto, fammi mostrarti come farlo in semplici passaggi.
bene da sapere : 3 metodi per estrarre il testo dalle immagini in Windows
Estrai testo dall’immagine usando lo strumento di snipping
Premere il” Tasto Windows .”SNIP> SNIP “(fotocamera) Opzione sulla barra in alto. Fai clic sul pulsante” nuovo “. Take a screenshot . Fai clic su” text Action Testo “. pasta il testo nel blocco note. Hai estratto il testo da un’immagine utilizzando lo strumento di snipping .
Passaggi dettagliati (con schermate)
Per prima cosa, devi aprire l’app di Snipping Tool. Per fare ciò, apri il menu Start premendo il” tasto Windows “, cerca” strumento di snipping “e fai clic su” aperta “.
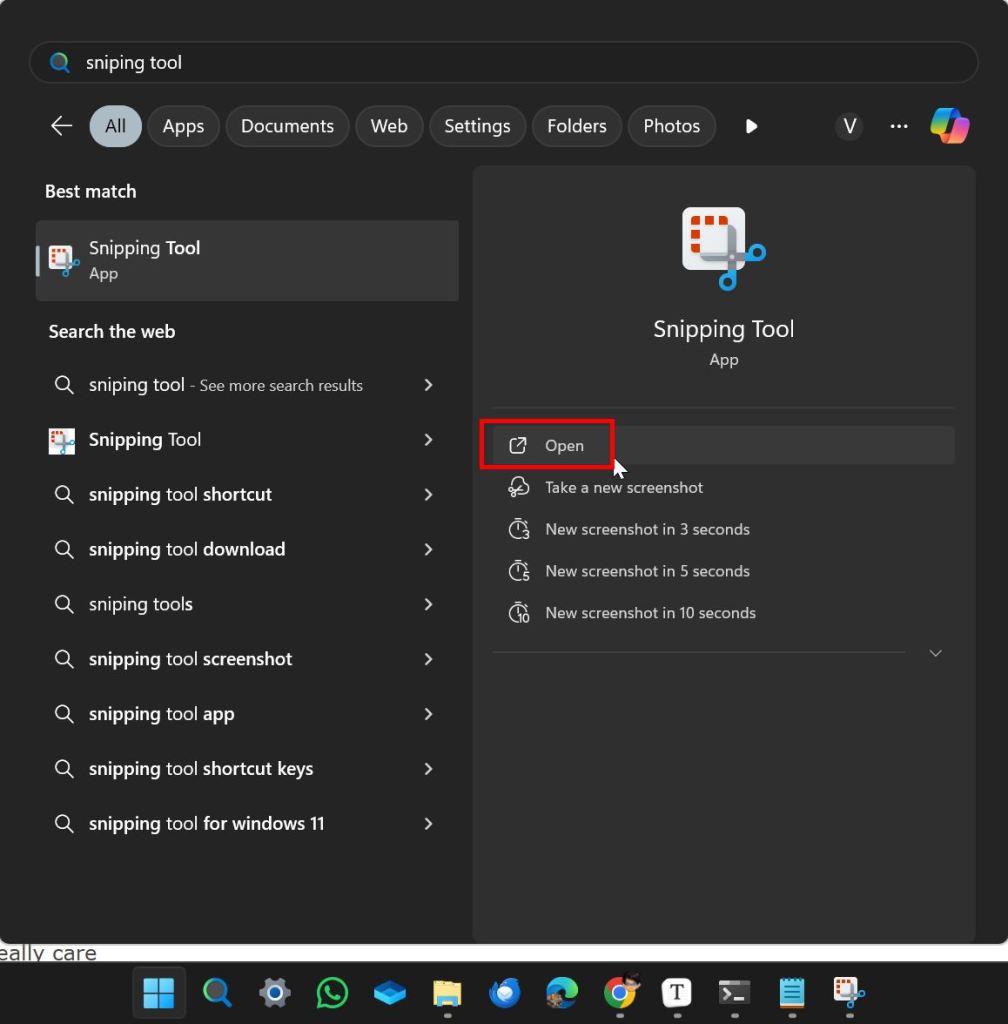
una volta che lo strumento snipping si aprirà Pulsante” Nuovo “per prendere uno screenshot. Se hai già un’immagine, fai clic sull’icona”Tre punti “sull’angolo in alto a destra, seleziona “ Apri File “, seleziona l’immagine e fai clic su “ Open “.
una volta lo screeneshot/image Opens nello strumento di svenimento, stent
Next, paste il testo in cui si desidera. Se si desidera salvarlo, apri il blocco note, incolla il testo copiato lì e salva il documento di testo.
Questo è tutto. È così semplice estrarre e copiare il testo da un’immagine utilizzando lo strumento Snipping. Mentre funziona come previsto in una stragrande maggioranza dei casi, potrebbe non riuscire a estrarre correttamente il testo in determinate circostanze come testo poco chiaro, testo scritto a mano, ecc.
Se hai domande o hai bisogno di aiuto, commenta di seguito. Sarò felice di aiutarti.