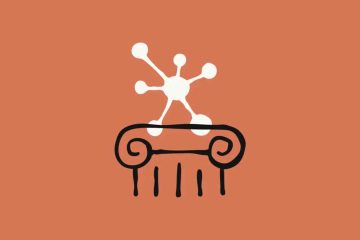È possibile utilizzare lo scheduler TAST per riavvio in programma in Windows 11 e Windows 10. Ecco come.
Se in genere usi il sistema tutto il giorno, ogni giorno, e non puoi riavviarlo senza interrompere il flusso di lavoro, avere la capacità di programmare un riavvio è molto utile. Ad esempio, forse il sistema funziona come un media server, collegato a un dispositivo medico, stampante 3D o una macchina industriale. Qualunque sia il tuo caso d’uso specifico, se ne hai bisogno, è possibile riavviare il computer in programma utilizzando l’app di scheduler di attività integrata.
Uno dei maggiori vantaggi del riavvio di Windows regolarmente è che Fix libera la RAM, può migliorare le prestazioni, risolve un sacco di glitch di sistema e più src=”https://i0.wp.com/windowsloop.com/wp-content/uploads/2020/07/create-task-to-schedule-restart-windows-170720.png?w=1100&ssl=1″>
So, without further ado, let me show you how to schedule restart Windows using Task Scheduler in simple steps. Iniziamo.
Nota : se stai cercando di riavviare automaticamente il sistema per installare gli aggiornamenti di Windows, assicurarsi invece che la funzione Ore attive sia abilitata. Non è necessario utilizzare il programma di attività.
Passaggi per pianificare il riavvio di Windows
Apri il menu di avvio .Search per”Strong> Scheduler di attività “e fai clic su” Apri “. Fare clic sull’opzione”Strong> Strong> Strong #”. field.go al” triggers “e fai clic su” nuovo “. Seleziona” su un programma “dal primo menu a discesa. Seleziona il” quotidiano “in field in ogni giorno.” OK “. Vai alla scheda” Azioni “e fai clic su” nuovo “. Seleziona” Avvia un programma “dal primo menu a discesa. Field.Click “ OK “. (Opzionale) Vai alla scheda “ Conditions “e seleziona la casella di controllo “ Avvia l’attività solo se il computer è inattivo “. In questo modo, il sistema si riavvierà solo se è inattivo. cioè non fare nulla. Fai clic su” OK “. È tutto. D’ora in poi, Windows si riavvia in programma .
Passaggi dettagliati (con screenshot)
In primo luogo, Apri il programma di attività . Per fare ciò, aprire il menu Start premendo il tasto Windows, cercare”Attività Scheduler”e fare clic sull’opzione”Apri”. Una volta che si apre, fai clic sull’opzione”Crea attività “nella barra laterale destra.
L’azione sopra apre la procedura guidata della creazione di attività. Qui, digitare “ Riavvio del programma “nel campo “ Nome “.
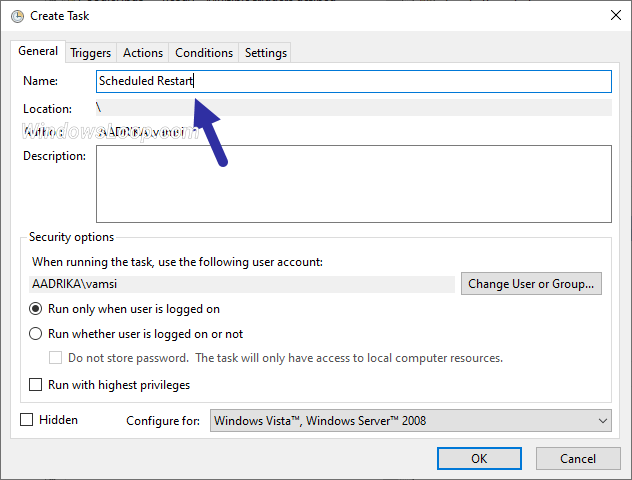 triggers “Tab e fai clic sul pulsante”Nuovo “in basso.
triggers “Tab e fai clic sul pulsante”Nuovo “in basso.
Daily “in”Impostazioni”. Successivamente, imposta la data e il tempo di inizio e il numero di giorni in cui si desidera che il compito si riprenda nel campo”ricuur ogni”. Ad esempio, per eseguire l’attività ogni giorno, è possibile inserire 1, per eseguire le attività in giorni alternativi, è possibile inserire 2, ecc.
Fare clic sul pulsante” OK “.
Nota : puoi anche selezionare altre opzioni di programma come settimanali o mesi a seconda del tuo caso. src=”https://i0.wp.com/windowsloop.com/wp-content/uploads/2020/07/set-restart-schedule-170720.png?w=1100&ssl=1″>
vai alla scheda” Azioni “e fai clic sulla scheda” Nuovo src=”https://i0.wp.com/windowsloop.com/wp-content/uploads/2020/07/new-task-action-170720.png?w=1100&ssl=1″>
Nella finestra”Nuova azione”, configura le opzioni come mostrato di seguito: Azione > Strong. %SystemRoot %\ System32 \ Shutdown.exe Aggiungi argomenti :-r-f-t 10
Fare clic sul pulsante “ OK “.
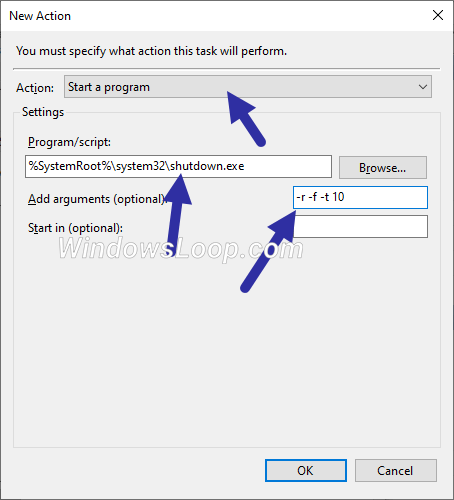
vai alla scheda e seleziona la scheda”Strong> Avvia il compito solo se il computer per: 10 minuti “, e fai clic su “ ok “.

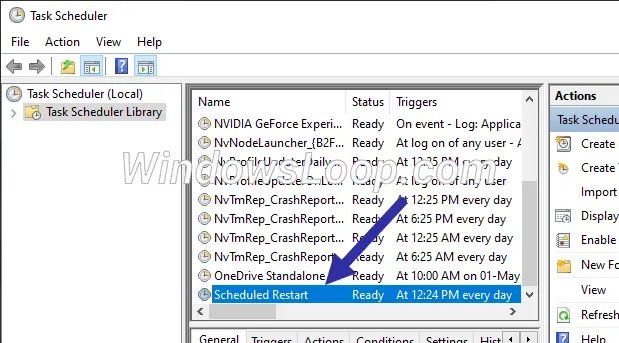
From now on, Windows will reboot automatically on schedule as per la configurazione dell’attività. Proprio prima del riavviamento, mostrerà un piccolo messaggio che dà a tutti gli utenti attivi la possibilità di salvare il lavoro.