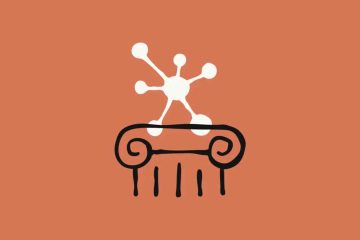.Single.Post-Author, autore : Konstantinos Tsoukalas, Ultimo aggiornamento : 2 aprile, 2025
Questo articolo contiene istruzioni graduali su come installare e configurare le laps Microsoft sul tuo ambiente di dominio di Active Directory.
La soluzione di password dell’amministratore locale di Microsoft (SUPS) è una funzione di sicurezza che fornisce un modo per gestire le password dell’amministratore locale dei computer joeding in modo sicuro e automatizzato. Affronta specificamente un divario di sicurezza in ambienti aziendali in cui la password dell’amministratore locale è la stessa su più computer, rendendo più facile per gli aggressori ottenere l’accesso a tutti i computer sulla rete se compromettono un computer.
Come funziona i laps? Directory con la nuova password.
Sull’active Directory, lo schema diretto è esteso la password locale da una password locale Computer, semplifica l’amministratore ITS semplificare la gestione della password.
Come installare e configurare la soluzione di password dell’amministratore locale di Microsoft (SUP).
Passaggio 1. Creare una nuova OU con tutti i computer che si desidera utilizzare i laps. (Passaggio opzionale).*
* Nota: per funzionare i giri, è necessario disporre di un’unità organizzativa (OU) con tutte le workstations (clienti) che si desidera gestire la password dell’amministratore locale utilizzando i laps. Quindi, se non hai una OU per questo compito, vai avanti e crea una nuova OU, aggiungi tutte le stazioni di lavoro che si desidera utilizzare i giri. Per fare questo:
1. Open utenti e computer Active Directory.
2. Fai clic con il tasto destro sul tuo dominio e scegli nuovo unità organizzativa.
3. Dai al nuovo nome OU A (ad esempio”Workstations”) e fai clic su ok.
4. ora aperto computer , seleziona tutti i computer (workstations) che si desidera utilizzare giri e fare clic su muovi.
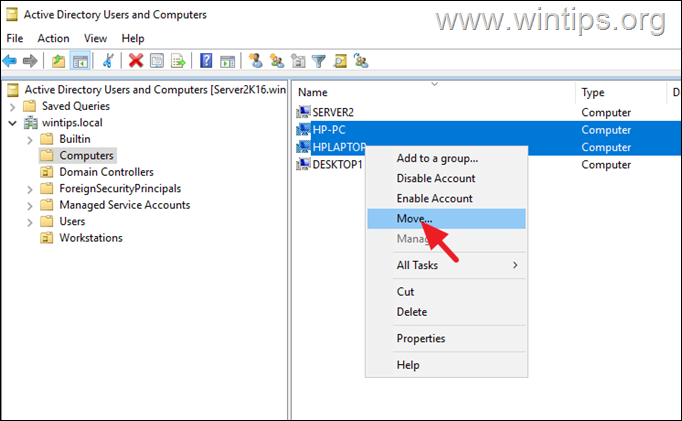
5. Infine, seleziona dall’elenco la nuova ou creata prima e clicca ok. src=”https://www.wintips.org/wp-content/uploads/2024/07/image_thumb-16.png”width=”682″altezza=”537″>
6. Alla fine dovresti avere tutte le stazioni di lavoro che si desidera gestire con i laps sui nuovi ou. src=”https://www.wintips.org/wp-content/uploads/2024/07/image_thumb-17.png”width=”682″height=”355″>
Passaggio 2. Installa le giunture di Microsoft su Microsoft per il computer. il computer di gestione.*
* Nota: il computer di gestione può essere il controller di dominio o qualsiasi altro computer unita al dominio. (In questo articolo installiamo i giri su un controller di dominio Server 2016)
1. Software per download LAPS ( laps.x64.msi) dal link seguente:
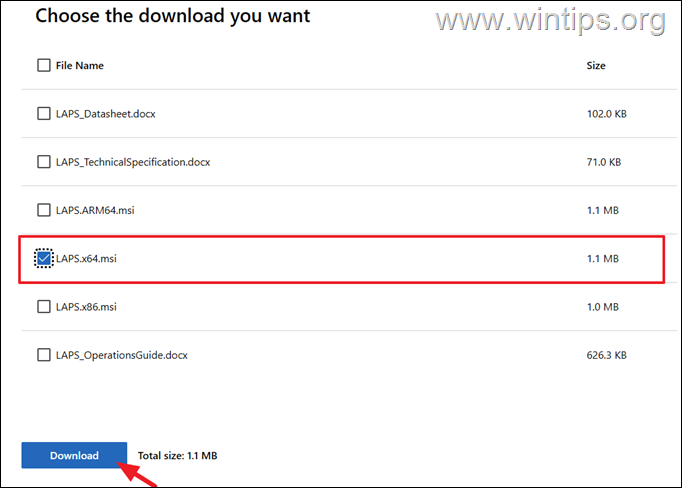
2. Fare doppio clic su laps.x64.msi per avviare l’installazione e scegliere Avanti al primo schermo. Quindi accetta il contratto di licenza e clicca successiva di nuovo.
3. Alla schermata successiva Fare clic sulla freccia a sinistra di strumenti di gestione e selezionare l’intera funzione verrà installata sul disco rigido locale. quindi fai clic su successivo e quindi installa per installare i giri sul computer di gestione.
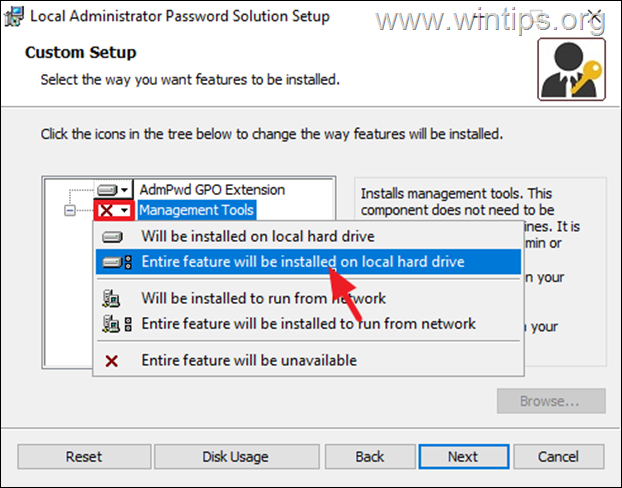 >> Microsoft giri sui client (workstations).
>> Microsoft giri sui client (workstations).
Quindi vai avanti e installa i giri admpwd estensione su tutte le workstation unite al dominio. Per fare questo:
1. Software di download Laps ( laps.x64.msi) dal link seguente:
2. Fare doppio clic su laps.x64.msi per avviare l’installazione e scegliere Avanti al primo schermo. Quindi accetta il contratto di licenza e clicca successivo di nuovo.
3. Nella schermata successiva Assicurati che solo il componente di GPO sia selezionato successivo e poi installa src=”https://www.wintips.org/wp-content/uploads/2024/07/image_thumb-20.png” width=”622″ height=”487″>
Step 4. Modify Active Directory Schema.
Now, on your Domain Controller proceed and modify the Directory Schema by adding the following two new attributes Negli oggetti”Computer”in Active Directory:
MS-MCS-ADMPWD : questo attributo mostrerà la password dell’amministratore del computer in testo chiaro quando è completata la configurazione di laps. MS-MCS-ADMPWDexpirationTime : questo attributo mostrerà la data/ora di scadenza della password. ; src=”https://www.wintips.org/wp-content/uploads/2024/07/image_thumb-21.png”width=”682″height=”211″>
2. Senza chiudere la finestra PowerShell, procedere al passo successivo. *
* Nota: se si chiude la finestra di PowerShell e ne apri una nuova, potrebbe essere necessario eseguire di nuovo”Import-Module Admpwd.ps”. al computer di gestione dei giri. Per fare ciò, emette il seguente comando in PowerShell per concedere le autorizzazioni all’OU che si desidera utilizzare i giri (ad esempio le”workstations”OU in questo esempio).*
set-addmpwdcomputerErselSefpermission-orgunit”workstations”
Nota: nell’esempio sopra, sostituire i workstations”con il nome OU che si desidera utilizzare i laps. src=”https://www.wintips.org/wp-content/uploads/2024/07/image_thumb-22.png”width=”682″height=”141″>
Passaggio 6. Creare una politica di gruppo per le laps. Politica di gruppo per le impostazioni di giri.
1. Apri server Manager e dal menu strumenti e quindi aprire la gestione del gruppo.
2. Nella console di gestione delle politiche di gruppo, espandi i domini e sotto il tuo dominio, fai clic con il mouse sull’UE che contiene i computer per giri e seleziona Crea un CRO in questo dominio e collegalo qui…
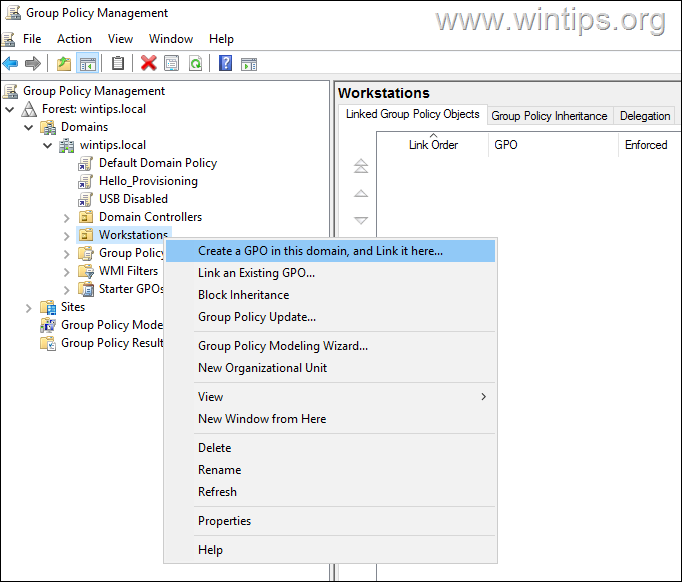
4. ora src=”https://www.wintips.org/wp-content/uploads/2024/07/image_thumb-25.png”width=”682″height=”570″>
vai a Information Configuration Policies> i giri
6a. Apri Abilita la gestione della password dell’amministratore locale .
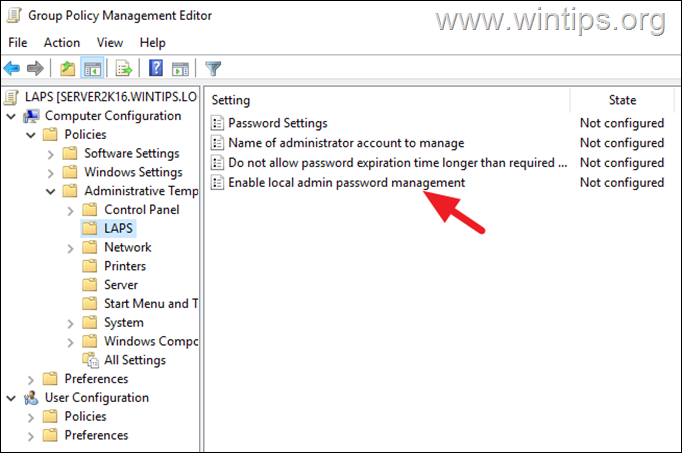
6b. abilitato e clicca ok.
Policy
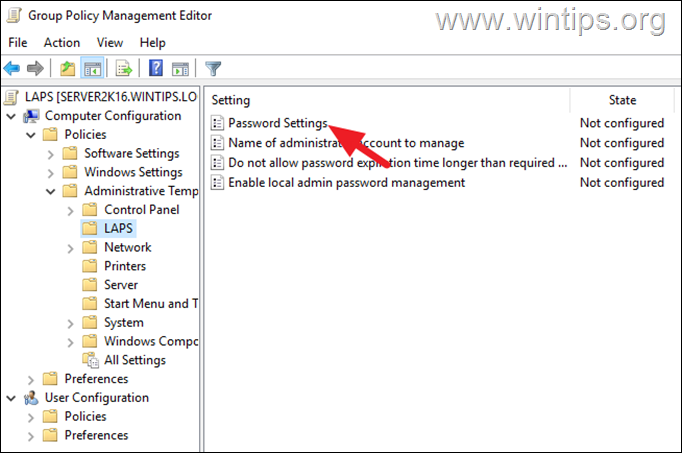
7b. Select ENAMS EN ASSPETTH THE STOSSTSSASSTH ASSSTUSSTHTHTHTHTHTHTHATS STAMPASSTHE COMPLEBTH=LOWSTHITS, LOWSATTY, LOWSATTHE. (tempo di scadenza). Se fatto clic su ok.
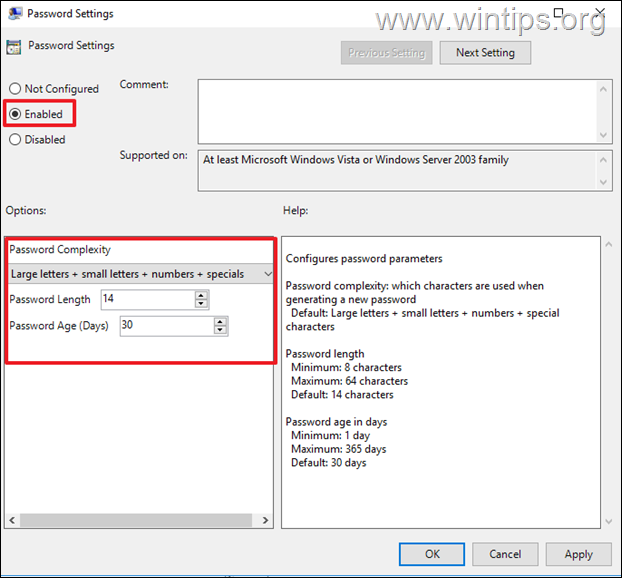
8. Utilizzare l’account amministratore incorporato locale standard”Amministratore”con giri.*
* Nota: nel caso in cui si è impostato un account di amministrazione locale personalizzato su workstations (ad es. Denominato”LocalAdmin”) e si desidera utilizzare quell’account invece di”amministratore personalizzato”, quindi abilita il nome di amministratore per gestire
Come visualizzare le password dell’amministratore locale che utilizzano le password dell’amministratore locale. Su qualsiasi workstation in cui i laps sono installati in uno dei seguenti modi:
Metodo 1. Visualizza la password dell’amministratore locale utilizzando i laps UI.
1. Apri l’applicazione UI LAPS sul computer di gestione e cerca il nome della macchina che si desidera visualizzare la password dell’amministratore locale e la data di espirazione. src=”https://www.wintips.org/wp-content/uploads/2024/07/image_thumb-31.png”width=”562″height=”299″>
metodo 2. Visualizza la password dell’amministratore locale utilizzando gli attributi del computer.
L’UE dove hai abilitato i giri. 2. Fai clic con il tasto destro sull’oggetto del computer che vuoi vedere la password e selezionare Propries .
3. Seleziona la scheda attributi e scorrere verso il basso per trovare la” ms-mcs-addmpwd “&” MS-MCS-ADMPWDexpirationTime “.
* Info: L’attributo MS-MCS-ADMPWD mostra la password nel testo normale. L’attributo MS-MCS-ADMPWDexpirationTime mostra la data di scadenza come il numero di intervalli di 100 nanosecondi trascorsi dalla 0 ora il 1 gennaio 1601 fino alla data/ora che viene archiviata. Il tempo è sempre conservato in Greenwich Mean Time (GMT) in Active Directory. Se si desidera convertirlo manualmente, usa questo comando:
w32tm/nTte Il modo finale per visualizzare la password dell’amministratore locale, è dando il comando seguente in PowerShell.* Get-ADMPWDassword ComputerName * Nota: nel comando sopra sostituire il computer con il nome del PC che si desidera visualizzare la password dell’amministratore locale. ; Sapere se questa guida ti ha aiutato lasciando il tuo commento sulla tua esperienza. href=”https://www.paypal.com/cgi-bin/webscr?cmd=_s-xclick&hosted_button_id=th767m5usm2tg”target=”_ blank”> Konstanos è il fondatore e Wintips.org. È specializzato nella risoluzione di problemi relativi a Windows o altri prodotti Microsoft (Windows Server, Office, Microsoft 365, ecc.). Ultimi post di Konstantinos Tsoukalas (vedi tutto)