I controlli multimediali di Google Chrome offrono un modo semplice per gestire i contenuti audio e video nelle schede Chrome. Questa funzione è particolarmente utile per i multitasking, siano essi professionisti che lavorano con contenuti dei media, studenti che imparano dalle risorse online o utenti casuali che streaming di intrattenimento durante la navigazione. Inoltre, semplifica l’identificazione e la disattivazione rapida di qualsiasi scheda rumorosa senza la seccatura di cercare tramite più schede o finestre che hai aperto in Chrome. Leggi questo tutorial per scoprire come i controlli di Google Chrome Media possono semplificare la tua esperienza di navigazione:
Nota: La funzione presentata è disponibile in Google Chrome 77 e più recente. Controlla la tua versione di Google Chrome e, se necessario, aggiorna il tuo browser.
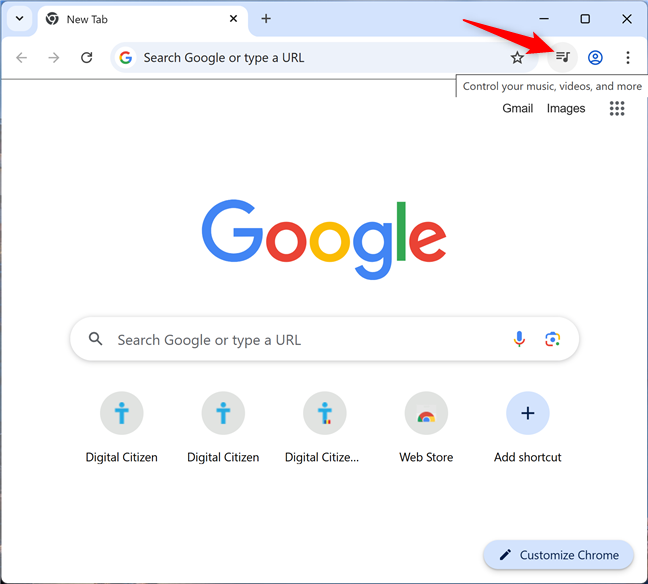 Accessing multiels
Accessing multiels
Il pulsante di controllo dei media Chrome è facile da perdere. Puoi trovarlo nell’angolo in alto a destra della tua barra degli strumenti, tra la barra degli indirizzi e l’immagine del tuo profilo. Sembra un pulsante di hamburger con una nota musicale e litiga su di esso mostra il controllo della tua foto di utensili, video e altro.
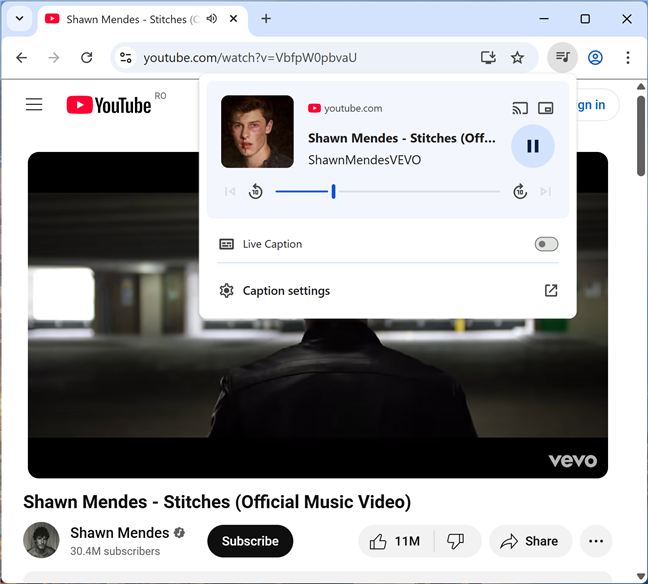
Riproduci audio o video per vedere il pulsante di controllo dei supporti Chrome
Suggerimento: Hai saputo che si sapesse un APP? Puoi usarlo per ascoltare le tue tracce preferite e controllare la colonna sonora della tua vita da una finestra separata. Se sembra interessante, ecco come installare l’app musicale YouTube su Windows.
Come utilizzare i controlli multimediali di Google Chrome
È possibile utilizzare il pannello Media per controllare i contenuti di video e musica aperti in qualsiasi scheda o finestra di Google Chrome. Visualizza informazioni su ciò che sta riproducendo, come il nome del contenuto, il sito Web e, a volte, persino un’anteprima e il nome del caricatore. Se spesso si dispone di più sorgenti audio o video aperte contemporaneamente, i controlli dei media di Chrome rendono semplice passare da una volta. Il pannello multimediale elenca tutte le sessioni multimediali attive, consentendo di mettere in pausa o riprendere contenuti specifici senza navigare nella sua scheda. Questa funzione è particolarmente utile quando si tratta di video di gioco automatico o musica di sottofondo, poiché ti consente di disattivare rapidamente suoni indesiderati.
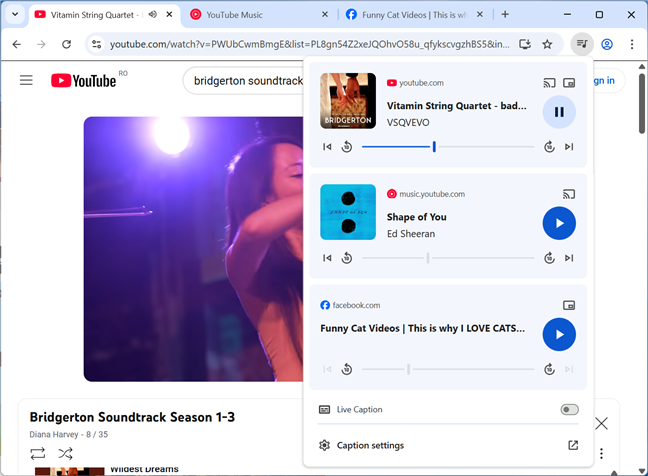
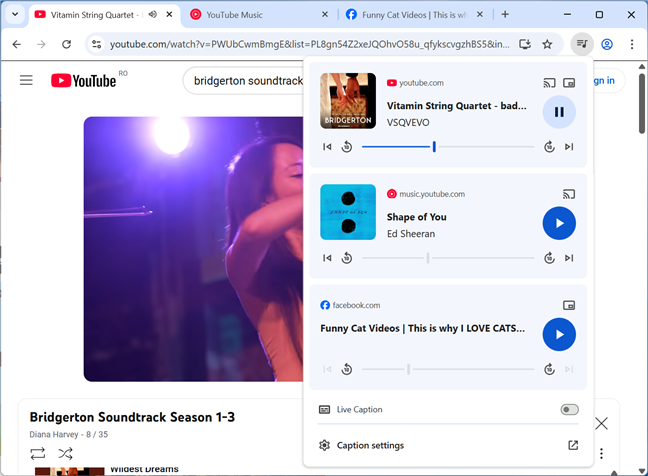
Il pannello multimediale visualizza diversi controlli per diversi siti Web
Mentre la funzione è disponibile su tutti i siti Web con contenuto di media, ottieni opzioni diverse. Come previsto, i controlli sui media Chrome sono ottimizzati per YouTube, il servizio di condivisione video di Google. Rispetto ad altri siti Web, YouTube ha più opzioni e dettagli per le voci del suo pannello multimediale, ed è per questo che ho scelto di concentrarmi su questo tutorial.
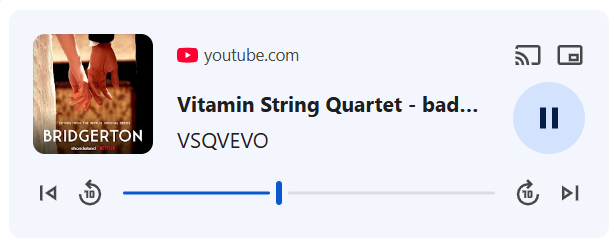
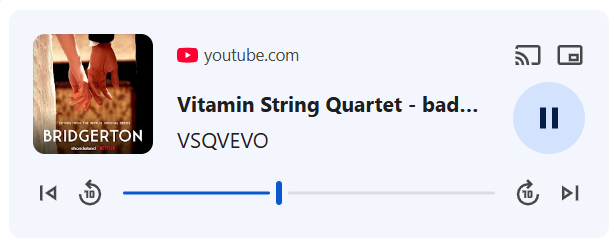
YouTube ottiene la maggior parte delle opzioni nel pannello di Chrome
Puoi avere oltre dieci elementi di media e Scrotola e scrollare attraverso la pannella di media. Ciò dovrebbe essere sufficiente poiché Chrome sospende automaticamente le schede inattive dopo un po’, rimuovendole dall’elenco fino a quando non si ricaricano e riproduci di nuovo.
Se hai più istanze di Google Chrome aperto, il pannello riunisce le tracce e i video di ogni scheda attiva in ogni finestra di Chrome. Per accedere a una scheda, fare clic o toccare la sua voce nel pannello multimediale. Vieni immediatamente portato in quella scheda, anche se è in un’altra istanza di Google Chrome.
Scrolla i tuoi video e video aggiuntivi
in aggiunta ai controlli di base, come Play/Pay/Paying, per la replay/successiva. Sii disponibile per una voce multimediale, visualizzata nell’angolo in alto a destra. Il primo, mostra l’elenco dei dispositivi per il casting, ti consente di lanciare quel contenuto su un altro dispositivo che puoi scegliere tra quelli elencati in basso, come mostrato di seguito.
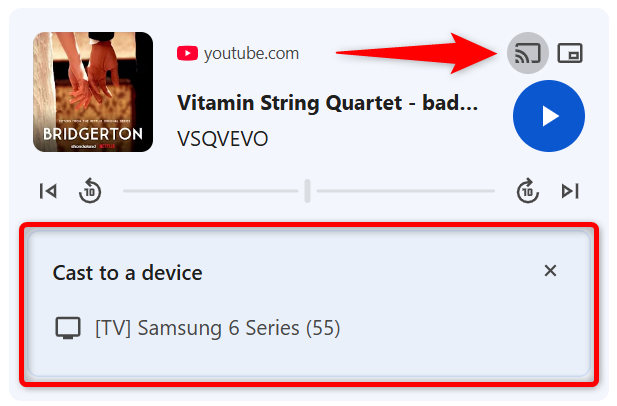
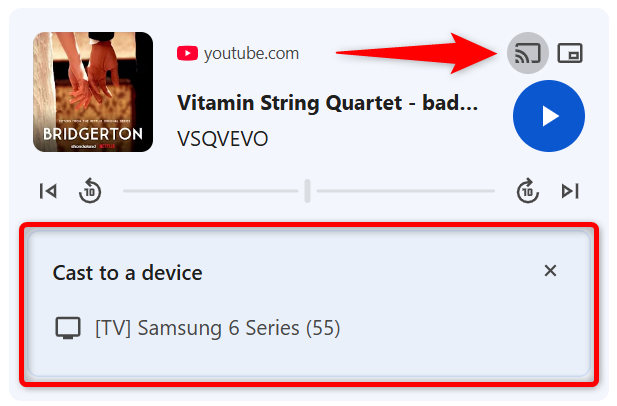
cast su un dispositivo con la finestra di Chrome
La seconda opzione è quella di entrare nella foto, permettendo di guardare qualsiasi video in Ridimensibile con la finestra di Ridimensibile Attività.
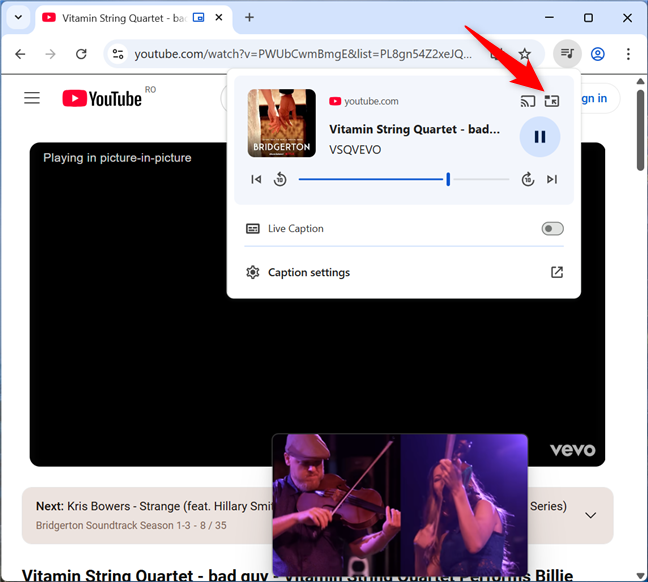
Immettere l’immagine-in-picture per mantenere un video
abilitando lo switch di didascalia in diretta a un linguaggio in vita con un menu a rilascia È inoltre possibile accedere a più impostazioni di didascalia per personalizzare questa funzione.
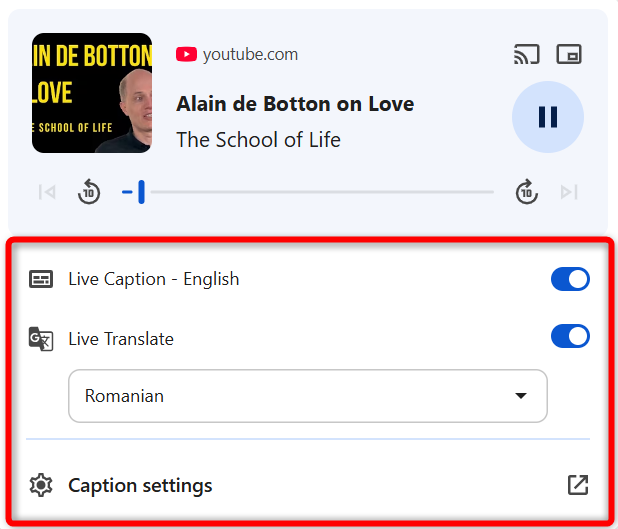
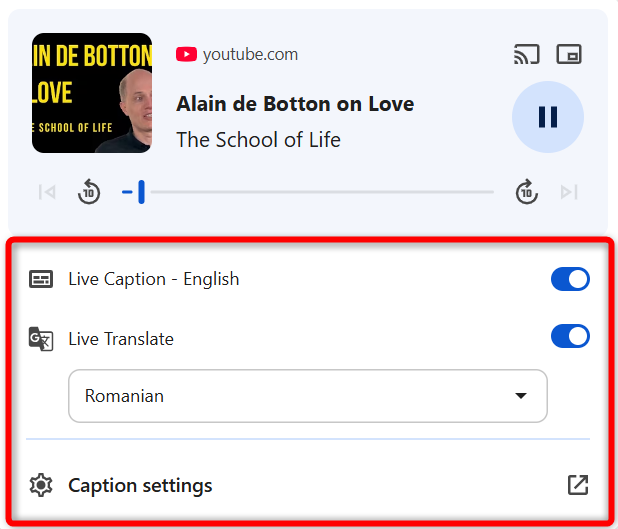
Usa la didascalia in tempo reale nei controlli dei media di Chrome
Quando la finestra di didascalia live viene visualizzata, puoi espanderlo, ridimensionarlo e muoverlo e muoverlo e muoverlo. Rimane anche in cima ad altre app, proprio come la finestra Picture-In-Picture.
Attiva il passaggio della didascalia dal vivo per ottenere i sottotitoli per il tuo contenuto di media
Task Ecco come rendere Chrome il browser predefinito in Windows 11 e Windows 10 se non l’hai già fatto.
Come miglioreresti i controlli multimediali di Google Chrome?
I controlli multimediali di Google Chrome possono migliorare la tua esperienza di navigazione rendendo la gestione della riproduzione audio e video attraverso più schede. Che si tratti di mettere in pausa una canzone, di saltare una traccia o di mutare un video inaspettato auto-playing, questi controlli forniscono un modo senza soluzione di continuità per interagire con i media senza interrompere il flusso di lavoro. Ti piacciono i controlli dei media di Google Chrome? Come li miglioreresti? Sono interessato alla tua opinione, quindi lascia un commento qui sotto.