Ventoy ti consente di creare un USB Windows 11 avviabile copiando il file ISO sull’unità USB. Ecco come.
Per gli utenti di Windows, ci sono diversi software gratuiti come Rufus che ti consentono di creare un’unità USB Windows avviabile con pochi clic e Ventoy è uno di questi strumenti. Tuttavia, la cosa speciale è che devi solo copiare il file ISO di Windows 11 sul USB formattato Ventoy. Puoi anche copiare più ISO e scegliere da quale avvio tramite il menu di avvio iniziale, creando un USB multiboot . Ad esempio, ho creato un’unità multi-boot con Windows 10, Windows 11, Ubuntu e Kali usando Ventoy. Ciò è particolarmente utile per gli amministratori di sistema o gli utenti che devono spesso installare diversi sistemi operativi.
In questo tutorial rapido e semplice, ti mostrerò come realizzare un’unità USB Windows 11 avviabile usando Ventoy. Iniziamo.

Ventoy richiede che i diritti amministrativi dell’utilizzo.SCURE USB (si consiglia almeno 8 GB) è collegata e non ha dati in essa. Ventoy formatta l’unità come parte del processo. In caso contrario, scarica Windows 11 ISO e quindi segui i passaggi seguenti.
Crea Windows 11 Bootable USB usando Ventoy
Plug in USB Drive . Ottieni Ventoy da thio Pagina . Fai clic con il tasto destro sul file zip scaricato. Seleziona “ Extra All “. Fai clic su “ Extra “. Apri la cartella estratta. “ Installa “. Clicca “ Sì “. Fare clic su “ OK “. Close L’applicazione Ventoy.open File Explorer e quindi il Ventoy Drive . Copia il file di Windows 11 ISO sul file Ventoy. Ventoy .
Passaggi dettagliati (con screenshot)
In primo luogo, collega nell’unità USB . Quindi, vai al funzionario Pagina sviluppatore e fai clic sul collegamento file zip .
L’azione sopra ti porta a SourceForge, un sito Web che ospita il software open-source. Qui, fai clic sul pulsante” Scarica l’ultima versione “.
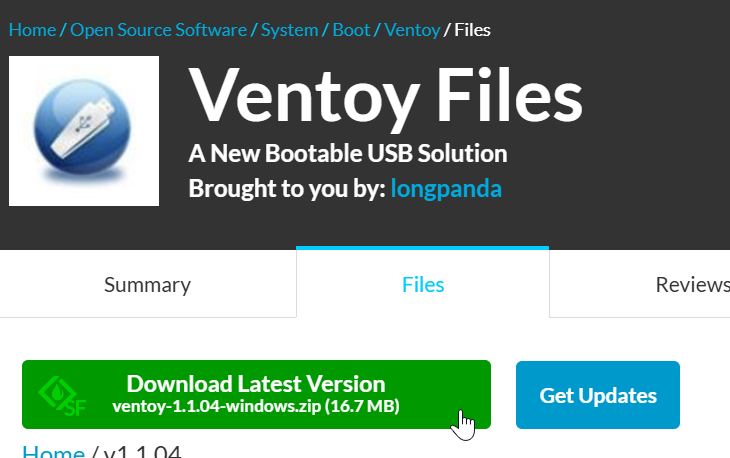
Once you download the ZIP file, find it in the File Explorer, right-click on it, and select the Il pulsante”Estrai tutto “. Quando viene richiesto, fare clic sul pulsante” estratto “. Questo estrarrà il file zip in una nuova cartella nella stessa directory.
Apri la cartella estratta e si è doppiamente lanciata a ventiloy2 applicazione.
dispositivo “e quindi fai clic sul pulsante” Installa “. Se non vedi la tua unità USB, assicurati che sia collegato, quindi fai clic sul pulsante Green Ricarica accanto al menu a discesa.
Sì “per continuare.
una volta fatto, fai clic su”Strong> applicazione.
 (unità formattata Ventoy). Successivamente, Copia il file ISO di Windows 11 in quell’unità.
(unità formattata Ventoy). Successivamente, Copia il file ISO di Windows 11 in quell’unità.
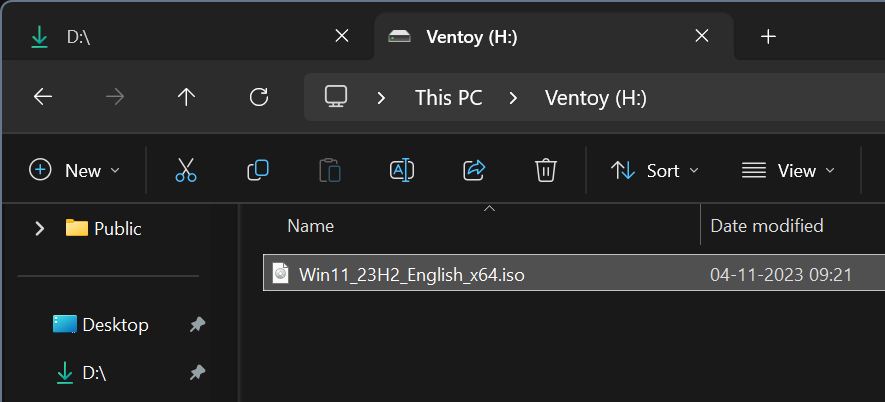
una volta che il file è copiato, si è fatto. Hai creato correttamente un’unità USB Windows 11 avviabile con Ventoy. Se necessario, è possibile controllare e verificare se l’unità USB è avviabile.
Quando si desidera avviare in Windows 11 ISO, collega l’unità USB avviabile e riavvia il sistema. Una volta che il sistema si avvia nell’unità USB, seleziona il tuo Windows 11 ISO dal menu di avvio iniziale.
Nota : se il sistema non è stato avviato nell’unità USB, è necessario modificare l’ordine di priorità di avvio in uefi/bioos . I passaggi per farlo saranno diversi per ciascun produttore. In genere, è possibile accedere alle impostazioni BIOS/UEFI premendo le chiavi Elimina, F2 o F12 durante l’avvio. Quindi, consultare il manuale se necessario. È possibile trovare istruzioni dettagliate su come accedere e modificare le impostazioni di avvio per il tuo modello di scheda madre specifica online.
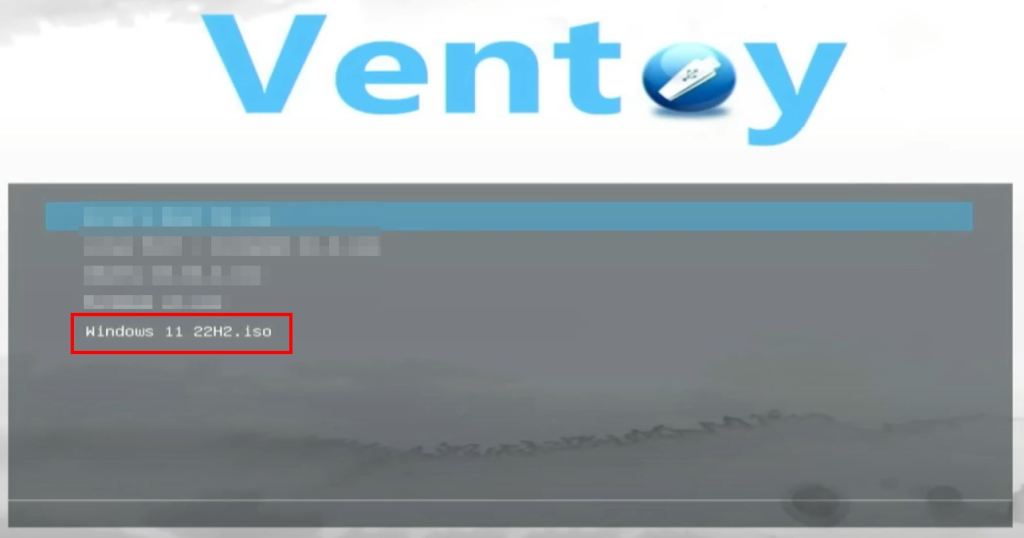
Successiva screen.
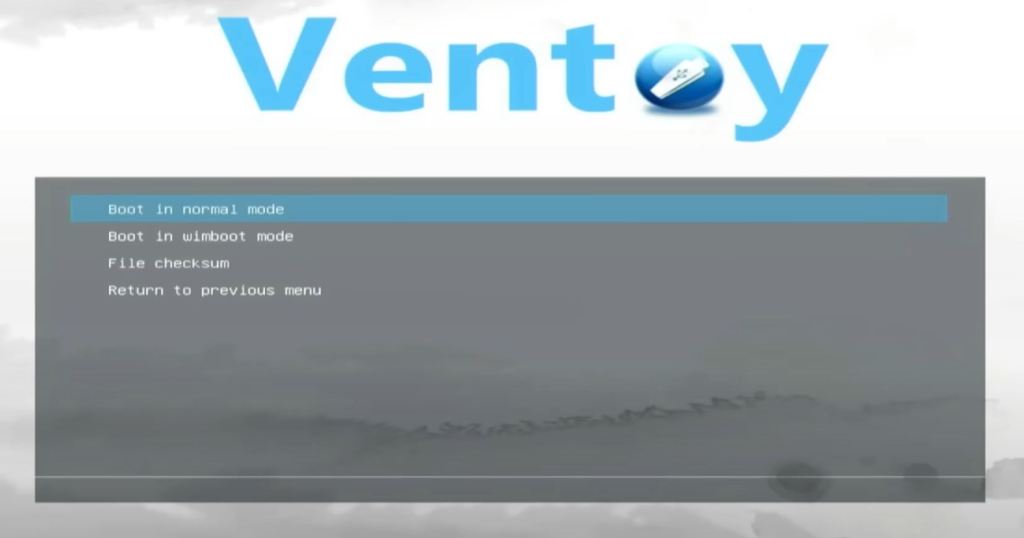
—
That is Tutto. È così semplice creare un’unità USB Windows 11 avviabile con Ventoy. Se hai domande o hai bisogno di aiuto, commenta di seguito. Sarò felice di aiutarti.
