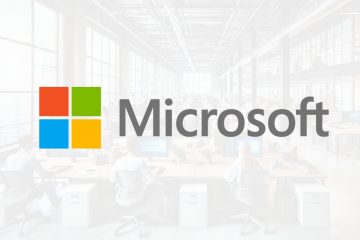Sapevi che puoi digitare Windows 11 usando la tua voce e trasformare le tue parole in testo? Questa funzionalità, chiamata TIPIO VOCE, è disponibile gratuitamente in tutte le edizioni di Windows 11. Funziona con qualsiasi app che è possibile utilizzare per digitare il testo (Word, Notepad, PowerPoint) o qualsiasi app basata sul Web per la modifica del testo, inclusi Google Documenti. Se vuoi provarlo, leggi questa guida e impara a attivare la digitazione vocale, il collegamento della tastiera per la digitazione vocale, come utilizzare e configurare la digitazione vocale e quali comandi di digitazione vocale sono disponibili. Iniziamo:
Come attivare la digitazione vocale sul tuo PC Windows 11
Se si desidera digitare usando la tua voce, basta premere questi tasti su La tua tastiera:
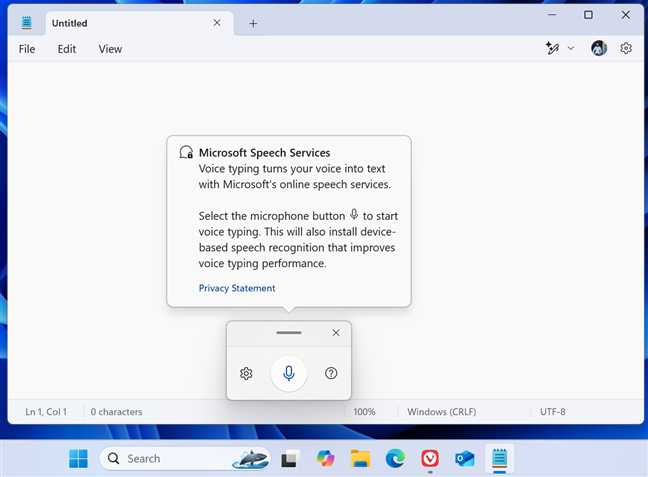
Windows + H
Questo shortcut della tastiera attiva la tipizzazione vocale. Dovresti vedere una piccola finestra con un’icona del microfono nel mezzo, simile a quella nello screenshot sottostante. Un messaggio pop-up viene anche visualizzato la prima volta che lo usi, permettendoti di sapere che: “La digitazione della voce trasforma la tua voce in testo con i servizi vocali online di Microsoft.”
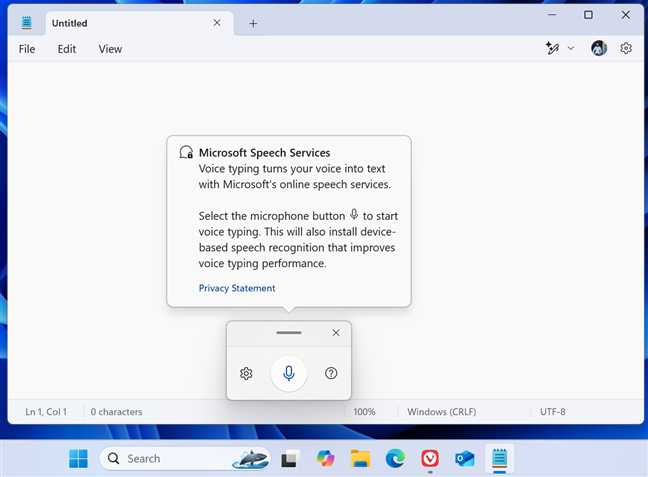
Digitazione della voce in Windows 11
prima di premere Windows + Shortcut della tastiera per la digitazione vocale, dovresti prima aprire l’app o il sito Web in cui si desidera dettare. Questo messaggio:”Per utilizzare la digitazione vocale, selezionare una casella di testo quindi riprovare.”
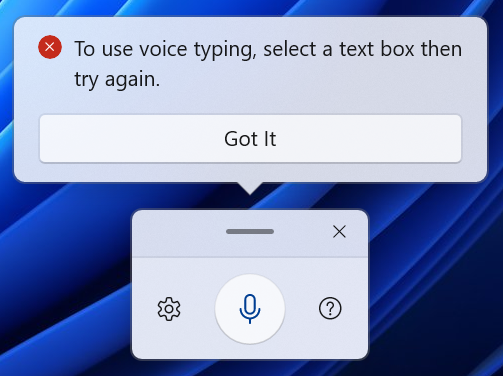
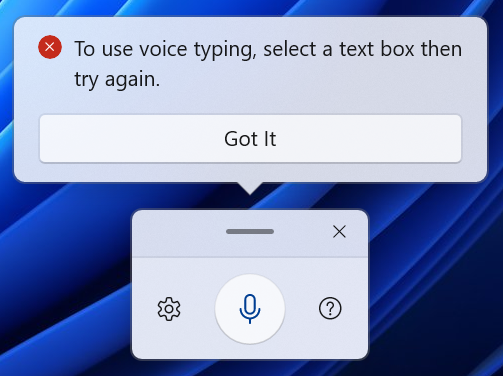
prima di dettare, è necessario selezionare una casella di testo
Di cosa hai bisogno per la digitazione vocale in Windows 11?
Per utilizzare la digitazione vocale Il tuo PC, laptop o tablet di Windows 11, è necessario un microfono funzionante o una webcam con un microfono integrato, una connessione Internet attiva e un’app che consente di digitare il testo. La digitazione vocale è disponibile in 46 lingue purché si installi un riconoscimento vocale avanzato. Condividerò maggiori dettagli su questo argomento più avanti in questo articolo.
In quali app sono compatibili con la digitazione vocale in Windows 11?
La digitazione vocale dovrebbe funzionare Qualsiasi app Windows che ha un campo di testo. L’ho testato con Notepad, Microsoft Word e Google Documenti. Ho anche caricato Google Documenti in diversi browser Web, tra cui Microsoft Edge, Google Chrome e Vivaldi, e ha funzionato ogni volta.
Come utilizzare la digitazione vocale per parlare invece di tipo
Dopo aver attivato la digitazione vocale, si vede un piccolo pop-up con alcune icone:
L’icona del microfono viene utilizzata per iniziare e mettere in pausa la digitazione vocale. L’icona Cogwheel ti dà accesso alle impostazioni disponibili per la digitazione vocale. L’icona del punto interrogativo ti porta a una pagina Web in cui è possibile trovare la documentazione ufficiale del prodotto di Microsoft. L’icona X nell’angolo in alto a destra è per la chiusura della digitazione vocale. 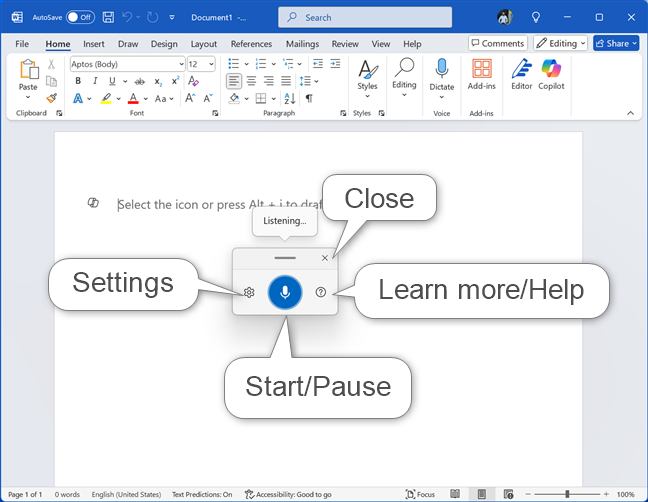
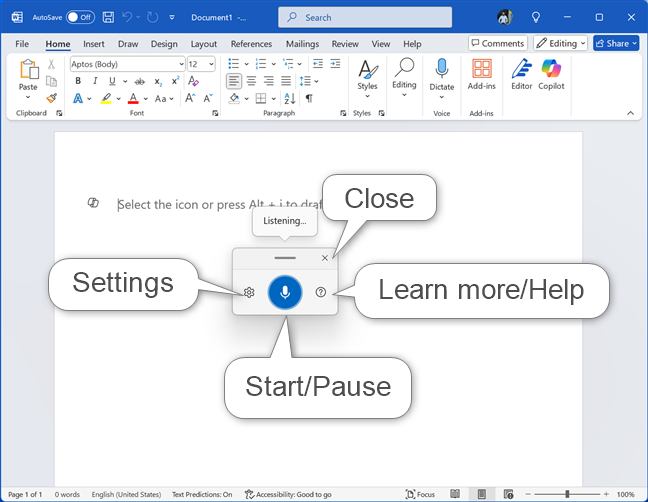
i pulsanti disponibili per la digitazione vocale e cosa fanno
Quando vuoi parlare e far trascrivere le tue parole nel testo, fai semplicemente clic o tocca l’icona del microfono. Quando diventa blu, puoi iniziare a parlare.
Assicurarsi che il cursore del mouse sia all’interno di una casella di testo e le tue parole vengono trascritte automaticamente. Finché parli chiaramente, la digitazione della voce riconoscerà le tue parole e le convertirà in testo.
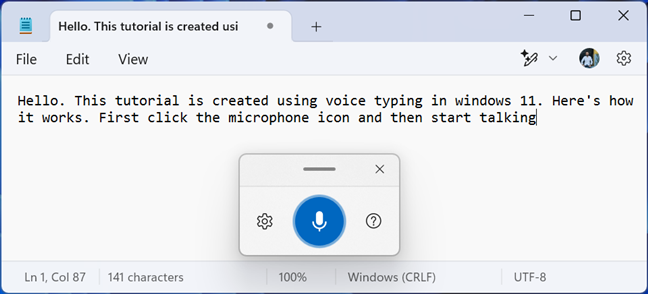
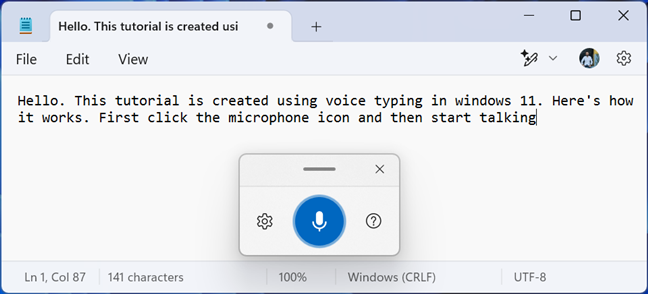
dettare alla digitazione della voce è facile
Come configurare la digitazione vocale in Windows 11
Se si fa clic sulla ruota della ruota di Impostazioni ICON, vedi un menu con alcune opzioni:
VOCE DAUPEDER-Se si prevede di utilizzare questa funzione regolarmente, è necessario abilitare questo switch. Quando lo fai, un lanciatore viene visualizzato ogni volta che si posiziona il cursore del mouse in una casella di testo. Puntetta automatica: quando abilitato, la digitazione vocale aggiunge automaticamente la punteggiatura al testo. Seleziona il microfono predefinito: fornisce un elenco di tutti i dispositivi audio che possono essere utilizzati come microfono. Seleziona quello che si desidera utilizzare dall’elenco. Dare un feedback: puoi segnalare i bug a Microsoft, richiedere miglioramenti e altro ancora. Quando si fa clic o tocca questa opzione, si apre l’hub di feedback, in cui è possibile fornire feedback su questo prodotto e altre funzionalità di Windows. 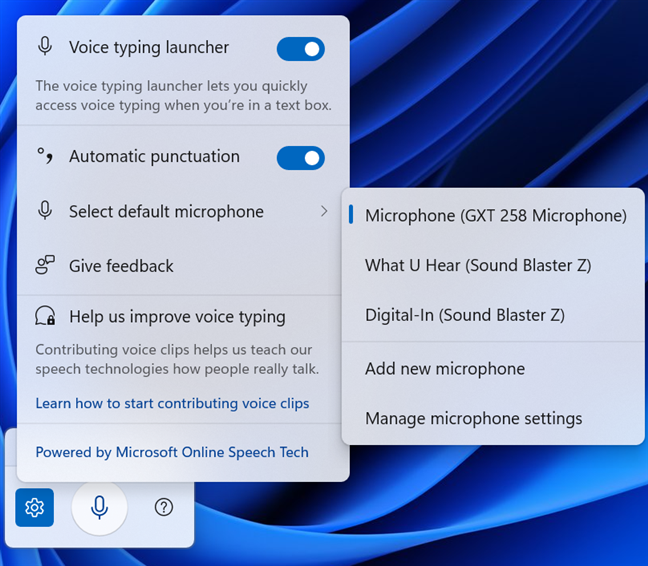
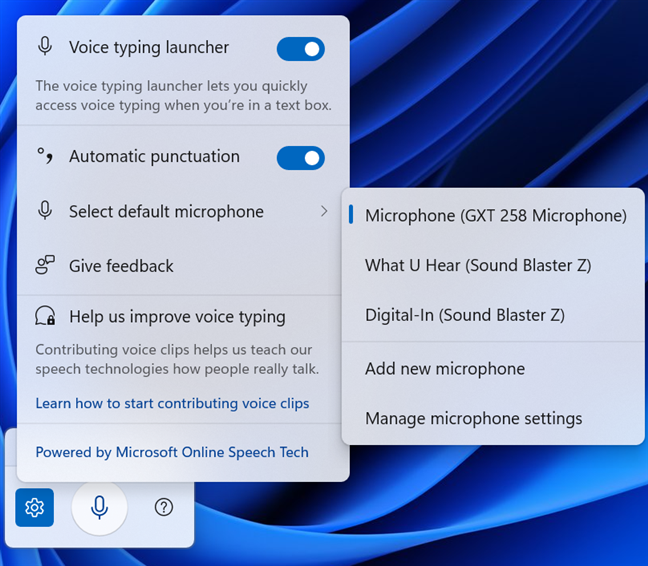
Impostazione come la digitazione della voce funziona in Windows 11
if Attiva il lanciatore di digitazione vocale, ecco come appare. Windows 11 lo visualizza automaticamente quando si fa clic o tocca all’interno di un’app con una casella di testo, come blocco note, parola o powerpoint.
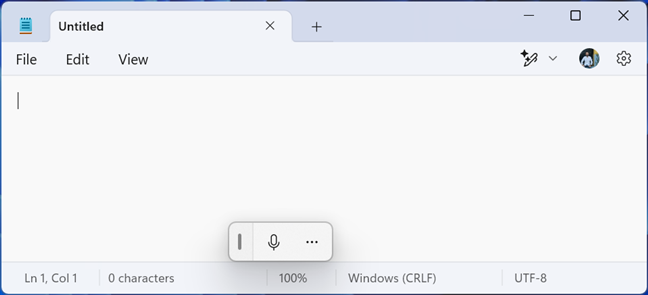
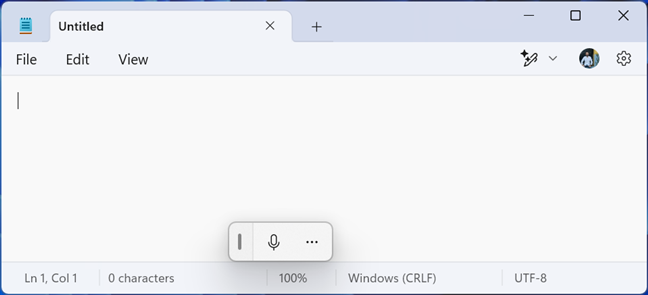
Il lanciatore tiposo vocale è mostrato automaticamente , se abilitato
Se sei multilingue, puoi passare da più lingue e dettare Semplicemente modificando il linguaggio della tastiera in Windows 11: premere il collegamento di Windows + Spacebar sulla tastiera.
Quali comandi di digitazione vocale puoi utilizzare in Windows 11?
La digitazione vocale ha alcuni comandi che puoi usare per fare cose come mettere in pausa la dettatura, eliminare l’ultima parola o frase, selezionare l’ultima parola o frase, e così via:
Stop o pausa Digitazione della voce: Pausa la digitazione vocale, pausa dettazione, fermata la digitazione vocale, fermare la dettatura, smettere di ascoltare, smettere di dettare, fermare la modalità vocale, pausa la modalità vocale elimina l’ultima parola o frase parlata: eliminalo, cancellalo, graffio Seleziona l’ultima parola o frase parlata: Seleziona che premi Invio: Premere ENTER Premere Backspace: backspace, premere backspace Premere la scheda: Tab, Premere la scheda Premere Spazio: Inserisci spazio, premi spazio
È anche possibile utilizzare i comandi di digitazione vocale per inserire segni di punteggiatura:
Per inserire ;: m-dash a Inserisci ! : marchio esclamativo/punta per inserire ? : punto interrogativo
L’elenco è molto lungo; Microsoft lo ha documentato nella sezione comandi di punteggiatura su questa pagina .
In quante lingue puoi usare la digitazione vocale?
La digitazione vocale è disponibile in 46 lingue. L’elenco comprende lingue ampiamente parlate come lingua inglese, spagnolo, portoghese, francese, tedesco, cinese, russo, hindi e meno utilizzato come bulgaro, ceco o rumeno. Per l’elenco completo, consultare la documentazione ufficiale di Microsoft ed estendere la sezione Lingue supportate su questa pagina .
; per la tua lingua.
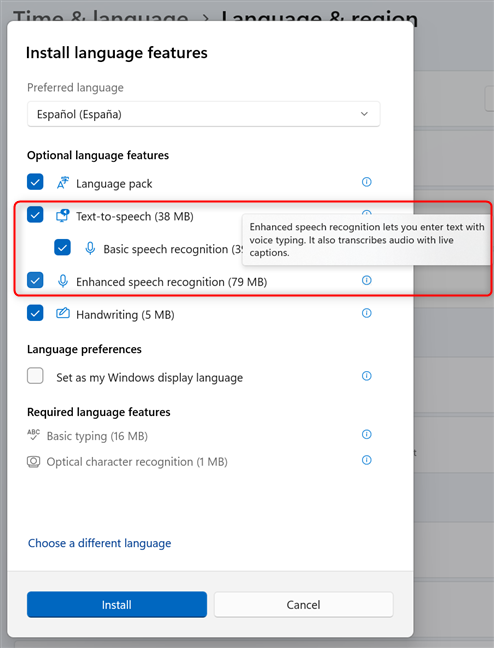
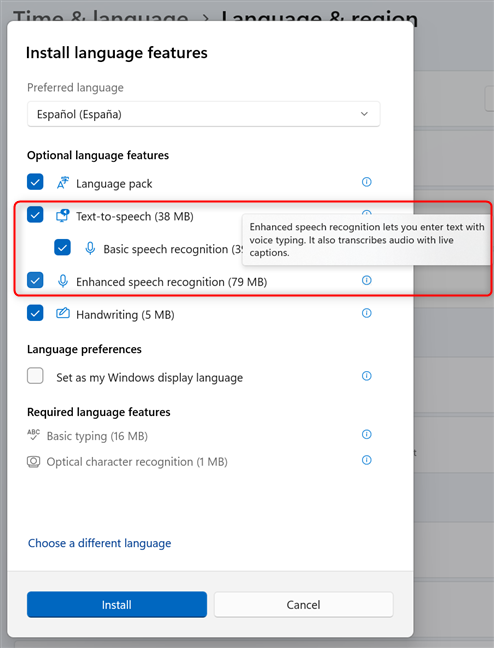
Installa text-to-speech e una maggiore riconoscimento vocale per la tua lingua
Se non lo sono, ecco perché la digitazione vocale non è disponibile. Reinstallare la lingua di visualizzazione e assicurarsi di selezionare queste due funzionalità di linguaggio opzionale o di andare su Impostazioni> Time & Language> Lingua e regione, fai clic o tocca i tre punti accanto alla tua lingua e seleziona Opzioni linguistiche.
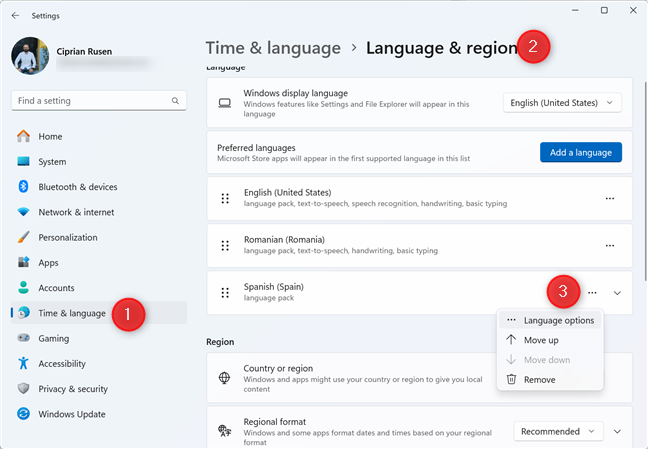
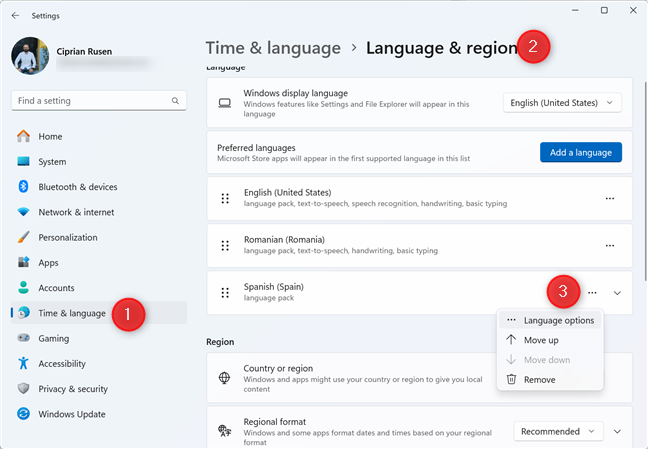
Accesso alle opzioni del linguaggio
Quindi, fai clic o tocca il download Pulsante accanto a testo-vendita, riconoscimento vocale di base e riconoscimento vocale migliorato.
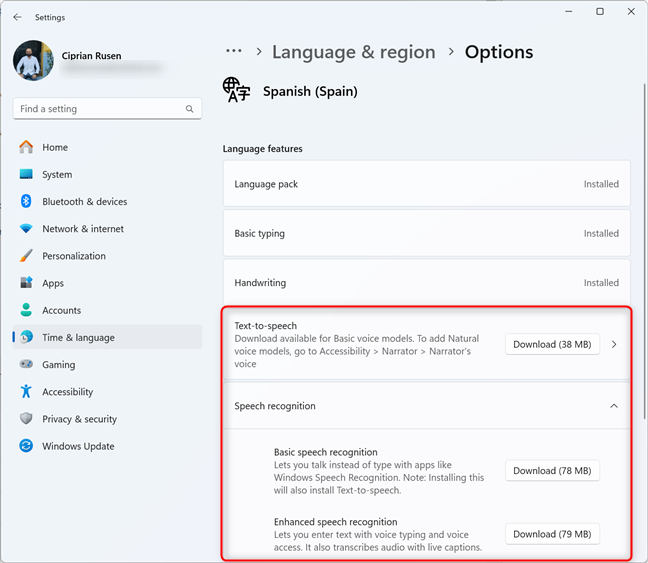
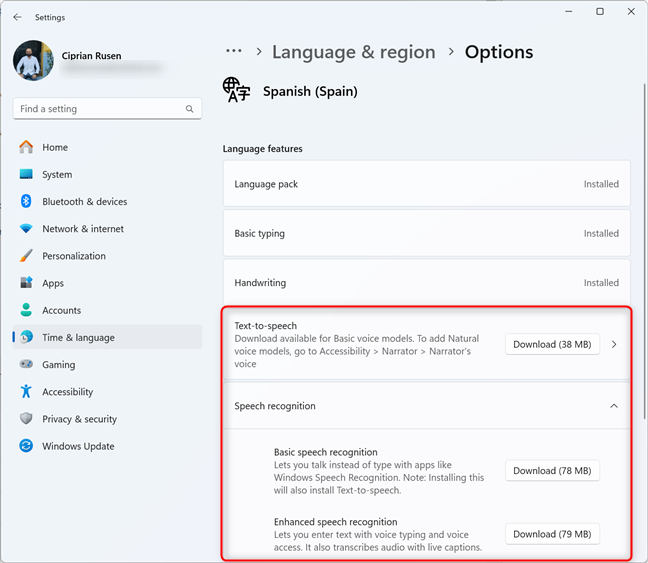
Fai clic o tocca Scarica accanto a queste funzionalità
Aspetta Tutte queste funzionalità da scaricare e installare, quindi riprovare. Se hai bisogno di aiuto per la gestione dei linguaggi in Windows 11, ti consiglio questa guida: come cambiare la lingua su Windows 11.
Quanto bene la digitazione vocale funziona per te?
Ho Ho provato più volte la voce di digitazione e ho notato che è più produttivo per me usarlo quando scrivo testo che non è molto tecnico. Non posso usarlo per la mia scrittura regolare presso Digital Citizen perché richiede molti test e documentazione e la digitazione della voce mi rallenta. Tuttavia, funziona alla grande quando devo scrivere note in OneNote. Lo stesso vale quando voglio scrivere il mio diario o salvare alcuni pensieri a cui voglio tornare più tardi. Se non sapevi questa funzione, provalo e poi fammi sapere se ti piace o no. La voce da digitare è abbastanza buona per te? Commenta usando le opzioni qui sotto e fammi sapere.