Per eseguire il sistema nel modo più efficiente e veloce possibile, Windows crea diverse cache. In generale, gli utenti non devono mai preoccuparsi della cache di Windows. Ma, quando uno o più tipi di cache vengono danneggiati, le finestre a volte possono comportarsi stranamente, rallentate o addirittura instabili. Potrebbero esserci un numero qualsiasi di ragioni per la cache corrotta, tra cui, ma non limitata a interruzioni di energia improvvisa, programmi corrotti, disinstallazione fallita, ecc.
La cosa buona è, se sospetti che la cache lo sia Il tuo problema, Cancella la cache in Windows è semplice. Anche se non hai un singolo pulsante per svolgere il lavoro, è comunque abbastanza facile. Questo tutorial mostra come cancellare diverse cache in Windows 11 e Windows 10 . Iniziamo.
Prima di iniziare
diritti amministrativi sono necessari per cancellare alcuni tipi (ad esempio cache della temperatura di Windows) della cache. Dopo eliminazione della cache, Windows sarà automaticamente Costruisci la cache mentre usi il sistema.
Passaggi per cancellare tutta la cache in Windows 11 e Windows 10
Sia Windows 11 che Windows 10 salvano la cache in diversi luoghi. Ho mostrato i passaggi per cancellare ogni tipo di cache di seguito. Segui uno dopo l’altro.
1. Cancella la cache della temperatura locale (cartella Temp%)
Windows memorizza molti file di cache nella cartella temperatura locale. Puoi cancellarlo come e quando necessario. Ecco come.
Premi”Tasto Windows + R”per aprire la finestra. Seleziona tutte le cartelle e i file nella cartella tempora cancellare il cache.
Nota: Se si vede un messaggio di avviso o un prompt di amministrazione, premere “ Sì “o “ Continua “.
Non appena si preme il pulsante Elimina, Windows eliminerà tutti i file in esso e cancellano la cache della temperatura locale. Ignora i file/le cartelle Elimina e procedi con il resto.
2 In quella cartella cancellerà la cache della temperatura di Windows.
Premi il” Win + R “Shortcut.Type” temp “e fai clic su “ OK “. Seleziona tutti i file e le cartelle e premere “ Elimina “.
se tu Vedi un messaggio di avviso, fai clic su “ Sì ” o “ Continua “.
non appena confermi l’azione, il La cache della temperatura di Windows viene cancellata. Se i file sono in uso, Windows non può eliminarli. È normale. Basta eliminare ciò che puoi nella cartella Temp di Windows e chiudere i file Explorer.
3. Cancella Prefetch Cache
Prefetch è una cartella di sistema che memorizza la cache dei file relativi alle applicazioni aprite o eseguite quotidianamente. Aiuta le applicazioni a iniziare più velocemente. Per impostazione predefinita, la cartella prefetch è auto-mantenimento. vale a dire, Windows si occupa di quali file di cache eliminano e quando eliminare. Tuttavia, quando necessario, è possibile eliminare manualmente i file della cache prefetch.
Apri la finestra di dialogo Esegui premendo”Tasto Windows + R”.Type “ prefetch ” e premere “ Invio “.If you see a warning message, press “Continue“.Select all the files and folders with the “Ctrl + A“Shortcut.
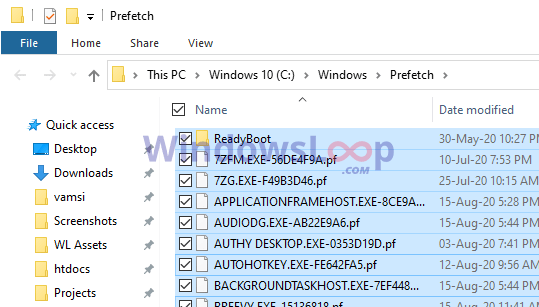 Premere il tasto” Elimina “per eliminare i files.Se si vede una finestra di conferma, premere “ Sì “.
Premere il tasto” Elimina “per eliminare i files.Se si vede una finestra di conferma, premere “ Sì “.
Una volta confermato l’azione, Windows cancella la cache di prefetch. Se alcuni file sono in uso, Windows potrebbe non essere in grado di eliminarli. Ignora quei file ed elimina il resto.
4. Elimina Windows Update Cache
La maggior parte non lo sa, ma Windows Caches ha scaricato aggiornamenti e file correlati in una cartella speciale chiamata”Distribuzione del software”. Quando la cache nella cartella è danneggiata, può causare problemi con Windows AGGIORNAMENTO. Shortcut.enter “ C: \ Windows \ softwareStrucution “e fai clic su “ ok “. Vai alla cartella “ Download “.
img src=”https://i0.wp.com/windowsloop.com/wp-content/uploads/2020/08/software-distribution-folder-150820.png?w=1100&ssl=1″> Fai clic sul” Continua “pulsante. Seleziona tutto i file e le cartelle. Premere il tasto”Elimina “a Eliminali.
Questo è tutto.
5. Cancella Windows Store Cache
Come con molte cose, Microsoft Store ha la sua cache in Windows. Se la cache è danneggiata, dovrai affrontare problemi di installazione di app dal negozio. È possibile cancellare la cache di Windows Store usando il comando WSRESET. Ecco come.
Apri start menu.type “ prompt dei comandi “. Click destro sul prompt dei comandi. Select “< Esegui come amministratore “. Nella finestra CMD, digitare“ wsreset “e premere“ Enter “.
non appena si esegue il comando , Windows verrà cancellata La cache di Microsoft Store e ripristina completamente l’app Store.
correlato: Come reinstallare Microsoft Store in Windows 11 e 10
6.
Poiché vogliamo cancellare tutta la cache in Windows 10, è meglio sciacquare anche il DNS. Correre finestra.type “ cmd “e premere “ enter “. Eseguire il” ipconfig/flushdns “cmd nella finestra del prompt dei comandi.
Non appena si esegue il comando, Windows cancellerà completamente la cache DNS. Se vuoi, puoi anche, Cancella anche la cache del browser Chrome.
7. Elimina l’icona e la cache in miniatura
Ogni miniatura e icona che vedi in Windows è memorizzata nella cache nelle rispettive cartelle. Queste sono chiamate cartelle cache e cache in miniatura. Questa cache rende le icone e le miniature si caricano più velocemente senza dover rigenerare ogni volta che si apri l’esploratore di file.
Apri start menu.type” cmd “barra di ricerca. CLICK-CLICK su”Prompt dei comandi”e seleziona l’opzione” Esegui come amministratore “. Nella finestra CMD, esegui il seguente Command.
CD %HomePath %\ AppData \ Local \ Microsoft \ Windows \ Explorernow, termina il processo di Windows Explorer usando il comando di seguito. Explorer.exenext, eseguire il comando seguente elimina icona cache.
Del iconcache*ora, eseguire questo comando per eliminare la cache in miniatura.
DEL thumbcache _*. dbafter cancellando l’icona e la cache in miniatura, avviare Windows Explorer usando il comando seguente.
Explorer.exe Close La finestra del prompt dei comandi.
Con le azioni sopra, hai correttamente Cancella sia le cache per icona e miniatura.
8. Windows.
Questo è tutto. Seguendo tutti i passaggi di cui sopra, hai cancellato correttamente tutta la cache in Windows 11 e Windows 10. Tieni presente che Windows ricostruirà automaticamente la cache mentre usi il tuo sistema.
Spero che aiuti. Se hai domande o hai bisogno di aiuto, commenta di seguito. Sarò felice di aiutarti.
